PowerPointでハイパーリンクの下線を非表示にするには、ExcelやWordのように簡単にはいきません。
設定したハイパーリンクを削除して、その上に透明な図形を描いて、その図形にハイパーリンクを設定する方法しかないようです。
![[挿入]タブの[リンク]グループにある[ハイパーリンク]](https://hamachan.info/WordPress2019/wp-content/uploads/2017/01/1179link6.png)
テキストのハイパーリンクを削除
文字列にハイパーリンクの設定を行うと、以下のようになります。
下線が付いた形になります。

ハイパーリンクの削除
ハイパーリンクを設定したテキストで右クリックして、ショートカットメニューから[ハイパーリンクの削除]をクリックして、ハイパーリンクを解除します。
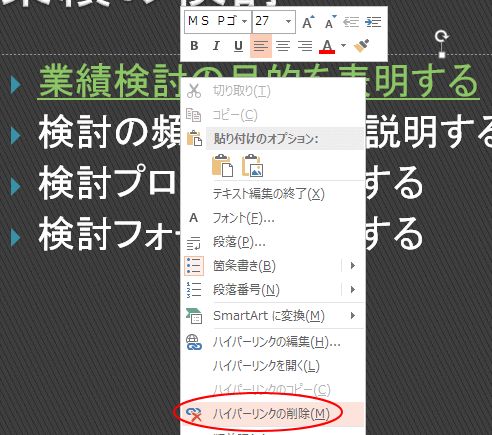
図形(透明な四角形)を挿入
[挿入]タブの[図]グループにある[図形]から[正方形/長方形]を選択して、テキスト上に描きます。
![[挿入]タブにある[図形]-[正方形/長方形]](https://hamachan.info/WordPress2019/wp-content/uploads/2017/01/1179link103.png)
参考[図形]は[ホーム]タブの[図形描画]グループにもあります。
![[ホーム]タブの[図形描画]グループにある[図形]](https://hamachan.info/WordPress2019/wp-content/uploads/2017/01/1179link104.png)
ウィンドウ幅が広い場合は、以下のように表示されています。
![[ホーム]タブの[図形描画]グループにある[図形](ウィンドウ幅が広い場合)](https://hamachan.info/WordPress2019/wp-content/uploads/2017/01/1179link105.png)
図形に[塗りつぶしなし]と[枠線なし]を設定
図形を選択したまま、[図形の塗りつぶし]から[塗りつぶしなし]を選択します。
![[図形の塗りつぶし]の[塗りつぶしなし]](https://hamachan.info/WordPress2019/wp-content/uploads/2017/01/1179link4-e1727785704477.png)
同じく、[図形の枠線]も[線なし]を選択します。
![[図形の枠線]の[線なし]](https://hamachan.info/WordPress2019/wp-content/uploads/2017/01/1179link5.png)
透明な四角形に[ハイパーリンク]を設定
透明な四角形を選択して、[挿入]タブの[リンク]グループにある[ハイパーリンク]ボタンをクリックします。
ハイパーリンクの追加
ドキュメント内に、Webページやファイルに簡単にアクセスするためのリンクを作ります。
ハイパーリンクから、ドキュメント内の特定の場所に移動することができます。
![[挿入]タブの[リンク]グループにある[ハイパーリンク]](https://hamachan.info/WordPress2019/wp-content/uploads/2017/01/1179link6.png)
ハイパーリンクのショートカットキーは、[Ctrl]+[K]です。
![キーボード[Ctrl]+[K]](https://hamachan.info/WordPress2019/wp-content/uploads/2017/01/kibord-ctrl-k-e1723367396629.png)
[ハイパーリンクの挿入]ダイアログボックスが表示されますので、ここでハイパーリンクの設定を行います。
![[ハイパーリンクの挿入]ダイアログボックス](https://hamachan.info/WordPress2019/wp-content/uploads/2017/01/1179link7.png)
PowerPointの他のバージョンでも同じ裏技を使用できます。
参考WordとExcelでのハイパーリンクの下線を消す方法は、以下の記事で解説しています。
-
ハイパーリンクの設定と書式の変更
Wordで文字列にハイパーリンクの設定をする方法です。 また、ハイパーリンクの設定はしたけど、印刷するため一時的に書式を変更したいという場合 ...
-
ハイパーリンクの下線を消したりスタイルを変更して一括適用するには
Excelで文字列にハイパーリンクの設定をすると、文字列が青くなり下線が表示されます。 ハイパーリンクの設定はそのままで、下線のみ表示しない ...
