PowerPointのスライドで、スライド番号やフッターの位置を変更したいという場合の方法です。
例えば、スライドの右上にスライド番号やファイル名を表示したいと思うこともあると思います。
PowerPointでは、[ノート]と[配布資料]にはヘッダーが用意されていますが、スライドにはヘッダーはありません。
ですが、WordやExcelのようにヘッダー位置(スライド上部)に文字列を表示したいということもあると思います。
スライドにヘッダーはありませんが、フッターをヘッダー位置へ移動させることはできます。
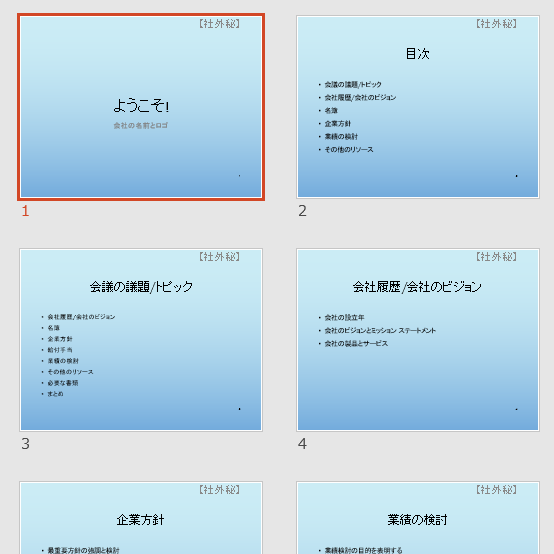
ここでは例として、フッターをスライド上部に表示する方法を紹介しますが、スライド番号も同様に設定できます。
[ヘッダーとフッター]ダイアログボックスでフッターを挿入
まず、すべてのスライドに[フッター]と[スライド番号]を表示します。
[挿入]タブの[テキスト]グループにある[ヘッダーとフッター]をクリックします。ポップヒントには以下のように記されています。
ヘッダーとフッター
ヘッダーまたはフッターの内容は、印刷結果の各ページの上部または下部に表示されます。
これは、ファイル名や日時などの情報を表示する場合に便利です。
![[挿入]タブの[ヘッダーとフッター]](https://hamachan.info/WordPress2019/wp-content/uploads/2019/04/ppt-footer4-e1725784992584.png)
[ヘダーとフッター]ダイアログボックスが表示されます。
[スライド番号]と[フッター]のチェックボックスをオンにします。[フッター]のテキストボックスには、表示したい内容を入力します。
[すべてに適用]ボタンをクリックします。[すべてに適用]ボタンをクリックすることで、すべてのスライドに[スライド番号]と[フッター]が表示されるようになります。
![[ヘッダーとフッター]ダイアログボックス](https://hamachan.info/wp-hamachan/wp-content/uploads/2019/04/ppt-footer5.png)
すべてスライドの下部に[スライド番号]と[フッター]が表示されます。
フッターやスライド番号の位置や大きさは、テーマによって異なります。
![スライドに表示された[フッター]と[ページ番号]](https://hamachan.info/WordPress2019/wp-content/uploads/2019/04/232014footer101.png)
参考スライドの場合は、[ページ番号]ではなく[スライド番号]です。
また、[スライド]タブには[ヘッダー]の設定はありません。[スライド]タブと[ノートと配布資料]タブの設定の違いは、以下で解説しています。
[ヘッダーとフッター]の[スライド]と[ノートと配布資料]の違い
[スライドマスター表示]に切り替えて[フッター]の表示位置を変更
フッターの表示位置を変更するには、フッターを選択してドラッグすればいいのですが、[標準]表示のスライドでドラッグすると、選択中のスライドのみの設定になります。
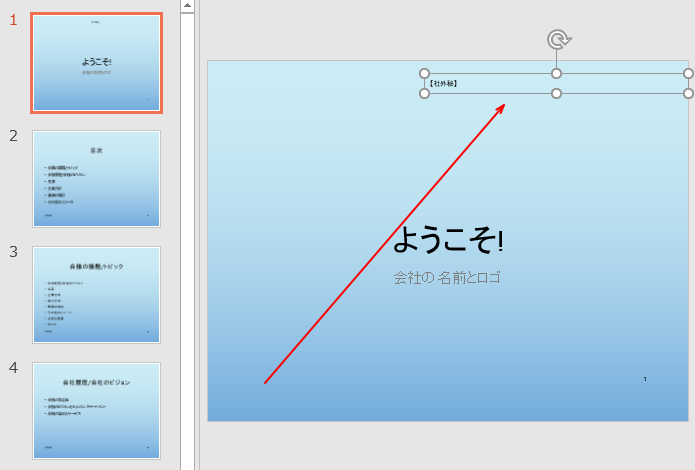
すべてのスライドのフッターの位置を一括で変更するには、[標準]表示から[マスター]表示に変えて設定します。
[スライドマスター]表示に切り替え
[表示]タブの[マスター表示]グループにある[スライドマスター]をクリックします。
スライドマスター表示
マスタースライドに基づいて、色、フォント、背景、効果など、プレゼンテーション全体のすべての見た目が決まります。
たとえば、スライドマスターに図形やロゴを挿入すると、すべてのスライドに自動的に反映されます。
![[表示]タブの[スライドマスター]](https://hamachan.info/wp-hamachan/wp-content/uploads/2019/04/ppt-footer9.png)
参考[スライドマスター]表示と[標準]表示の切り替えは、ステータスバーのアイコンで行うこともできます。[Shift]キーを押したまま、ステータスバーの[標準]表示のアイコンをクリックすると、[スライドマスター]表示になります。
-
プレゼンテーションの表示モードの切り替えはステータスバーから
プレゼンテーションの表示は、[標準]、[アウトライン表示]、[スライド一覧]、[ノート]、[閲覧表示]という5個の表示モードがあります。 編 ...
![[Shift]キーを押したままステータスバーの[標準]表示のアイコンをクリック](https://hamachan.info/wp-hamachan/wp-content/uploads/2019/04/ppt-footer11.png)
[フッター]をドラッグで移動
[スライドマスター]表示の一番上のマスターを選択します。そして、上部へドラッグします。
[Shift]キーを押したままドラッグすると、水平、垂直に移動させることができます。また、[Ctrl]キーを押したままドラッグすると、フッターのコピーになります。ただ、コピーしたものはテキストボックスとなります。(コピーしたものは[ヘッダーとフッター]ダイアログボックスでは、編集はできません。)
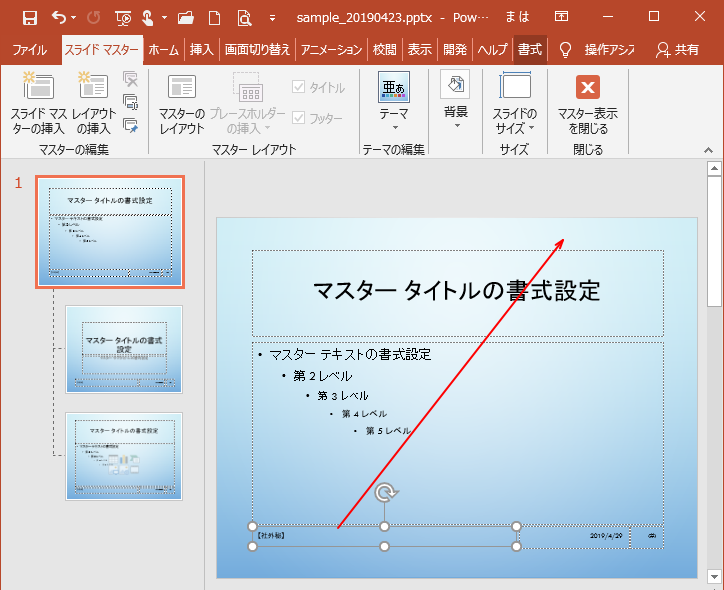
ここでは、[フッター]のフォントサイズも変更します。[フッター]を選択した状態で、[ホーム]タブの[フォントサイズ]で変更します。
一番上のスライドマスターで編集すると、下のスライドのレイアウトも変更されます。
![[スライドマスター]で[フッター]のフォントサイズを変更](https://hamachan.info/wp-hamachan/wp-content/uploads/2019/04/ppt-footer13.png)
[スライドマスター]表示を閉じる
[スライドマスター]タブの[マスター表示を閉じる]をクリックします。
![[スライドマスター]タブの[マスター表示を閉じる]](https://hamachan.info/wp-hamachan/wp-content/uploads/2019/04/ppt-footer14.png)
参考マスター表示で設定する場合は、プレゼンテーションウィンドウを2つ表示して、[スライドマスター表示]と[スライド一覧表示]の2つを並べておくことをお勧めします。表示を切り替えて確認する手間が省けて効率的です。
プレゼンテーションを並べて表示する方法は以下の記事で解説しています。
-
複数のプレゼンテーションを並べて表示(閲覧表示と標準表示も)
開いているプレゼンテーションを並べて表示することができます。 1つのプレゼンテーションでも複数のウィンドウに表示することができます。 並べて ...
[標準]モードに切り替えて確認
[標準]モードで確認します。
![[標準]表示](https://hamachan.info/wp-hamachan/wp-content/uploads/2019/04/ppt-footer15.png)
[スライド一覧]タブの表示でも確認しやすいですね。[表示]タブで切り替えることができます。
![[スライド一覧]表示](https://hamachan.info/wp-hamachan/wp-content/uploads/2019/04/ppt-footer25.png)
もし、設定が反映されていないスライドがあれば、[ホーム]タブの[スライド]グループにある[リセット]ボタンをクリックしてみてください。
![[ホーム]タブの[リセット]ボタン](https://hamachan.info/wp-hamachan/wp-content/uploads/2019/04/ppt-footer16.png)
スライドマスターでの設定は、以下の記事でも解説しています。スライド番号で解説しています。
-
すべてのスライド番号を円形にするにはスライドマスターから編集
PowerPointでプレゼンテーションを作成した後、すべてのスライド番号を丸く(円形)にしたい場合の方法です。 1枚のスライドではなく、す ...
参考スライドマスターで[フッター]を移動させずに[テキストボックス]を挿入して設定することもできますが、フッターで設定しておくと、[ヘッダーとフッター]ダイアログボックスで文字列の変更ができますし、すべてのスライドに設定することもできるので効率的です。
文字列の変更だけであれば、スライドマスターに切り替える必要がありません。
![[挿入]タブの[テキストボックス]](https://hamachan.info/WordPress2019/wp-content/uploads/2019/04/ppt-footer18-e1725785071630.png)
フッターの編集
フッターのテキスト内容を変更する場合は、再度[挿入]タブの[テキスト]グループにある[ヘッダーとフッター]をクリックして、[ヘッダーとフッター]ダイアログボックスを表示させて行います。
その際、特定のスライドのみに適用するか、すべてのスライドに適用するかの設定を選択します。
[ヘッダーとフッター]ダイアログボックスを表示させずに、スライド上で編集することもできますが、そのスライドのみの変更になります。
すべてのスライドに対して変更したいのであれば、必ず[ヘッダーとフッター]ダイアログボックスを開いて[すべてのスライドに適用]をクリックします。
![[ヘッダーとフッター]ダイアログボックスで[フッター]の編集](https://hamachan.info/WordPress2019/wp-content/uploads/2019/04/ppt-footer26-e1725785086569.png)
また、すべてのフッターの書式設定などを変更したい場合は、[スライドマスター]で行います。以下の記事が参考になると思います。
-
スライドマスターでプレースホルダーの書式を一括変更
PowerPointでプレースホルダーを使用してプレゼンテーションを作成すると、後の編集がとても楽になります。 プレースホルダーの書式は、ス ...
[ヘッダーとフッター]の[スライド]と[ノートと配布資料]の違い
[ヘッダーとフッター]ダイアログボックスの[スライド]タブと[ノートの配布資料]タブを比較してみます。
スライド
[ヘッダーとフッター]ダイアログボックスの[スライド]タブです。
[スライド番号]と[フッター]はありますが、[ヘッダー]はありません。
![[ヘッダーとフッター]ダイアログボックスの[スライド]タブ](https://hamachan.info/wp-hamachan/wp-content/uploads/2019/04/ppt-footer6.png)
ノートと配布資料
[ヘッダーとフッター]ダイアログボックスの[ノートと配布資料]タブです。
[スライド番号]ではなく[ページ番号]となっています。[ヘッダー]と[フッター]があります。
[ノート]と[配布資料]は、印刷用としての設定です。
印刷用なので、[スライド番号]ではなく[ページ番号]なんですね。
![[ヘッダーとフッター]ダイアログボックスの[ノートと配布資料]タブ](https://hamachan.info/wp-hamachan/wp-content/uploads/2019/04/ppt-footer7.png)
[ヘッダーとフッター]の編集はBackstageビューからも
[ヘッダーとフッター]の編集は、Backstageビューの[印刷]タブから行うこともできます。
[ファイル]タブをクリックして、[印刷]タブをクリックします。
ショートカットキー[Ctrl]+[P]でも開くことができます。
![キーボード[Ctrl]+[P]](https://hamachan.info/WordPress2019/wp-content/uploads/2020/06/kibord-ctrl-p-e1723350730975.png)
下部に[ヘッダーとフッターの編集]があります。
![Backstageビューの[印刷]タブ](https://hamachan.info/WordPress2019/wp-content/uploads/2019/04/ppt-footer19-e1725785182747.png)
クリックすると、[ヘッダーとフッター]ダイアログボックスが表示されます。
スライドのフッターを編集
[ヘッダーとフッター]ダイアログボックスを表示させて文字列を編集することができます。
スライドのフッターの内容を変更したい場合は、以下のように[スライド]タブの[フッター]のテキストボックスの内容を変更して[すべてに適用]をクリックします。
また、印刷時に[スライド番号]を表示するか、しないかの設定もBackstageビューから簡単に行うことができます。
![[ヘッダーとフッター]ダイアログボックスで[フッター]の編集](https://hamachan.info/wp-hamachan/wp-content/uploads/2019/04/ppt-footer23.png)
プレビューで確認すると、変更されたことが分かります。
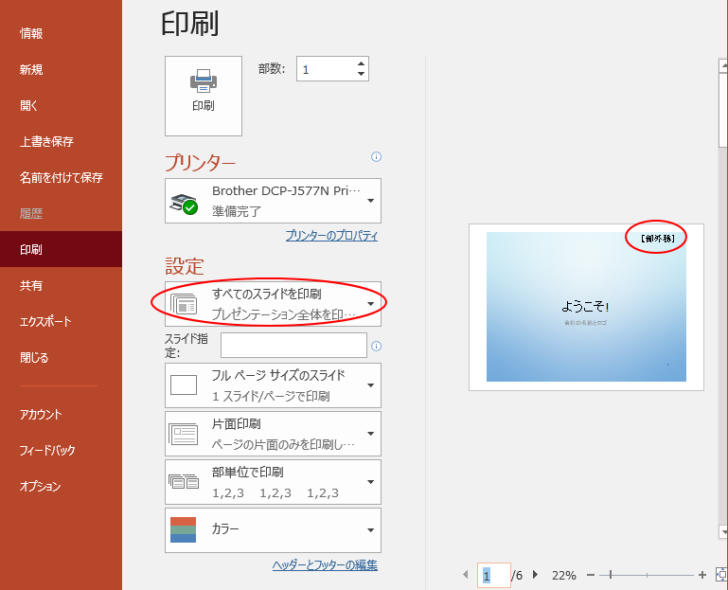
ノートと配布資料の印刷
[ノート]や[配布資料]をプレビューした時にヘッダーやフッターの設定が必要と思った場合は、ここで設定できますね。
![[ヘッダーとフッター]ダイアログボックスで[ノートと配布資料]の設定](https://hamachan.info/wp-hamachan/wp-content/uploads/2019/04/ppt-footer20.png)
以下は、[配布資料]で[3スライド]を選択しています。
![[配布資料]の[3スライド]](https://hamachan.info/WordPress2019/wp-content/uploads/2019/04/ppt-footer21-e1725785241769.png)
関連以下は、スライドマスターに関する記事です。
-
プレースホルダーのコピー(追加)はスライドマスター表示で設定
PowerPointでプレースホルダーを追加する場合は、標準表示のスライドでコンテンツをコピーして追加するより、マスターで追加したほうが後の ...
-
スライド番号が表示されない場合の対処方法
PowerPointでスライド番号を挿入する方法と、スライド番号が表示されない場合の対処方法です。 [ヘッダーとフッター]の[スライド番号] ...
-
インデントを増やしても箇条書きのフォントサイズを小さくしたくない
箇条書きでレベル下げを行うと、既定ではフォントサイズまで小さくなってしまいます。 段落内にカーソルを置いて[インデントを増やす]ボタンをクリ ...
-
スライドマスターのレイアウトを変更するには
PowerPointですべてのスライドに同じ書式を設定、または変更したい場合は、スライドマスターで変更すれば、すべてのスライドに変更が適用さ ...
-
すべてのスライドに[スライド番号/総スライド数]を挿入するには
PowerPointですべてのスライドに下のようにスライド番号と総スライド数を挿入する方法です。 スライドマスターから、使用しているレイアウ ...
