PowerPointでは、用途に合わせてスライドを調整し登録することができる[目的別スライドショー]という機能があります。
この[目的別スライドショー]を作成すると、印刷物やPDFも用途に合わせて作成することができます。
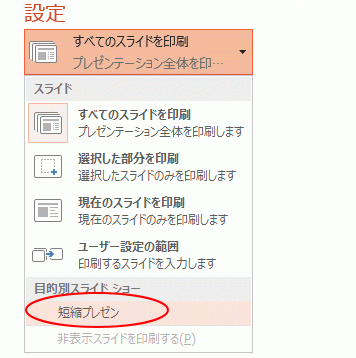
目的別スライドショーの作成
目的別スライドショーを作成したいプレゼンテーションを起動します。
そして、[スライドショー]タブにある[目的別スライドショー]をクリックします。
目的別スライドショー
選択したスライドのみを表示します。プレゼンテーションを短くすませる場合や、見る人に合わせて調整する場合に便利です。
表示したいスライドを選択して、新しいスライドショーに追加し、必要に応じてスライドの順序を変えれば完成です。
![[スライドショー]タブの[目的別スライドショー]](https://hamachan.info/WordPress2019/wp-content/uploads/2017/01/mokuteki1.png)
目的別スライドショーを作成していない場合は、以下のように[目的別スライドショー]のダイアログボックスを開くメニューのみが表示されます。
![[スライドショー]タブの[目的別スライドショー]](https://hamachan.info/WordPress2019/wp-content/uploads/2017/01/ppt2013mokuteki01.png)
[目的別スライドショー]ダイアログボックスで[新規作成]をクリックします。
![[目的別スライドショー]ダイアログボックスの[新規作成]](https://hamachan.info/WordPress2019/wp-content/uploads/2017/01/mokuteki2.png)
[目的別スライドショーの定義]ダイアログボックスが表示されます。
[スライドショーの名前]のテキストボックスに、スライドショーの名前を入力します。
そして、プレゼンテーションの中で追加したいスライドを選択して、[追加]ボタンをクリックします。
![[目的別スライドショーの定義]ダイアログボックス](https://hamachan.info/WordPress2019/wp-content/uploads/2017/01/mokuteki3.png)
右側の目的別スライドショーのスライドにスライドが追加されたことを確認します。
スライドの順番を変えるには、矢印ボタンを使って調整します。
調整が終わったら、[OK]ボタンをクリックします。
![[目的別スライドショーの定義]ダイアログボックスでスライドを追加](https://hamachan.info/WordPress2019/wp-content/uploads/2017/01/mokuteki4.png)
完成した目的別スライドショーを確認するには、[開始]ボタンをクリックします。
参考目的別スライドショーは、複数登録することができます。
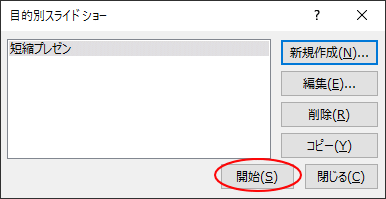
スライドショーの設定と実行
目的別スライドショーを開始するには、[スライドショー]タブの[目的別スライドショー]から選択して実行します。
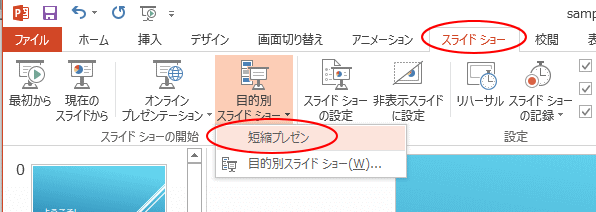
または、[スライドショー]タブの[スライドショーの設定]をクリックして、
![[スライドショー]タブの[スライドショーの設定]](https://hamachan.info/WordPress2019/wp-content/uploads/2017/01/mokuteki6.png)
[スライドショーの設定]ダイアログボックスの[スライドの表示]で[目的別スライドショー]をクリックして、用途にあった目的別スライドショーを選択します。
![[スライドショーの設定]ダイアログボックスの[目的別スライドショー]](https://hamachan.info/WordPress2019/wp-content/uploads/2017/01/mokuteki7.png)
参考[スライドショーの設定]ダイアログボックスは、ステータスバーの[スライドショー]ボタン、または[閲覧表示]ボタンを[Shift]キーと同時にクリックして表示することもできます。

-
プレゼンテーションの表示モードの切り替えはステータスバーから
プレゼンテーションの表示は、[標準]、[アウトライン表示]、[スライド一覧]、[ノート]、[閲覧表示]という5個の表示モードがあります。 編 ...
目的別スライドショーの印刷
目的別スライドショーは、印刷することも可能です。
[Ctrl]+[P]を押して、Backstageビューの[印刷]を表示します。
![キーボード[Ctrl]+[P]](https://hamachan.info/WordPress2019/wp-content/uploads/2020/06/kibord-ctrl-p-e1723350730975.png)
[設定]の▼ボタンをクリックして、
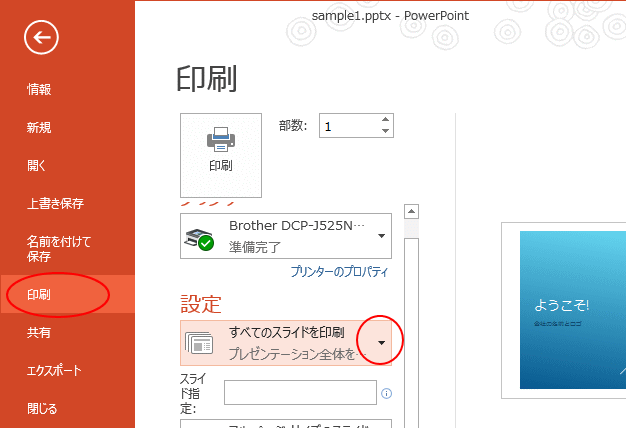
[目的別スライドショー]の中から選択します。
目的別スライドショーを作成している場合のみ表示されます。
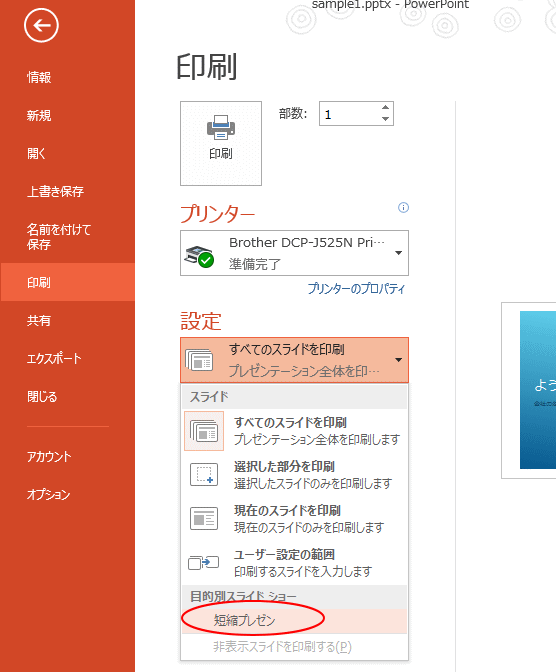
参考セクションの設定をすると、セクションごとに印刷指定をすることもできます。
-
セクションの追加を使ってスライドをグループ単位にまとめる
PowerPoint 2010では、[セクション]という機能が追加されました。 [セクション]とは、ひとつのまとまりのことです。スライドをグ ...
スライドの印刷設定については、以下の記事にまとめています。
-
スライドの印刷設定(用紙からはみ出す時は[用紙に合わせて拡大/縮小])
PowerPoint2013の印刷時の設定は、Backstageビューの[印刷]タブの[設定]にあります。 [印刷レイアウト]や[配布資料] ...
目的別スライドショーのPDFの作成
PDFの作成時も[目的別スライドショー]を選択することができます。
[F12]キーを押して、[名前を付けて保存]ダイアログボックスを表示します。
![キーボード[F12]キー](https://hamachan.info/WordPress2019/wp-content/uploads/2018/12/kibord-f12-e1723350700617.png)
[名前を付けて保存]ダイアログボックスで、[ファイルの種類]から[PDF]を選択して、[オプション]ボタンをクリックします。
![[名前を付けて保存]ダイアログボックスの[ファイルの種類]で[PDF]を選択](https://hamachan.info/WordPress2019/wp-content/uploads/2017/01/mokuteki11.png)
[オプション]ダイアログボックスの[範囲]から[目的別スライドショー]を選択して、用途に合ったスライドショーを選択して[OK]ボタンをクリックします。
![[オプション]ダイアログボックスで[目的別スライドショー]を選択](https://hamachan.info/WordPress2019/wp-content/uploads/2017/01/mokuteki12.png)
関連目的別スライドショーを活用した関連記事です。
-
3枚目のスライド番号を1にするには
PowerPointで、スライド番号を挿入したいけど、1枚目と2枚目にはスライド番号を挿入せずに、3枚目のスライドからスライド番号1を開始し ...
-
スライドを抜いてもスライド番号を連続に保つための簡単な方法
PowerPointでプレゼンテーションを作成した後、その中の一部のスライドを抜いてプレゼンしたいということがあります。 非表示スライドの設 ...
PDFの作成は、アプリケーションによってオプションの内容が少し異なります。Wordは、パスワードの設定ができます。
以下の記事で解説しています。
-
ファイルをPDF形式で保存するには[名前を付けて保存]から
Word、Excel、PowerPointなどでは、名前を付けて保存する時にPDFファイルを作成することができます。 これは、Office ...
