PowerPointでプレゼンテーションを作成した後、その中の一部のスライドを抜いてプレゼンしたいということがあります。
非表示スライドの設定をすればいいのですが、スライド番号は連続にしたいということがあります。
そういう場合は、目的別スライドショーを作成します。
![[スライドショー]タブの[目的別スライドショー]](https://hamachan.info/WordPress2019/wp-content/uploads/2017/01/1184slide_d01.png)
スライド一覧
下のように6枚のスライド番号を挿入したプレゼンテーションがあります。
表示はスライド一覧です。
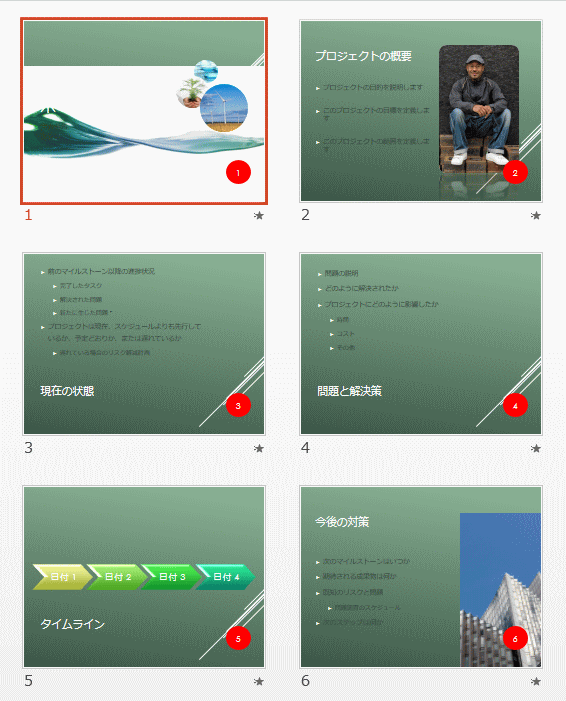
スライド時に表示したくないスライドは5枚目のスライドです。
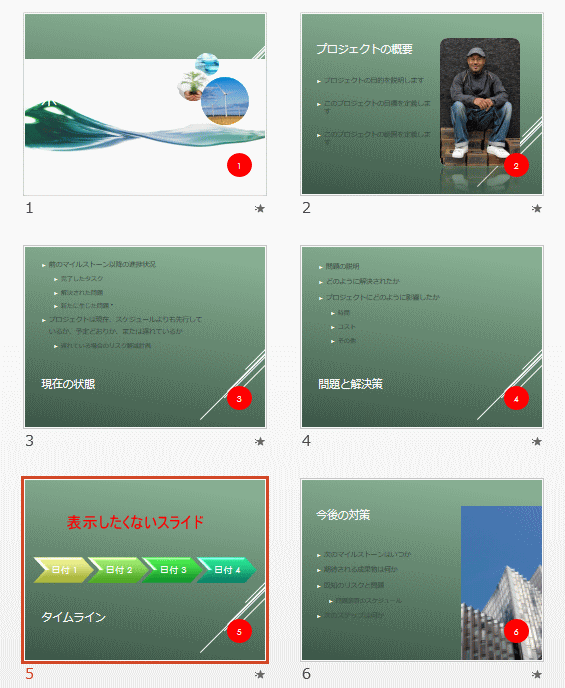
参考プレゼンテーションの表示設定については、以下の記事で解説しています。
-
プレゼンテーションの表示モードの切り替えはステータスバーから
プレゼンテーションの表示は、[標準]、[アウトライン表示]、[スライド一覧]、[ノート]、[閲覧表示]という5個の表示モードがあります。 編 ...
非表示にしたいスライドを最後へ移動
5枚目のスライドを選択して、最後のスライドにします。
スライド番号は自動的に切り替わります。
このまま最後のスライドを[非表示スライドに設定]にしてもいいのですが、目的別スライドショーを作成しておくと、より便利です。
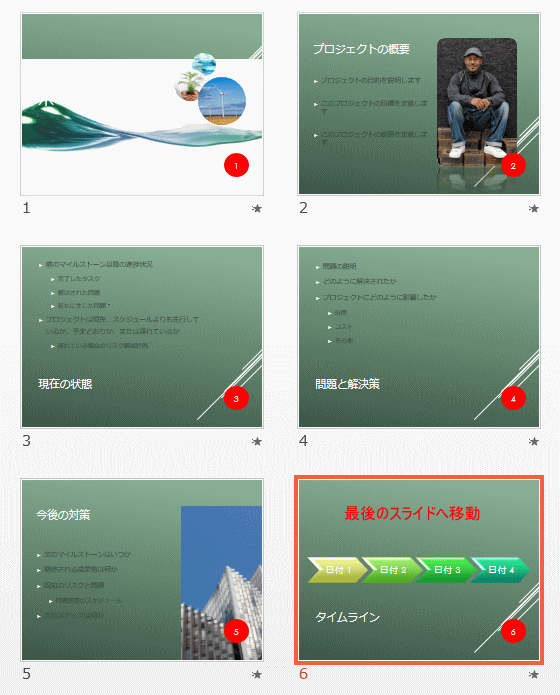
目的別スライドショーの作成
そして、[スライドショー]タブの[スライドショーの開始]グループにある[目的別スライドショー]をクリックします。
目的別スライドショー
選択したスライドのみを表示します。
プレゼンテーションを短くすませる場合や、見る人に合わせて調整する場合に便利です。
表示したいスライドを選択して、新しいスライドショーに追加し、必要に応じてスライドの順序を変えれば完成です。
![[スライドショー]タブの[スライドショーの開始]グループにある[目的別スライドショー]](https://hamachan.info/WordPress2019/wp-content/uploads/2017/01/1184slide_d02.png)
[目的別スライドショー]の[新規作成]ボタンをクリックします。
![[目的別スライドショー]の[新規作成]](https://hamachan.info/WordPress2019/wp-content/uploads/2017/01/1184slide_d5.png)
[目的別スライドショーの定義]ダイアログボックスで、まずスライドショーの名前を入力します。
そして、表示したい1から5までのスライドを選択して、[追加]ボタンをクリックします。
![[目的別スライドショーの定義]ダイアログボックス](https://hamachan.info/WordPress2019/wp-content/uploads/2017/01/1184slide_d6.png)
下のように設定できたことを確認して、[OK]ボタンをクリックします。
![[目的別スライドショーの定義]で設定した内容を確認](https://hamachan.info/WordPress2019/wp-content/uploads/2017/01/1184slide_d7.png)
[開始]ボタンをクリックすると、作成した目的別スライドショーを確認することができます。
[編集]ボタンをクリックして、作成後に編集することもできます。
![[目的別スライドショー]の[開始]ボタン](https://hamachan.info/WordPress2019/wp-content/uploads/2017/01/1184slide_d8.png)
注意タイムラインスライドを5枚目にしたままで、目的別スライドショーを作成すると、最後のスライド番号は[6]になってしまいます。スライド番号は、[1、2、3、4、6]となります。
スライド番号を連続に保ってプレゼンしたい場合は、目的別スライドショーの実行前に非表示にしたいスライドを最後へ移動させるのを忘れないようにしてください。
目的別スライドショーの実行と印刷
目的別スライドショーは、[スライドショー]タブの[スライドショーの開始]グループにある[目的別スライドショー]から実行することができます。
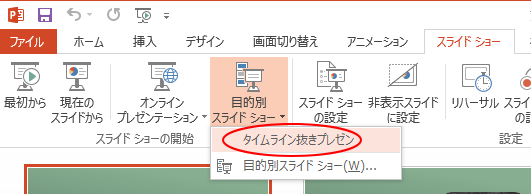
また、目的別スライドショーは、印刷も可能ですので、用途に合わせた配布資料を作成する場合も有効です。
[Ctrl]+[P] を押して、Backstageビューの[印刷]を表示します。
![キーボード[Ctrl]+[P]](https://hamachan.info/WordPress2019/wp-content/uploads/2020/06/kibord-ctrl-p-e1723350730975.png)
設定の中に[目的別スライドショー]が表示されます。
目的別スライドショーを作成した場合のみ表示されます。
目的別スライドショーは、PDFも作成できます。
![[印刷]設定の[目的別スライドショー]](https://hamachan.info/WordPress2019/wp-content/uploads/2017/01/1186slide_d10.png)
参考スライドの印刷設定については、以下の記事にまとめています。
-
スライドの印刷設定(用紙からはみ出す時は[用紙に合わせて拡大/縮小])
PowerPoint2013の印刷時の設定は、Backstageビューの[印刷]タブの[設定]にあります。 [印刷レイアウト]や[配布資料] ...
関連以下は、目的別スライドショーを活用した記事です。
目的別スライドショーは上手に活用したいですね。
-
目的別スライドショーを作成すると印刷やPDFとして保存もできる
PowerPointでは、用途に合わせてスライドを調整し登録することができる[目的別スライドショー]という機能があります。 この[目的別スラ ...
-
3枚目のスライド番号を1にするには
PowerPointで、スライド番号を挿入したいけど、1枚目と2枚目にはスライド番号を挿入せずに、3枚目のスライドからスライド番号1を開始し ...
以下はスライド番号に関する記事です。
-
すべてのスライドに[スライド番号/総スライド数]を挿入するには
PowerPointですべてのスライドに下のようにスライド番号と総スライド数を挿入する方法です。 スライドマスターから、使用しているレイアウ ...
-
すべてのスライド番号を円形にするにはスライドマスターから編集
PowerPointでプレゼンテーションを作成した後、すべてのスライド番号を丸く(円形)にしたい場合の方法です。 1枚のスライドではなく、す ...
-
スライド番号が表示されない場合の対処方法
PowerPointでスライド番号を挿入する方法と、スライド番号が表示されない場合の対処方法です。 [ヘッダーとフッター]の[スライド番号] ...
