PowerPointですべてのスライドに下のようにスライド番号と総スライド数を挿入する方法です。
スライドマスターから、使用しているレイアウトを選択して、[スライド番号]に総ページ数を追加して編集します。
そして[ヘッダーとフッター]で[すべてに適用]します。
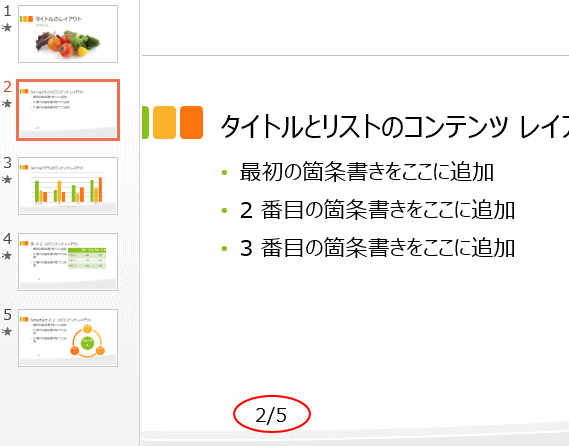
参考PowerPointでは、スライドの場合は[スライド番号]、ノートや配布資料の場合は[ページ番号]となります。
[ヘッダーとフッター]の[スライド]と[ノートと配布資料]の違い
スライドマスターの表示
[表示]タブの[マスター表示]グループにある[スライドマスター]をクリックします。
スライドマスター表示
マスタースライドに基づいて、色、フォント、背景、効果など、プレゼンテーション全体のすべての見た目が決まります。
たとえば、スライドマスターに図形やロゴを挿入すると、すべてのスライドに自動的に反映されます。
![[表示]タブの[マスター表示]グループにある[スライドマスター]](https://hamachan.info/WordPress2019/wp-content/uploads/2017/01/1182page2.png)
参考[スライドマスター]表示と[標準]表示の切り替えは、ステータスバーのアイコンで行うこともできます。
[Shift]キーを押したまま、ステータスバーの[標準]表示のアイコンをクリックすると、[スライドマスター]表示になります。
-
プレゼンテーションの表示モードの切り替えはステータスバーから
プレゼンテーションの表示は、[標準]、[アウトライン表示]、[スライド一覧]、[ノート]、[閲覧表示]という5個の表示モードがあります。 編 ...
スライドマスターでスライド番号の編集
スライドマスターから、使用しているレイアウトを選択して、[スライド番号]の枠へ下のように[<#>/総スライド数]を入力します。
既定では、スライド番号は[<#>]となっているので、その後ろへ入力します。
ここでは、総スライド数は5なので、[<#>/5]と入力します。
使用しているレイアウト全てに入力します。
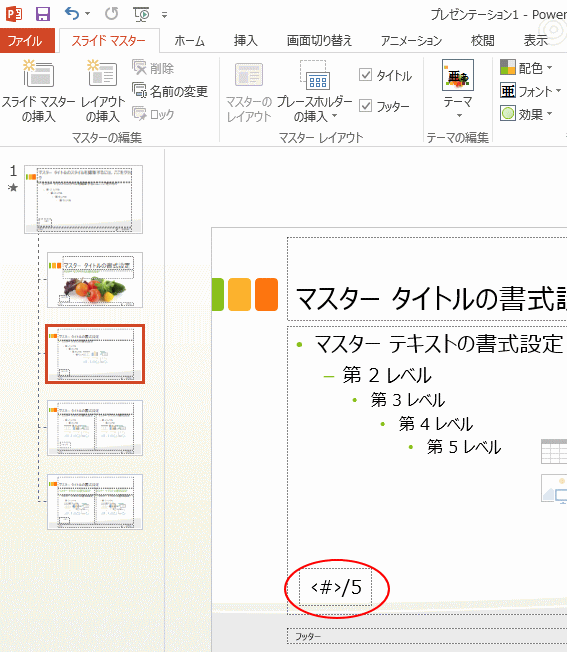
参考最上部にある[スライドマスター]で設定しても構いません。
その際、下方のスライドレイアウトに反映されないように見える場合もあるかと思いますが、以下の記事で解説しているとおり、一度スライドレイアウトでフッターを非表示にして、再適用すると変更したスライド番号が表示されると思います。
-
スライドマスターのレイアウトを変更するには
PowerPointですべてのスライドに同じ書式を設定、または変更したい場合は、スライドマスターで変更すれば、すべてのスライドに変更が適用さ ...
マスター表示を閉じる
入力が終わったら、[スライドマスター]タブにある[マスター表示を閉じる]ボタンをクリックして、[スライドマスター]表示を閉じます。
![[スライドマスター]タブの[マスター表示を閉じる]](https://hamachan.info/WordPress2019/wp-content/uploads/2017/01/1182page4-e1730711332555.png)
参考マスター表示で設定する場合は、プレゼンテーションウィンドウを2つ表示して、[スライドマスター表示]と[スライド一覧表示]の2つを並べておくことをお勧めします。
表示を切り替えて確認する手間が省けて効率的です。
プレゼンテーションを並べて表示する方法は以下の記事で解説しています。
-
1つのプレゼンテーションを並べて表示(閲覧表示と標準表示も)
開いている1つのプレゼンテーションを並べて表示することができます。 1つのプレゼンテーションでも複数のウィンドウに表示できます。 並べて表示 ...
配布資料のページ番号に総ページ数を印刷したい場合は、[配布資料マスター]で同じように設定します。
-
配布資料のすべてのページにロゴを印刷するには[配布資料マスター]で
PowerPointでプレゼンテーションを作成して、その後、配布用の資料を作成することがあると思います。 その時、配布資料のすべてのページに ...
スライド番号をすべてのスライドに適用
[標準]表示に戻ったら、[挿入]タブの[テキスト]グループにある[スライド番号]をクリックします。
![[挿入]タブの[テキスト]グループにある[スライド番号]](https://hamachan.info/WordPress2019/wp-content/uploads/2017/01/1182page01-e1730711355357.png)
[ヘッダーとフッター]ダイアログボックスが表示されます。
[スライド番号]のチェックボックスをクリックしてオンにします。
そして、[すべてに適用]をクリックします。
![[ヘッダーとフッター]ダイアログボックスの[スライド番号]](https://hamachan.info/WordPress2019/wp-content/uploads/2017/01/1182page6.png)
これですべてのスライドにスライド番号と総スライド数が表示されるようになります。
もし、先にスライド番号を表示していて、スライド番号の変更が反映されないようであれば、一度[ヘッダーとフッター]ダイアログボックスで[スライド番号]をオフにして適用し、再度 オンにしてみてください。
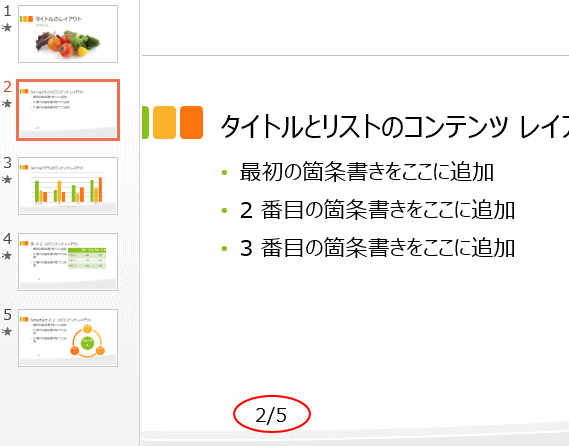
関連スライド番号についての関連記事です。
-
3枚目のスライド番号を1にするには
PowerPointで、スライド番号を挿入したいけど、1枚目と2枚目にはスライド番号を挿入せずに、3枚目のスライドからスライド番号1を開始し ...
-
スライドを抜いてもスライド番号を連続に保つための簡単な方法
PowerPointでプレゼンテーションを作成した後、その中の一部のスライドを抜いてプレゼンしたいということがあります。 非表示スライドの設 ...
-
スライド番号が表示されない場合の対処方法
PowerPointでスライド番号を挿入する方法と、スライド番号が表示されない場合の対処方法です。 [ヘッダーとフッター]の[スライド番号] ...
-
すべてのスライド番号を円形にするにはスライドマスターから編集
PowerPointでプレゼンテーションを作成した後、すべてのスライド番号を丸く(円形)にしたい場合の方法です。 1枚のスライドではなく、す ...
以下は、スライドマスターに関する記事です。
-
スライドマスターでプレースホルダーの書式を一括変更
PowerPointでプレースホルダーを使用してプレゼンテーションを作成すると、後の編集がとても楽になります。 プレースホルダーの書式は、ス ...
-
プレースホルダーのコピー(追加)はスライドマスター表示で設定
PowerPointでプレースホルダーを追加する場合は、標準表示のスライドでコンテンツをコピーして追加するより、マスターで追加したほうが後の ...
-
インデントを増やしても箇条書きのフォントサイズを小さくしたくない
箇条書きでレベル下げを行うと、既定ではフォントサイズまで小さくなってしまいます。 段落内にカーソルを置いて[インデントを増やす]ボタンをクリ ...
-
スライドマスターのレイアウトを変更するには
PowerPointですべてのスライドに同じ書式を設定、または変更したい場合は、スライドマスターで変更すれば、すべてのスライドに変更が適用さ ...
-
すべてのスライド番号やフッターの表示位置を上部に変更するには
PowerPointのスライドで、スライド番号やフッターの位置を変更したいという場合の方法です。 例えば、スライドの右上にスライド番号やファ ...
