PowerPointでスライド番号を挿入する方法と、スライド番号が表示されない場合の対処方法です。
[ヘッダーとフッター]の[スライド番号]をオンにして[すべて適用]でスライド番号が表示されます。
表示されない場合は、スライドマスターで確認します。
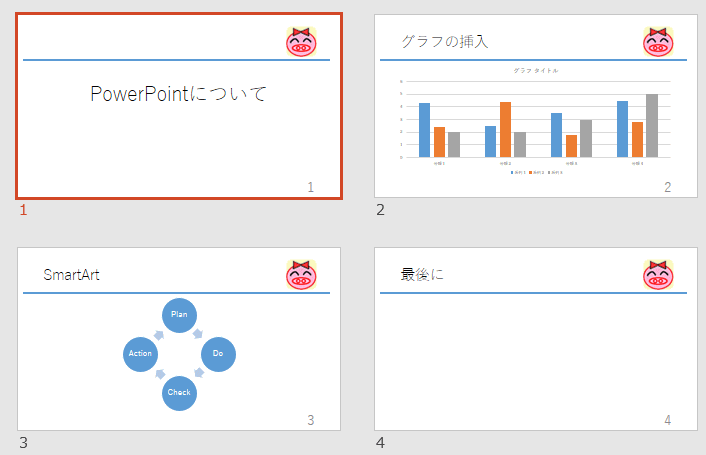
参考スライドの場合は[スライド番号]、ノートや配布資料の場合は[ページ番号]となります。
[ヘッダーとフッター]の[スライド]と[ノートと配布資料]の違い
スライド番号の挿入
[挿入]タブの[テキスト]グループにある[ヘッダーとフッター]をクリックします。
ヘッダーとフッター
ヘッダーまたはフッターの内容は、印刷結果の各ページの上部または下部に表示されます。
これは、ファイル名や日時などの情報を表示する場合に便利です。
![[挿入]タブの[ヘッダーとフッター]](https://hamachan.info/WordPress2019/wp-content/uploads/2017/01/570number1-e1740901096964.png)
[ヘッダーとフッター]ダイアログボックスが表示されます。
[スライド番号]のチェックボックスをオンにして[すべてに適用]ボタンをクリックします。
[タイトルスライドに表示しない]のチェックボックスは必要に応じて設定してください。
参考タイトルスライドのみスライド番号が挿入されない場合は、このチェックボックスがオンになっているはずです。
![[ヘッダーとフッター]ダイアログボックスの[スライド番号]](https://hamachan.info/WordPress2019/wp-content/uploads/2017/01/570number2.png)
スライドの右下にスライド番号が挿入できました。
テーマによってスライド番号の位置や大きさは異なります。
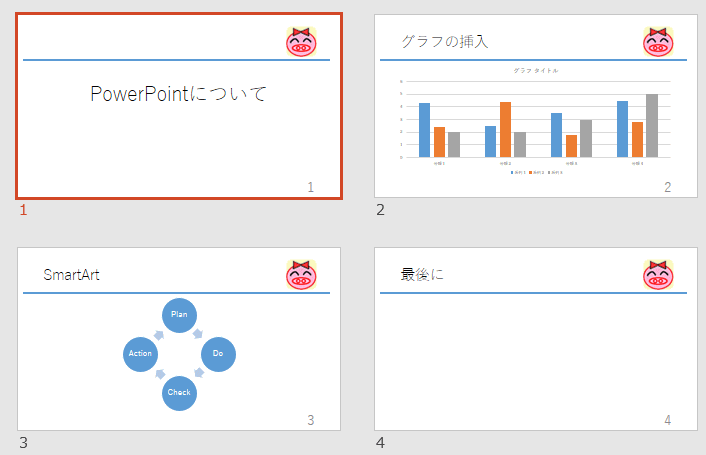
参考[ヘッダーとフッター]ダイアログボックスは、Backstageビューから起動することもできます。下記記事内の[ヘッダーとフッター]の編集はBackstageビューからもで解説しています。
-
すべてのスライド番号やフッターの表示位置を上部に変更するには
PowerPointのスライドで、スライド番号やフッターの位置を変更したいという場合の方法です。 例えば、スライドの右上にスライド番号やファ ...
スライド番号をオンにしてもスライド番号が表示されない
[ヘッダーとフッター]ダイアログボックスで[スライド番号]のチェックボックスをオンにしても、スライドにスライド番号が表示されない場合は、スライドマスターに問題があるかもしれません。
スライドマスターの表示
[表示]タブから[スライドマスター]をクリックします。
スライドマスターとは、スライドを作成する基になる型のようなものです。
![[表示]タブの[スライドマスター]](https://hamachan.info/WordPress2019/wp-content/uploads/2017/01/570number4.png)
参考[スライドマスター]表示と[標準]表示の切り替えは、ステータスバーのアイコンで行うこともできます。[Shift]キーを押したまま、ステータスバーの[標準]表示のアイコンをクリックすると、[スライドマスター]表示に切り替わります。
-
プレゼンテーションの表示モードの切り替えはステータスバーから
プレゼンテーションの表示は、[標準]、[アウトライン表示]、[スライド一覧]、[ノート]、[閲覧表示]という5個の表示モードがあります。 編 ...
最上部のスライドマスターで確認
以下は、スライドマスターです。
左側のスライドのレイアウト一覧の一番上のスライドマスターを選択します。
フッターに[スライド番号]レイアウトがありません。
[スライド番号]レイアウトを表示させます。
![スライドマスターに[スライド番号]がない](https://hamachan.info/WordPress2019/wp-content/uploads/2017/01/ppt2016page1.png)
スライド番号の表示
[スライドマスター]タブの[マスターレイアウト]グループの[マスターのレイアウト]をクリックします。
[マスターレイアウト]ダイアログボックスの[スライド番号]のチェックボックスがオフになっていると思いますのでオンにして、[OK]ボタンをクリックします。
![[マスターレイアウト]ダイアログボックスの[スライド番号]](https://hamachan.info/WordPress2019/wp-content/uploads/2017/01/570number6.png)
これで、マスターの[スライド番号]は表示されます。
![[スライド番号レイアウト]が表示されたスライドマスター](https://hamachan.info/WordPress2019/wp-content/uploads/2017/01/570number7.png)
レイアウトスライドに[スライド番号]がない場合
もし、使用しているレイアウトにスライド番号が表示されていない場合は、[マスターレイアウト]グループにある[フッター]をクリックします。
![[スライドマスター]タブの[マスターレイアウト]グループにある[フッター]](https://hamachan.info/WordPress2019/wp-content/uploads/2017/01/570number8.png)
そうすると、[スライド番号]レイアウトも表示されます。
注意使用マスターのスライドマスターにスライド番号が表示されていることが前提です。
![フッターに[ページ番号]が表示されたスライドレイアウト](https://hamachan.info/WordPress2019/wp-content/uploads/2017/01/570number9.png)
[標準]表示に切り替えて確認
[スライドマスター]タブの右端にある[マスター表示を閉じる]ボタンをクリックして、[標準]表示で[スライド番号]が表示されているかを確認します。
![[スライドマスター]の[マスター表示を閉じる]](https://hamachan.info/wp-hamachan/wp-content/uploads/2017/01/number101.png)
あるいは、ステータスバーのアイコンで[標準]表示をクリックします。
参考マスター表示で設定する場合は、プレゼンテーションウィンドウを2つ表示して、[スライドマスター表示]と[スライド一覧表示](または[標準表示])の2つを並べておくことをお勧めします。表示を切り替えて確認する手間が省けて効率的です。
プレゼンテーションを並べて表示する方法は以下の記事で解説しています。
-
1つのプレゼンテーションを並べて表示(閲覧表示と標準表示も)
開いている1つのプレゼンテーションを並べて表示することができます。 1つのプレゼンテーションでも複数のウィンドウに表示できます。 並べて表示 ...
マスターで行った設定が反映されない場合
スライドマスターで変更を行った後、[標準]表示にしても設定が反映されない場合は、[ホーム]タブの[スライド]グループにある[リセット]ボタンをクリックすると、反映される場合があります。
リセット
スライドのプレースホルダーの位置、サイズ、書式を既定の設定に戻します。
![[ホーム]タブの[リセット]](https://hamachan.info/WordPress2019/wp-content/uploads/2017/01/570number10.png)
スライドマスターでプレースホルダーに設定した書式の変更が反映されない場合も[リセット]します。
ただし、リセットしても[文字の配置]は、PowerPoint2016以降は既定の配置に戻りません。(バージョン 2401 ビルド 17231.20236)
バージョンアップによる一時的な不具合かもしれませんが、もし、リセットしても何かおかしいと思ったら、[文字の配置]を確認してみてください。
-
スライドマスターでプレースホルダーの書式を一括変更
PowerPointでプレースホルダーを使用してプレゼンテーションを作成すると、後の編集がとても楽になります。 プレースホルダーの書式は、ス ...
スライドマスターについては、以下の記事でも解説しています。
-
プレースホルダーのコピー(追加)はスライドマスター表示で設定
PowerPointでプレースホルダーを追加する場合は、標準表示のスライドでコンテンツをコピーして追加するより、マスターで追加したほうが後の ...
-
インデントを増やしても箇条書きのフォントサイズを小さくしたくない
箇条書きでレベル下げを行うと、既定ではフォントサイズまで小さくなってしまいます。 段落内にカーソルを置いて[インデントを増やす]ボタンをクリ ...
-
スライドマスターのレイアウトを変更するには
PowerPointですべてのスライドに同じ書式を設定、または変更したい場合は、スライドマスターで変更すれば、すべてのスライドに変更が適用さ ...
-
すべてのスライド番号やフッターの表示位置を上部に変更するには
PowerPointのスライドで、スライド番号やフッターの位置を変更したいという場合の方法です。 例えば、スライドの右上にスライド番号やファ ...
関連スライド番号についての関連記事です。
-
3枚目のスライド番号を1にするには
PowerPointで、スライド番号を挿入したいけど、1枚目と2枚目にはスライド番号を挿入せずに、3枚目のスライドからスライド番号1を開始し ...
-
すべてのスライドに[スライド番号/総スライド数]を挿入するには
PowerPointですべてのスライドに下のようにスライド番号と総スライド数を挿入する方法です。 スライドマスターから、使用しているレイアウ ...
-
スライドを抜いてもスライド番号を連続に保つための簡単な方法
PowerPointでプレゼンテーションを作成した後、その中の一部のスライドを抜いてプレゼンしたいということがあります。 非表示スライドの設 ...
-
すべてのスライド番号を円形にするにはスライドマスターから編集
PowerPointでプレゼンテーションを作成した後、すべてのスライド番号を丸く(円形)にしたい場合の方法です。 1枚のスライドではなく、す ...
スライド番号を途中から振る(PowerPoint2007)
