箇条書きでレベル下げを行うと、既定ではフォントサイズまで小さくなってしまいます。
段落内にカーソルを置いて[インデントを増やす]ボタンをクリックしたり、[Tab]キーを押すとインデントの設定を行うことができます。
-
[インデントを増やす・減らす]は[レベル下げ・上げ]と同じ
PowerPointの[インデントを増やす]と[インデントを減らす]は、アウトランでは[レベル下げ]と[レベル上げ]になります。 インデント ...
インデントを設定すると、フォントサイズも自動的に小さくなります。
インデントを増やしても、フォントサイズは小さくしたくないという場合の方法です。
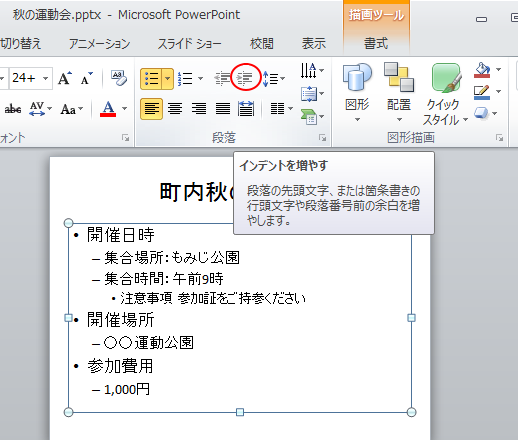
スライドマスターから設定
フォントサイズはそのままにしてインデントの設定をするには、スライドマスターから設定する必要があります。
おそらく、そのスライドの[レイアウト]を確認すると、[タイトルとコンテンツ]が選択されていると思います。
スライドに適用されたレイアウトは、[ホーム]タブの[スライド]グループにある[レイアウト]をクリックして確認できます。
![レイアウトの[タイトルとコンテンツ]](https://hamachan.info/WordPress2019/wp-content/uploads/2017/01/859font0102.png)
スライドマスターの表示
[表示]タブの[マスター表示]グループから[スライドマスター]をクリックします。
スライドマスター表示
スライドマスター表示を開いて、マスタースライドのデザインとレイアウトを変更します。
![[表示]タブの[スライドマスター]](https://hamachan.info/WordPress2019/wp-content/uploads/2017/01/859font0103.png)
[スライドマスター]が表示されます。
[タイトルとコンテンツ]レイアウトの[第2レベル][第3レベル]など、レベル順にフォントサイズが小さくなっています。
![[スライドマスター]表示](https://hamachan.info/WordPress2019/wp-content/uploads/2017/01/859font0104-e1740890438196.png)
参考スライドマスターの表示は、ステータスバーから行うこともできます。[Shift]キーを押したまま、ステータスバーの[標準]表示のアイコンをクリックしても切り替えることができます。
-
Shiftキーを押した時のステータスバーの表示選択と起動時の表示モード
PowerPoint2010を起動したときの画面右下に表示される[表示選択ボタン]は、[Shift]キーを押しながらクリックすると表示モード ...
マスター表示で設定する場合は、プレゼンテーションウィンドウを2つ表示して、[スライドマスター表示]と[スライド一覧表示]の2つを並べておくことをお勧めします。表示を切り替えて確認する手間が省けて効率的です。
プレゼンテーションを並べて表示する方法は以下の記事で解説しています。
-
1つのプレゼンテーションを並べて表示(閲覧表示と標準表示も)
開いている1つのプレゼンテーションを並べて表示することができます。 1つのプレゼンテーションでも複数のウィンドウに表示できます。 並べて表示 ...
レベルを選択してフォントサイズを指定
ここでフォントサイズを小さくしたくないレベルを選択して、[ホーム]タブの[フォント]グループにある[フォントサイズ]で数値を指定します。
ここでは、第2レベルと、第3レベルのフォントサイズを[32]に設定します。
既定は、32、28、24、22、20、20 となっています。
PowerPoint2013以降は、28、24、22、18、18 となっています。
フォントサイズなどは、テーマによって異なりますので、テーマを変更するとテーマのフォントサイズが適用されます。
[第2レベル][第3レベル]のみ変更するのであれば、2つのレベルを選択してフォントサイズを[32]にします。
![2つのレベルを選択してフォントサイズを[32]に設定](https://hamachan.info/WordPress2019/wp-content/uploads/2017/01/859font0105-e1740890470948.png)
もし、すべてのレベルのフォントサイズを[32]にしたいのであれば、プレースホルダーの枠線上をクリックしてプレースホルダーを選択した状態でフォントサイズを設定します。
また、箇条書きのスタイルなどもマスターで設定することができます。
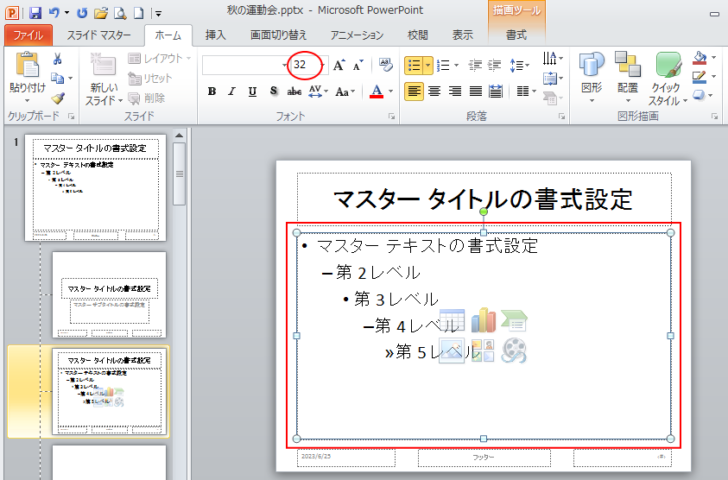
設定が終わったら、[スライドマスター]タブから[マスター表示を閉じる]をクリックしてスライドマスターを閉じます。
![[スライドマスター]タブの[マスター表示を閉じる]](https://hamachan.info/WordPress2019/wp-content/uploads/2017/01/859font0107-e1740890539279.png)
下のようにインデントを設定したフォントサイズが揃いました。
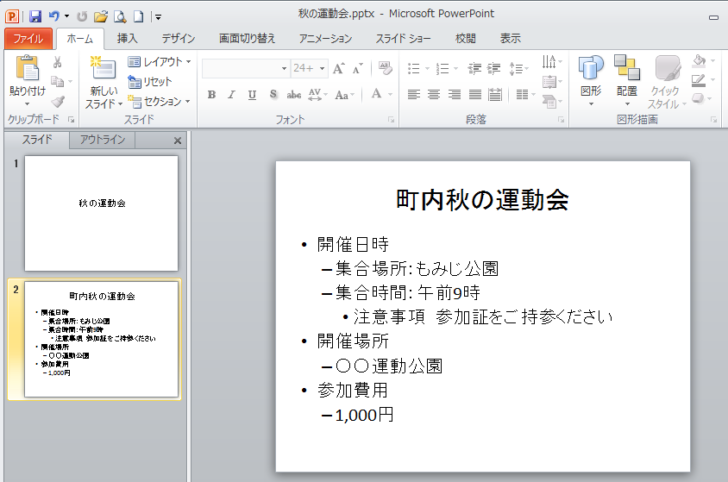
スライドマスターで書式を変更すると、レイアウトを適用したすべてのスライドに変更が反映されます。
次回から、[タイトルとコンテンツ]のレイアウトを選択して、スライドを作成するとインデントの設定をしてもフォントサイズは変わりません。
スライドマスターの設定をせずに、[標準]表示モードで段落を選択して、フォントサイズを変更することもできますが、毎回、サイズ変更の操作をするより、スライドマスターで設定しておくほうが効率的ですね。
参考プレゼンテーション作成時には、常にこの設定にしたい場合は、スライドマスターで編集したものをテンプレートとして保存して、そのテンプレートを選択して作成するようにすると効率的ですね。
-
テンプレートとして保存したファイルを再度開いて活用するには
テンプレートとは「ひな形」のことです。 既定の設定をカスタマイズして、テンプレートとして保存しておくと、毎回設定せずに済むので効率的です。 ...
テーマによって箇条書きの設定も異なります。テーマ変更時の注意点などは、以下の記事を参考にしてください。
-
Officeのテーマ機能とは?[配色][フォント][効果]を確認
Microsoft Officeには、ドキュメントのデザインを一括変更できる[テーマ]という機能があります。 WordとPowerPoint ...
箇条書きテキストの改行
コンテンツスライドで文字列を入力して、[Enter]キーを押すと改行され、次の行に行頭文字が表示されます。
行頭文字を表示せずに、前の行の続きとして入力したい場合は、[Shift]+[Enter]を使用します。
![キーボード[Shift]+[Enter]](https://hamachan.info/WordPress2019/wp-content/uploads/2017/01/keybord-shift-enter-e1723348373249.png)
これだとフォントの大きさは同じになります。
ただし、同じ段落となりますので、インデントの設定をすると、すべてに適用されます。
![[Shift]+[Enter]で改行](https://hamachan.info/WordPress2019/wp-content/uploads/2017/01/powerpoint2010kajyougaki001.png)
箇条書きの間隔の設定などについては、以下の記事で解説しています。
-
プレースホルダーの箇条書きの間隔(行間・段落)を調整するには
PowerPointのコンテンツプレースホルダーに文字を入力して箇条書きにしたのはいいけど、段落間のスペースを空けてもう少し見やすくしたいと ...
関連以下は、スライドマスターに関する記事です。
-
スライドマスターでプレースホルダーの書式を一括変更
PowerPointでプレースホルダーを使用してプレゼンテーションを作成すると、後の編集がとても楽になります。 プレースホルダーの書式は、ス ...
-
プレースホルダーのコピー(追加)はスライドマスター表示で設定
PowerPointでプレースホルダーを追加する場合は、標準表示のスライドでコンテンツをコピーして追加するより、マスターで追加したほうが後の ...
-
スライドマスターのレイアウトを変更するには
PowerPointですべてのスライドに同じ書式を設定、または変更したい場合は、スライドマスターで変更すれば、すべてのスライドに変更が適用さ ...
