PowerPointには、オブジェクトを移動した位置と同じ間隔で複製することができる[複製]という機能があります。
図形や画像を一定間隔でコピーしたい場合に役立ちます。
この[複製]コマンドの使い方を解説します。
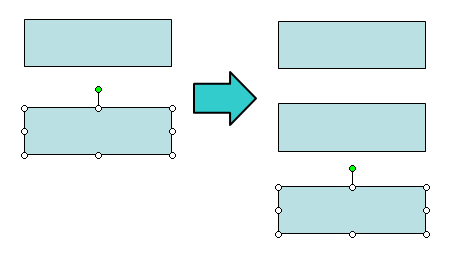
参考PowerPoint2007以降は、以下の記事のほうが分かりやすいと思います。動画でも解説しています。
-
図形を同間隔で効率よく貼り付けるには[複製]コマンドが便利
PowerPointには、[複製]というコマンドがあります。 オブジェクトを移動した位置と同じ間隔で複製することができる機能です。スライド全 ...
[編集]メニューの[複製]コマンド
オブジェクトを1つ選択して、[編集]メニューの[複製]をクリックします。
オブジェクトが1つだけ複製されます。
![[編集]メニューの[複製]](https://hamachan.info/WordPress2019/wp-content/uploads/2017/01/432hukusei1.png)
複製したオブジェクトをドラッグで調整
複製したオブジェクトをドラッグで移動させて、調整します。
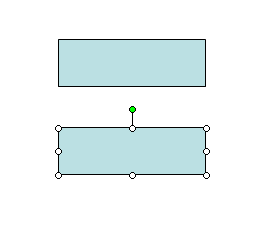
複製コマンドをクリックして同じ間隔で複数のオブジェクトを複製
再度、複製したオブジェクトを選択したまま複製をクリックします。
![複製した図形を選択したまま[編集]メニューの[複製]をクリック](https://hamachan.info/WordPress2019/wp-content/uploads/2017/01/432hukusei3.png)
移動した位置と同じ間隔で複製することができます。
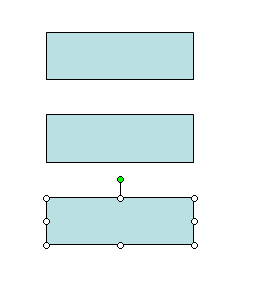
参考スライドも複製できます。PowerPoint2019での解説です。
-
画面切り替えの[変形]は前後のスライドをアニメーションでつなぐ効果
PowerPoint 2019では、[画面切り替え]タブに[変形]という効果が追加されました。 前後に並んでいるスライドの後ろのスライドで[ ...
PowerPoint2007以降の[複製]コマンド
PowerPoint2007は、[ホーム]タブの[貼り付け]ボタンの中にあります。
![PowerPoint2007の[複製]コマンド](https://hamachan.info/WordPress2019/wp-content/uploads/2017/01/ppt2007hukusei-e1629542471100.png)
複製(同じオブジェクトを同じ間隔で並べる)(PowerPoint2007)
PowerPoint2010以降は、[ホーム]タブの[コピー]ボタンの中にあります。
![PowerPoint2010の[複製]コマンド](https://hamachan.info/WordPress2019/wp-content/uploads/2017/01/ppt2010hukusei.png)
このショートカットキーは、Excelのオブジェクトに対しても使用できます。
Wordに関しては、Word2007までは複製ができていましたが、Word2010以降では位置を揃えることはできなくなりました。
以下は、複製コマンドを活用した事例の記事です。
-
複数の図形を結合して新しい図形を作成(長い波線の作成もできる)
PowerPoint 2013では、複数の図形を組み合わせたものを1つの図形として作成することができます。 スライドに挿入したい図形がない場 ...
-
[クリア]アニメーションでカウントダウンタイマーを作成
PowerPointでカウントダウンタイマーを作成する方法です。 1枚のスライドに正円(真円)を複数挿入して、アニメーション-クリアで設定し ...
-
チェックボックスがオンのセルのみを自動集計(個数と合計)
Excelでチェックボックスを使用してチェックした個数と価格の合計を求める方法を紹介します。 セルにチェックボックスを挿入した後、COUNT ...
ショートカットキー[Ctrl]+[D]で操作
複製のショートカットキー[Ctrl] + [D]を使うと、便利です。
PowerPointのバージョンが変わっても、ショートカットキーは同じです。
![キーボード[Ctrl]+[D]](https://hamachan.info/WordPress2019/wp-content/uploads/2017/01/kibord-ctrl-d-e1723344838956.png)
アプリケーション別の操作の違い
ショートカットキー[Ctrl]+[D]は、以下のような操作もできます。
- Excelでは[上のセルの貼り付け]
セルを選択した状態で[Ctrl]+[D]を使用すると、上のセルの値を貼り付けできます。以下の記事内で解説しています。
-
フィルターで抽出したセルの値を同じ行の別のセルへ貼り付けるには
Excelでデータを抽出した後に、そのままセル範囲を別の列へ貼り付けたい場合の方法です。 フィルターモードのまま抽出したデータをそのままコピ ...
- Wordでは[フォントダイアログボックスの表示]
-
ダイアログボックスの起動(ルーラーをダブルクリックしてページ設定)
通常、ダイアログボックスを表示したい場合は、リボンのグループ名の右側にある[ダイアログボックス起動ツール]ボタンをクリックして表示させますが ...
- Microsoft Edgeでは[お気に入りの追加]
-
お気に入りバーの表示/非表示とお気に入りの整理
Microsoft Edgeで[お気に入りバー]を表示/非表示にする方法です。 ツールバーに[お気に入り]ボタンを表示しておくと、お気に入り ...
関連複製に関する記事です。
以下は、オートシェイプに関するページです。
-
オートシェイプ(オブジェクト)の位置や間隔を揃えるには
オートシェイプを使って、直線を描いています。 でも、下のようにバラバラです。この不揃いの複数の直線を効率よく揃える方法を解説します。 参考O ...
-
図形は[Shift]キーと[Ctrl]キーを使って効率よく描画と移動
図形はなかなか難しいですね。思うように移動できなくて困ったということはないですか? [Shift]キーや[Ctrl]キーを使用すると効率よく ...
-
オートシェイプの挿入時に描画キャンバスを表示したくない
Word2003の文書内で初めてオートシェイプを使用すると、自動的に描画キャンバスが表示されます。 描画キャンバスを利用すると、複数の図を大 ...
-
[書式のコピー/貼り付け]と[オートシェイプ]はダブルクリックで連続操作
[書式のコピー/貼り付け]ボタンは、すでに設定済みの書式を同じように使用したいときに便利です。 また、このボタンはダブルクリックすると、繰り ...
-
テキストの背後にある図形や画像などのオブジェクトを選択するには
図形や画像などを背面として挿入した場合、いったんオブジェクトの選択を解除してしまうと、テキストが前面にあってオブジェクトの選択が難しいときが ...
