PowerPoint2007以降には、全体のデザインを統一するためにテーマという機能があります。
テーマには配色や背景のデザインなどが含まれます。
オリジナルのデザインでもテーマとして保存できます。
PowerPointでのデザインの適用を使いこなせば、かなり業務効率につながると思います。
テンプレートはプレゼンテーション全体を保存しますが、テーマはデザイン情報の保存になります。
下のようにオリジナルのデザインで作成したプレゼンテーションがあります。
このプレゼンテーションをテーマとして保存して、別のプレゼンテーションに適用する方法を紹介します。
バージョンは、PowerPoint2016です。
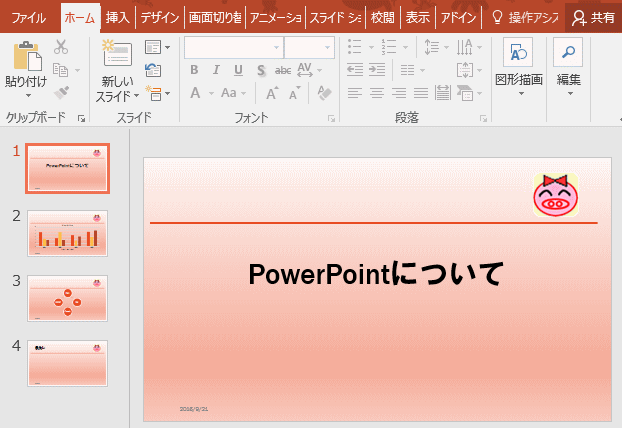
スライドマスターを表示して確認
スライドマスターでロゴやタイトル下の赤い線、背景のグラデーションなどを設定しています。
スライドマスターは、[表示]タブの[マスター表示]グループにある[スライドマスター]をクリックします。
[スライドマスター]のポップヒントには、以下のように記されています。
スライドマスター表示
マスタースライドに基づいて、色、フォント、背景、効果など、プレゼンテーション全体のすべての見た目が決まります。
たとえば、スライドマスターに図形やロゴを挿入すると、すべてのスライドに自動的に反映されます。
![[表示]タブの[スライドマスター]](https://hamachan.info/WordPress2019/wp-content/uploads/2017/01/573themes2.png)
以下は、[スライドマスター]を表示しています。
ロゴを挿入したり、背景に グラデーションの設定をしています。
タイトル下に赤い直線も挿入しています。
スライドマスターを閉じる時は、画面右上の[マスター表示を閉じる]をクリックします。
参考会社のロゴなどは、このスライドマスターで設定します。
ロゴをマスターに挿入する方法は、以下で解説しています。
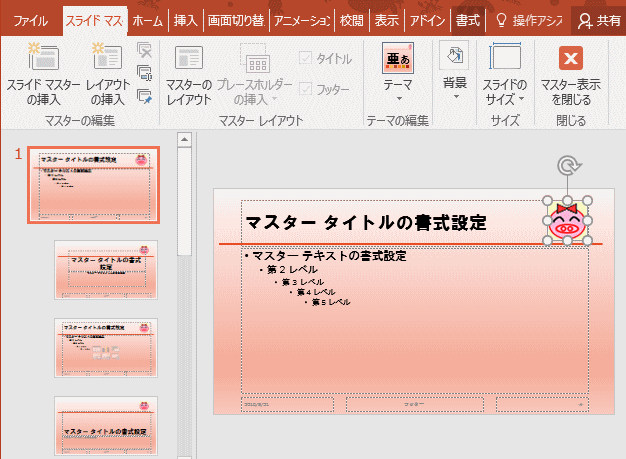
現在のテーマを保存
会社のロゴなどをマスターに挿入したデザインを別のプレゼンテーションにも適用したいと思うことがあると思います。
こういう場合、[現在のテーマを保存]しておくと便利です。
表示は、標準の表示のままで行うことができます。
[デザイン]タブの[その他]ボタンをクリックします。
参考[スライドマスター]表示の[テーマの編集]グループにある[テーマ]をクリックしても同じです。
ポップヒントも読んでおくことをおすすめします。
その他
それぞれのテーマでは、固有の色、フォント、効果が組み合わされて、スライドの全体的な雰囲気が作られています。
PowerPointには、プレゼンテーションにぴったりの個性を表現するテーマが数多く用意されています。テーマを右クリックすると、テーマの適用方法を選べます。
![[デザイン]タブの[その他]ボタン](https://hamachan.info/WordPress2019/wp-content/uploads/2017/01/573themes4.png)
一番最後にある[現在のテーマを保存]をクリックします。
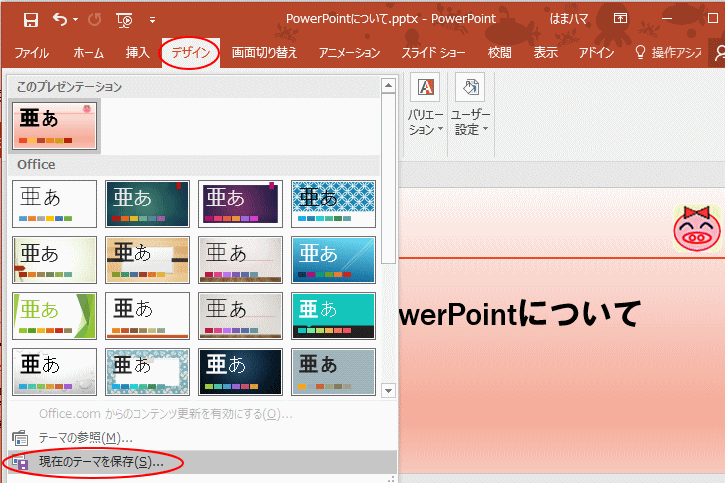
[現在のテーマを保存]ダイアログボックスが表示されます。[ファイル名]に分かりやすい名前を付けて保存します。
ここでは、「ロゴ入り」という名前で保存します。
![[現在のテーマを保存]ダイアログボックス](https://hamachan.info/WordPress2019/wp-content/uploads/2017/01/573themes6.png)
再度、[デザイン]タブの[その他]ボタンをクリックすると、[ユーザー定義]というカテゴリーが追加され、テーマをポイントすると、「ロゴ入り」と表示されます。
これで準備は完了です。
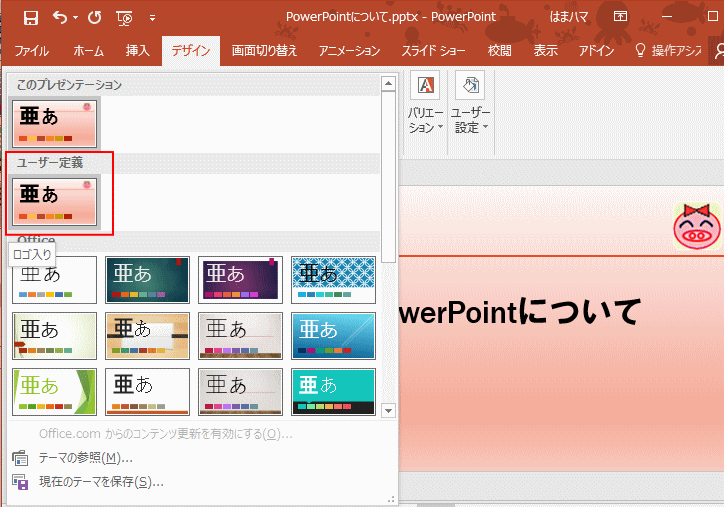
参考テーマについては、以下の記事で解説しています。テーマは、Office共通です。
-
Officeのテーマ機能とは?[配色][フォント][効果]を確認
Microsoft Officeには、ドキュメントのデザインを一括変更できる[テーマ]という機能があります。 WordとPowerPoint ...
テーマには、[配色][フォント][効果]が含まれます。
PowerPointでは、[デザイン]タブの[バリエーション]グループにある[その他]ボタンをクリックすると、表示されます。
![[デザイン]タブの[バリエーション]グループにある[その他]](https://hamachan.info/WordPress2019/wp-content/uploads/2017/01/573themes02-e1725782798358.png)
PowerPointには、[背景のスタイル]も含まれます。
ここで配色やフォントを変更したものは、テーマにも保存されます。
![PowerPointの[配色][フォント][効果][背景のスタイル]](https://hamachan.info/WordPress2019/wp-content/uploads/2017/01/573themes01.png)
保存したテーマは、ほかのアプリケーションにも表示されるようになります。
間違って削除されないように分かりやすい名前を付けて保存されることをおすすめします。
保存したオリジナルテーマを適用
では、別の既存のプレゼンテーションを開いて、この作成したテーマを適用してみます。
下は、「オリエンテーリング」という名前のプレゼンテーションです。
デザインは、[縞模様]が適用されています。
![[縞模様]のテーマが適用されたプレゼンテーション](https://hamachan.info/WordPress2019/wp-content/uploads/2017/01/573themes8.png)
このプレゼンテーションに作成して保存したテーマ「ロゴ入り」を適用するには、[テーマ]の[その他]をクリックして、[ユーザー定義]カテゴリーの[ロゴ入り]をクリックします。
マウスでポイントするだけでもリアルタイムプレビュー機能で結果を確認することができます。
リアルタイムプレビューとは、選択肢をポイントして(マウスで合わせる)、設定後の結果を確認できる機能のことです。
確定前に結果を確認できるため、繰り返し設定しなおす手間を省くことができます。
![[ロゴ入り]テーマの適用](https://hamachan.info/WordPress2019/wp-content/uploads/2017/01/573themes9.png)
すべてのスライドに[ロゴ入り]テーマが適用されます。
参考スライドのレイアウトによっては崩れることもありますので、マスターや各スライドで調整します。
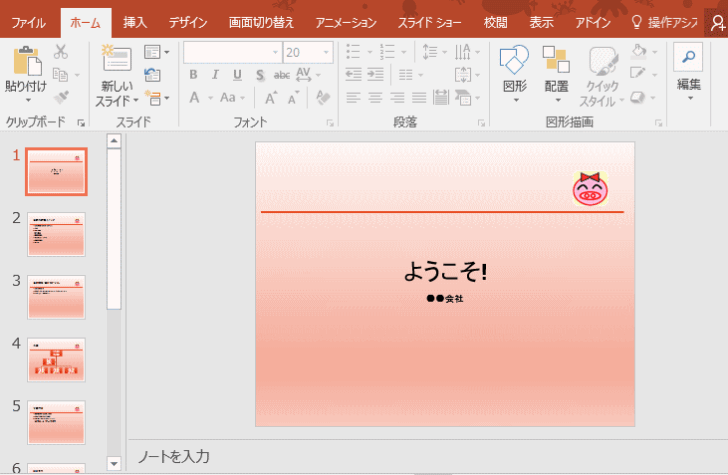
一部のスライドに適用
このテーマは一部分のスライドに適用したりすることもできます。
テーマで右クリックして、[選択したスライドに適用]をクリックします。
また、不要になったテーマは、同じく右クリックのショートカットメニューから[削除]をクリックして削除することもできます。
削除できるテーマは、標準以外のものです。
適用済みのテーマを削除しても、表示しているプレゼンテーションのテーマが消えてしまうことはありません。
標準以外のテーマで削除できないテーマは、マスターで使用されている場合があります。
不要なマスターを削除すると、一覧には表示されなくなります。
![[デザイン]タブのテーマで右クリックしたときのショートカットメニュー](https://hamachan.info/WordPress2019/wp-content/uploads/2017/01/573themes11.png)
参考テンプレートとして保存する方法もありますが、テンプレートはプレゼンテーション全体を保存しますが、テーマはデザイン情報の保存と思ってください。
テンプレートとして保存する方法は、以下の記事を参照してください。
-
原本(テンプレート)として保存して利用する
毎回、データを入力して完成させるようなファイルは、原本(テンプレート)を保存しておくと、そのファイルを開くたびに原本のコピーが自動的に作成さ ...
-
テンプレートとして保存したファイルを再度開いて活用するには
テンプレートとは「ひな形」のことです。 既定の設定をカスタマイズして、テンプレートとして保存しておくと、毎回設定せずに済むので効率的です。 ...
-
個人用テンプレートの保存場所
Windows 7のOffice 2010をOffice 2013にアップグレードしました。 今日、Word 2013で自作のテンプレートを ...
