PowerPoint2003では、[目次スライド]ボタンを使って、スライドのタイトルを抜き出して、目次スライドを自動作成することができます。
[目次スライド]のボタンをクリックするするだけで、あっという間に目次スライドを作成できます。
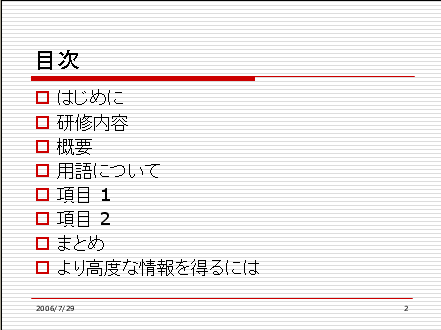
参考PowerPoint2007では、この機能は廃止されました。
PowerPoint2010で[目次スライド]ボタンに代わる方法を解説しています。
-
目次はスライドのタイトルをコピーして簡単に作成できる
PowerPoint2007から、目次スライドの自動作成機能はなくなってしまいましたが、プレースホルダーでタイトルを入力していると、目次スラ ...
スライド一覧表示
[スライド一覧]表示にします。表示の切り替えについては、以下の記事を参考にしてください。
-
画面表示モードの切替ボタンは[Shift]キーを使うと異なる切替に
PowerPointのウィンドウの左下には、[画面表示モードの切り替えボタン]があります。 この画面表示モードのボタンは、[Shift]キー ...
[スライド2]を選択して、[Shift]キーを押したまま[スライド9]をクリックします。
![キーボード[Shift]キー](https://hamachan.info/WordPress2019/wp-content/uploads/2017/01/kibord-shift-e1723360781116.png)
[スライド2]から[スライド9]までが選択されます。
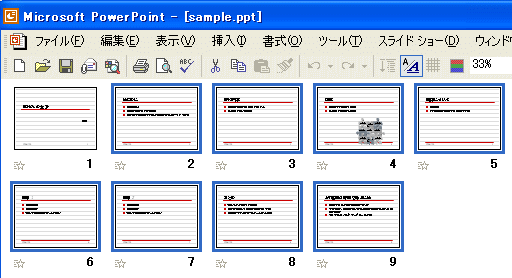
[目次スライド]ボタン
[スライド一覧]ツールバーから[目次スライド]をクリックします。
![[スライド一覧]ツールバーの[目次スライド]](https://hamachan.info/WordPress2019/wp-content/uploads/2017/01/437mokuji2.png)
目次スライドが2枚目に作成されます。
2枚目のスライドをダブルクリックして、標準表示に切り替えて確認します。
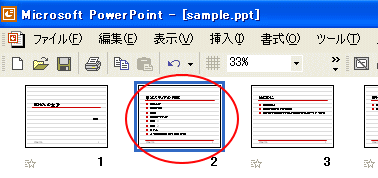
目次スライドのタイトルの修正
スライド2のタイトル[目次スライドの作成]を[目次]に修正します。
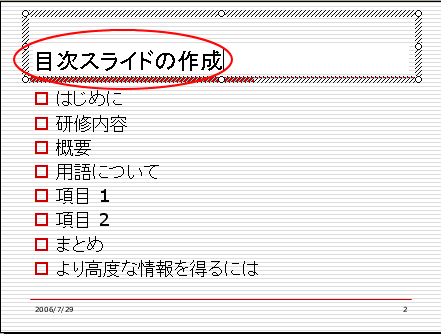
目次スライドの完成です。
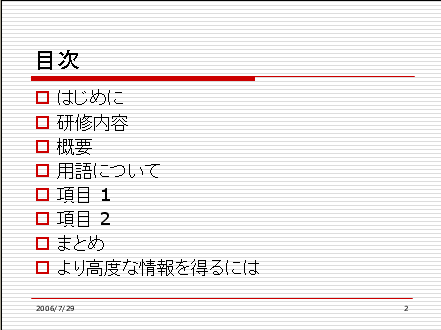
注意タイトルのあるレイアウトで作成したスライドに対してのみ有効です。
目次スライドを作成後、スライドを追加しても自動的に目次が増えるものではありません。
スライドを追加して、そのタイトルも目次に追加したい場合は、再度、目次スライドを作成します。
PowerPoint2007で[目次スライド]ボタンは廃止
PowerPoint2007では、この機能はなくなりました。
以下の記事を参照してください。
PowerPoint2010で[目次スライド]ボタンに代わる方法を解説しています。
プレースホルダーでタイトルを作成していれば、簡単に作成できます。
-
目次はスライドのタイトルをコピーして簡単に作成できる
PowerPoint2007から、目次スライドの自動作成機能はなくなってしまいましたが、プレースホルダーでタイトルを入力していると、目次スラ ...
