PowerPoint 2013では、[名前を付けて保存]ダイアログボックスの[ファイルの種類]で[MP4]を選択して保存できるようになっています。
また、[ビデオの挿入]でMP4ファイルを挿入できます。
これは、嬉しいですね。
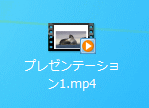
ビデオの挿入
コンテンツスライドのプレースホルダー内の[ビデオの挿入]をクリックして、[mp4]ファイルを選択して挿入できます。
![コンテンツスライドの[ビデオの挿入]](https://hamachan.info/WordPress2019/wp-content/uploads/2017/01/1181mp4_1.png)
以下の[ビデオの挿入]ウィンドウが表示されます。
![[ビデオの挿入]ダイアログボックス](https://hamachan.info/wp-hamachan/wp-content/uploads/2017/01/mp4101.png)
また、[挿入]タブの[メディア]グループにある[ビデオ]からも挿入できます。
![[挿入]タブの[メディア]グループにある[ビデオ]](https://hamachan.info/WordPress2019/wp-content/uploads/2017/01/1181mp04-e1730705517408.png)
参考PowerPoint 2010では、[Mediaクリップの挿入]でした。
![PowerPoint2010の[Mediaクリップの挿入]](https://hamachan.info/WordPress2019/wp-content/uploads/2017/01/1181mp4_3.png)
[名前を付けて保存]の[ファイルの種類]
[名前を付けて保存]ダイアログボックスの[ファイルの種類]は、以下の通りです。
[名前を付けて保存]ダイアログボックスは、キーボードから[F12]キーを押して表示できます。
![キーボード[F12]キー](https://hamachan.info/WordPress2019/wp-content/uploads/2018/12/kibord-f12-e1723350700617.png)
増えましたねぇ!!おかげで何かと便利です。
![PowerPointの[名前を付けて保存]ダイアログボックスの[ファイルの種類]](https://hamachan.info/WordPress2019/wp-content/uploads/2017/01/1181mp4101.png)
[名前を付けて保存]ダイアログボックスの[ファイルの種類]から、[PowerPoint画像化プレゼンテーション]として保存する方法は以下の記事で解説しています。
-
ファイルサイズを小さくしたいなら[画像化プレゼンテーション]で保存
作成済みのプレゼンテーションを[PowerPoint画像化プレゼンテーション]として保存することができます。 各スライドが図として保存されま ...
また、[GIFグラフィック交換形式]で保存する方法も解説しています。
拡張子を表示する設定については、以下の記事で解説しています。
-
登録されている拡張子を表示するには(Windows7からWindows11まで)
拡張子とは、どのアプリケーションで開くことができるファイルなのかを示すファイル名の最後に表示される3文字程度の文字列のことです。 Windo ...
参考以下は、Microsoftのサポートページです。
PowerPoint でサポートされているオーディオ ファイル形式およびビデオ ファイル形式 - Office サポート(Microsoft)
上記ページで紹介されている、サポートされているビデオファイル形式とオーディオファイル形式の一覧です。
時々、[mp4」ファイルでビデオを作成すると、音飛びがするということを聞きます。その場合は、[wmv]ファイルで保存すると解決するようです。
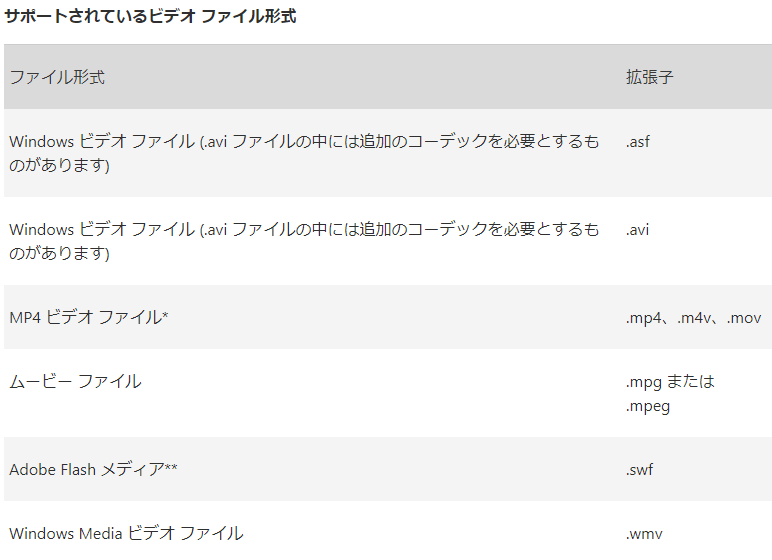
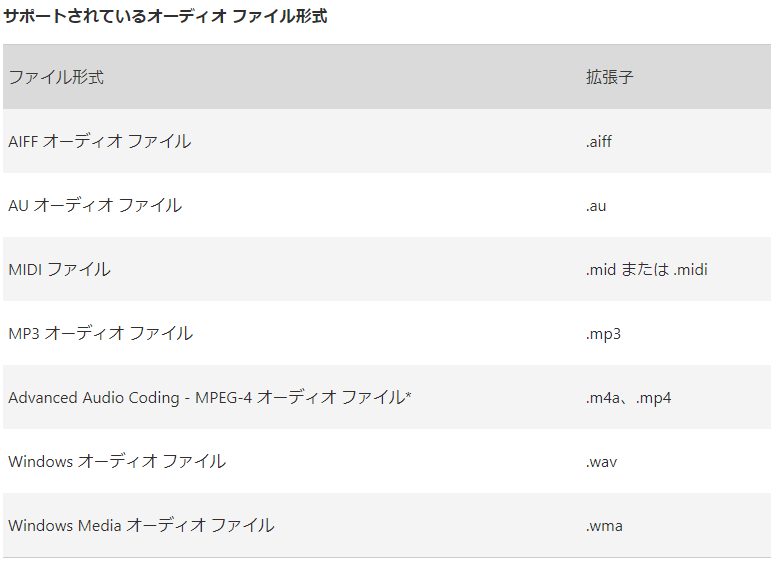
エクスポートでビデオの作成
Backstageビューの[エクスポート]でもビデオ(MP4、WMV)を作成できます。
![Backstageビューの[エクスポート]-[ビデオの作成]](https://hamachan.info/WordPress2019/wp-content/uploads/2017/01/1181pptexport-e1730705668760.png)
-
フォトアルバムの作成(画面切り替えとBGMも追加してビデオに)
PowerPointには、複数の写真を使って簡単にフォトアルバムを作成できる機能があります。 写真を中心に台紙となるデザインを設定すると、フ ...
参考PowerPoint 2016と2019では、作成済みのプレゼンテーションを簡単にアニメーションGIFとして保存できるようになっています。
バージョン2001(ビルド12430.20264)で追加された機能です。
追記:バージョン2011で廃止され、Microsoft 365のPowerPointとPowerPoint 2021以降の機能になっています。
-
プレゼンテーションをアニメーションGIFとして作成
PowerPoint 2016と2019では、作成済みのプレゼンテーションを簡単にアニメーションGIFとして保存できるようになっています。( ...
ビデオまたはオーディオ ファイルを挿入できない場合
ビデオまたはオーディオ ファイルを挿入できない場合は、ファイル形式を変換してみてください。
[ファイル形式 コンバート][ファイル形式 変換]などで検索すると、ヒットすると思います。
Microsoft Storeを起動して検索してもヒットします。
Windows 10の場合は、[スタート]ボタンをクリックして、すべてのアプリから[Microsoft Store]をクリックします。
Windows 11の場合は、[スタート]ボタンをクリックして、スタートの右上にある[すべてのアプリ]をクリックして[Microsoft Store]をクリックします。
以下のようなアイコンです。
![]()
Windows 10も11も、検索ボックスに[Microsoft Store]と入力して検索してもOKです。
挿入したビデオの編集
挿入したビデオは、PowerPointの機能を使って編集することができます。
ビデオに表示画像をつけることができます。
-
ビデオに表紙画像を設定(ファイルから画像を挿入/動画の画像を設定)
PowerPoint 2010では、挿入したビデオに表紙画像を付けることができます。 表紙を付けるには、あらかじめ作成したファイルを表紙にす ...
ビデオのトリミングもできます。
-
ビデオのトリミング(開始と終了時刻を指定してトリミング)
PowerPoint 2010では、ビデオのトリミングができるようになりました。 挿入されたビデオの長さを調整することができます。 不要な部 ...
ビデオのスタイルの種類も豊富です。
-
スライドに挿入したビデオのスタイルの変更とデザインのリセット
PowerPoint 2010では、ビデオのスタイルの種類が増えました。 [書式]タブの[ビデオスタイル]グループにある[その他]▼ボタンを ...
また、ビデオを図形の形状にすることもできます。
-
スライドにビデオを挿入して形状を図形に変更
スライドにビデオを挿入するには、プレースホルダーの[ビデオの挿入]アイコンをクリックして挿入する方法と、[挿入]タブの[メディア]から挿入す ...
PowerPointには、画面操作を録画する機能もあります。
-
PowerPointで画面操作を録画して編集や保存も可能
PowerPoint 2013以降のバージョンには、画面操作を録画する機能があります。 録画した動画はトリミングなどの編集を行うこともできま ...
Windows 10で動画編集
Windows 10には、動画を編集するアプリケーションが搭載されています。MP4で保存もできます。
-
ビデオエディターを起動して動画の[トリミング][分割][結合]
Windows 10には、標準で動画を編集できる[ビデオエディター]というアプリケーションが搭載されています。 初心者の方でも使いやすいシン ...
-
ビデオエディターで簡単動画編集(テキスト・音楽・効果などを追加)
Windows 10のビデオエディターでは、テキストや音楽、効果などを追加することができます。 タイトルカードの追加なども簡単に行うことがで ...
Windows 11で動画編集
Windows 11には、Clipchampが標準で搭載されています。
Windows 10では、Microsoft Stroeからインストールして使用することができます
-
Clipchampの起動と画面録画機能(解説動画も簡単作成)
Microsoft Clipchamp(クリップチャンプ)は、誰でも簡単に動画の作成や編集ができるアプリケーションです。 Windows 1 ...
-
Clipchampを使って動画の不要なシーンを削除する(スプリットで分割)
Microsoft Clipchampは、Windows 11に標準で搭載されている動画編集アプリです。 有料版と無料版がありますが、無料版 ...
参考Windows 11のSnipping Toolには、録画機能もあります。
-
Snipping Toolの録画機能はシンプルで使いやすい
Windows 11のSnipping Toolがバージョンアップされて録画機能が追加されました。 とてもシンプルな機能で、保存形式はMP4 ...
