PowerPointでは、オブジェクトにアニメーションの設定ができますが、フリーハンドを使用すると、ドラッグで自由にアニメーションの軌跡を描くことができます。
アニメーションの軌跡は位置を変更したり、回転させたりできます。
とても楽しい機能だと思います。
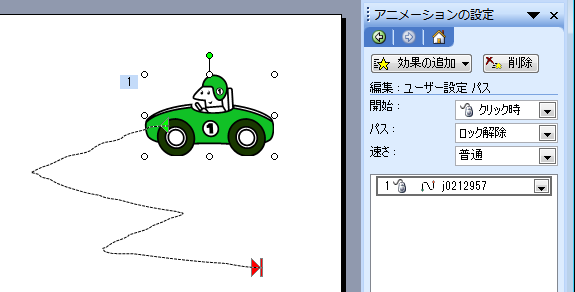
参考PowerPoint 2010以降は、[アニメーションの軌跡]の中の[ユーザー設定 パス]を使って、オリジナルのアニメーションの軌跡を描くことができます。以下の記事で解説しています。
-
アニメーションのフリーハンドは[ユーザー設定パス]の[効果のオプション]に
PowerPoint2010のアニメーションの一覧の中には、[フリーハンド]や[フリーフォーム]のメニューはありません。 しかし、[ユーザー ...
アニメーションの設定(フリーハンド)
作業ウィンドウの[その他の作業ウィンドウ]ボタンをクリックして、[アニメーションの設定]を選択します。
![作業ウィンドウの[アニメーションの設定]](https://hamachan.info/WordPress2019/wp-content/uploads/2017/01/435kiseki41.png)
フリーハンドでオブジェクトにアニメーションをつけてみたいと思います。
スライドに挿入したオブジェクトを選択して、作業ウィンドウ[効果の追加]ボタンをクリックします。
オブジェクトを選択しないと、[効果の追加]は有効になりませんので気をつけてください。
そして、[アニメーションの軌跡]の[軌跡を描く]から[フリーハンド]を選択します。
![[効果の追加]ボタンをクリックして[アニメーションの軌跡]の[軌跡を描く]から[フリーハンド]を選択](https://hamachan.info/WordPress2019/wp-content/uploads/2017/01/435kiseki42.png)
マウスポインタが鉛筆のマークになります。
自由にマウスをドラッグして軌跡を描きます。
これだけでオブジェクトを軌跡どおりに動かすことができます。
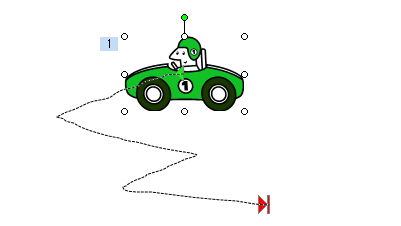
アニメーションの速さの変更
[アニメーションの設定]から速さを変更したりすることもできます。
[速さ]は以下の5つの選択肢があります。
- さらに遅く
- 遅く
- 普通
- 速く
- さらに速く
[自動再生]のチェックボックスがオンになっていると、アニメーションを追加したり変更したりするときにスライドでプレビュー表示されます。
![[アニメーションの設定]の[速さ]と[自動再生]](https://hamachan.info/WordPress2019/wp-content/uploads/2017/01/435kiseki44.png)
アニメーションの軌跡の位置を変更
アニメーションの設定で[アニメーションの軌跡]をつけたあとに、軌跡の位置を変更したいこともありますね。
アニメーションの軌跡をポイントしてポインタの形が十字の形のときにドラッグすると、位置を変更できます。
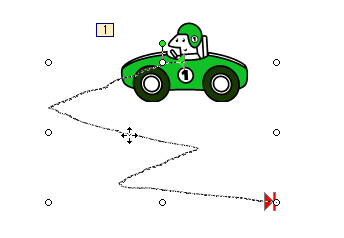
アニメーションのサイズ変更と回転
サイズを変更したり、回転ハンドルで回転させることもできます。
![アニメーションの軌跡の[回転ハンドル]と[サイズ変更ハンドル]](https://hamachan.info/WordPress2019/wp-content/uploads/2017/01/435kiseki46.png)
参考図形の周りのハンドルについては、以下の記事で解説しています。
-
図形のサイズ変更・回転・調整ハンドルを使って目的の形状に変更
WordやExcel、PowerPointなどで図形を挿入すると、図形の周りには白い丸(○)が表示されます。これは、[サイズ変更ハンドル]と ...
アニメーションの軌跡では、[図形描画]ツールバーの[図形の調整]-[回転/反転]は使用できません。
[パスをロック]してオブジェクトの位置を調整
軌跡を変更すると、[オブジェクト]と[軌跡の開始点]がずれてしまうことがあります。
そのときは、オブジェクトを移動させなければなりませんが、このままオブジェクトをドラッグすると軌跡の開始点とずれたまま移動してしまいます。
[アニメーションの設定]でパスの設定を[ロック]します。
既定は、[ロック解除]になっています。
![[アニメーションの設定]のパスの設定[ロック]](https://hamachan.info/WordPress2019/wp-content/uploads/2017/01/435kiseki47.png)
そうすると、オブジェクトだけを移動させることができますので、アニメーションの[軌跡の開始点]に合わせます。
オブジェクトの中央に位置を合わせます。
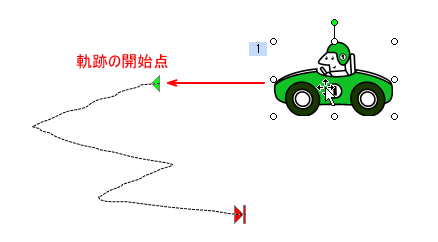
そして、[アニメーションの設定]のパスを[ロック解除]にします。
![アニメーションの設定[ロック解除]](https://hamachan.info/WordPress2019/wp-content/uploads/2017/01/435kiseki49-e1746957087618.png)
軌跡の変更をした後は、オブジェクトをドラッグします。軌跡と一緒に移動します。
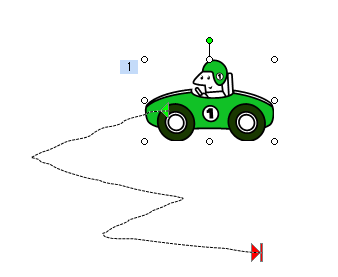
注意PowerPoint 2010以降のアニメーションの一覧には、[フリーハンド]や[フリーフォーム]はありません。
代わりに[アニメーションの軌跡]の中の[ユーザー設定 パス]を使って、オリジナルのアニメーションの軌跡を描くことができます。
-
アニメーションのフリーハンドは[ユーザー設定パス]の[効果のオプション]に
PowerPoint2010のアニメーションの一覧の中には、[フリーハンド]や[フリーフォーム]のメニューはありません。 しかし、[ユーザー ...
