WordやExcel、PowerPointなどで図形を挿入すると、図形の周りには白い丸(○)が表示されます。これは、[サイズ変更ハンドル]と呼ばれ、図形のサイズを調整したりするときに使用します。
それ以外に[回転ハンドル]や、図形によっては黄色の[調整ハンドル]も表示されます。
操作は同じですが、ここではPowerPoint 2010を使って図形に表示される3つのハンドルについて解説します。
![図形の周りの[サイズ変更ハンドル][回転ハンドル][調整ハンドル]](https://hamachan.info/WordPress2019/wp-content/uploads/2017/01/ppt2010zukei732.png)
図形の挿入
図形を挿入するには、[挿入]タブの[図]グループにある[図形]をクリックして、一覧から目的の図形を挿入します。
![[挿入]タブの[図]グループにある[図形]](https://hamachan.info/WordPress2019/wp-content/uploads/2017/01/ppt2010zukei730.png)
参考[テキストボックス]と[縦書きテキストボックス]は、[図形]の[最近使用した図形]から挿入することができます。
[動作設定ボタン]は、PowerPointのみの図形です。
-
スライドに動作設定ボタンを挿入(戻る・進む・最初に移動など)
PowerPointには、他のアプリケーションにはない[動作設定ボタン]というのがあります。 このボタンを使うと、ボタンをクリックすることで ...
正方形を挿入したい場合は、クリックするか、[Shift]キーを使ってドラッグします。
キーボードを使った図形の操作については、以下の記事で解説しています。
-
図形は[Shift]キーと[Ctrl]キーを使って効率よく描画と移動
図形はなかなか難しいですね。思うように移動できなくて困ったということはないですか? [Shift]キーや[Ctrl]キーを使用すると効率よく ...
-
罫線の中央に図形を配置するには(図形はキーを使って簡単操作)
Excelで罫線で囲んだ中に図形やテキストボックスを中央に配置する簡単な方法です。 Excel 2016で解説していますが、バージョンは関係 ...
フリーハンドルの操作については、以下の記事で解説しています。
-
折れ線は図形のフリーフォームで(頂点の編集はドラッグで修正)
図形のフリーフォームを使って、ギザギザ/ジグザグの直線(折れ線・曲がった直線)を描く方法です。 Excel 2013で解説しますが、Word ...
サイズ変更ハンドル
図形から、[正方形/長方形]を挿入します。
![図形の[正方形/長方形]](https://hamachan.info/WordPress2019/wp-content/uploads/2017/01/ppt2010zukei703.png)
マウスポインターが十字の形になりますので、ドラッグして描画します。
図形を選択した状態だと、周りに白い丸(○)や白い四角(□)が表示されています。これが[サイズ変更ハンドル]と呼ばれるものです。
Office 2016 以降は、すべて丸い形になっています。
![挿入された[正方形/長方形]の図形](https://hamachan.info/WordPress2019/wp-content/uploads/2017/01/ppt2010zukei705.png)
この[サイズ変更ハンドル]にマウスを合わせて、マウスポインターが上下、左右、斜めになったときにドラッグすると図形を縮小したり、拡大することができます。
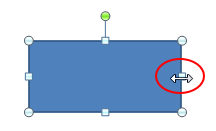
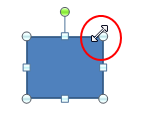
参考Office 2019 以降とMicrosoft 365のOfficeでは、画像や図形を小さくすると、下に[移動ハンドル]が表示されるようになっています。
図形が極端に小さい場合は便利です。
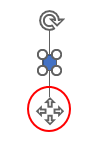
Word 2016以降のバージョンでは、オブジェクトを選択して[Ctrl]キーを使ってコピーすると、コピー元のオブジェクトにサイズ変更ハンドルが表示されないことがあります。
-
画像や図形を選択してもサイズ変更ハンドルが表示されない
Wordの文書に画像を挿入した後、その画像を[Ctrl]キーを使ってコピーすると、なぜかコピー元の画像周りのサイズ変更ハンドルが表示されなく ...
回転ハンドル
緑色の丸が[回転ハンドル]と呼ばれるものです。
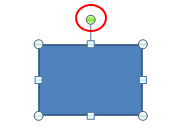
マウスを合わせると、矢印が付いた黒い丸い形のマウスポインターになり、ドラッグして自由に図形を回転させることができます。
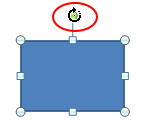
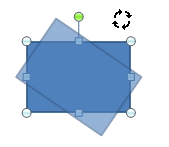

参考Office 2013以降は、矢印の付いた丸いハンドルになっています。操作は同じです。
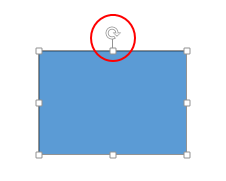
図形を挿入して、[図形の塗りつぶし]から画像を挿入した後、図形を回転させると、塗りつぶしに使用した画像も一緒に回転してしまいます。
図形を回転させても、塗りつぶしの画像を回転させない方法については、以下の記事で解説しています。
-
図形を回転させても塗りつぶしの画像を回転させたくない
図形を挿入して、[図形の塗りつぶし]から画像を挿入した後、図形を回転させると、塗りつぶしに使用した画像も一緒に回転してしまいます。 図形を回 ...
90度回転なら[オブジェクトの回転]で
90度回転したい場合は、[書式]タブの[配置]グループにある[オブジェクトの回転]を利用すると効率的です。
![[書式]タブの[配置]グループにある[オブジェクトの回転]](https://hamachan.info/WordPress2019/wp-content/uploads/2017/01/824zukei801.png)
調整ハンドル
図形から[角丸四角形]を選択して挿入します。Office 2016以降は、[四角形:角を丸くする]という表記になっています。
![図形から[角丸四角形]を選択](https://hamachan.info/WordPress2019/wp-content/uploads/2017/01/ppt2010zukei712.png)
黄色の四角のハンドルが、[調整ハンドル]と呼ばれるものです。
[調整ハンドル]は、図形にのみ表示されるものです。写真などの画像には、表示されません。
![図形の[調整ハンドル]](https://hamachan.info/WordPress2019/wp-content/uploads/2017/01/ppt2010zukei713.png)
この[調整ハンドル]は表示される図形と表示されない図形があります。また、[調整ハンドル]が複数表示される図形もあります。
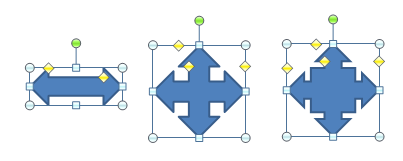
調整ハンドルが表示される図形は、以下のとおりです。(PowerPoint 2010)
フローチャートと動作設定ボタンには、[調整ハンドル]は表示されません。
![[調整ハンドル]が表示される図形](https://hamachan.info/WordPress2019/wp-content/uploads/2017/01/powerpointtyousei01.png)
参考以下は、Office 2013の[調整ハンドル]です。
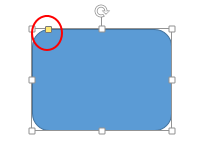
Office 2016以降の[調整ハンドル]は、黄色の丸になっています。
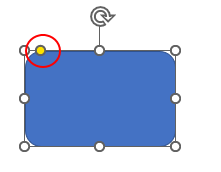
図形を結合した場合は、調整ハンドルは表示されません。
-
複数の図形を結合して新しい図形を作成(長い波線の作成もできる)
PowerPoint 2013では、複数の図形を組み合わせたものを1つの図形として作成することができます。 スライドに挿入したい図形がない場 ...
調整ハンドルの操作
[調整ハンドル]を右側へドラッグすると、角の丸が大きくなります。
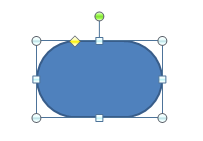
[調整ハンドル]を左側へドラッグすると、角の丸が小さくなります。
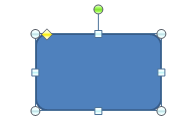
参考[図形に合わせてトリミング]で[調整ハンドル]がある図形を選択した場合、PowerPointとExcelではトリミング後でも[調整ハンドル]を使用できますが、Wordでは使用できません。
-
図形に合わせてトリミングして[Ctrl]と[Shift]でサイズを調整
Office 2010では、写真や画像を図形に合わせてトリミングすることができます。 挿入した画像を選択して、[書式]タブの[サイズ]グルー ...
-
図形に合わせて切り抜いた(トリミングした)画像を加工して保存
Office 2007以降では、挿入した画像を図形の形でトリミングができるようになっています。 WordやExcelでも同じ操作ですが、ここ ...
-
写真を丸く切り抜くには[図形に合わせてトリミング]で簡単操作
Wordで長方形の画像を挿入した後、その画像を正円(真円)にする方法です。 画像を選択して、[図形に合わせてトリミング]から[楕円]を選択し ...
スマイル
[スマイル]図形の[調整ハンドル]は、口についているので、笑顔から怒った顔に変更できます。
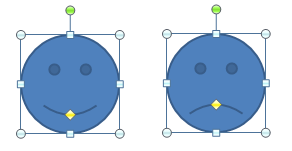
図形の塗りつぶしの色を変えるのも楽しいと思います。
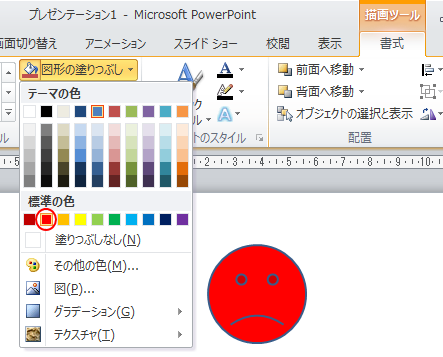
編集した画像は、名前を付けて保存しておくと、他のアプリケーションでも使用できます。
編集した図で右クリックします。ショートカットメニューから[図として保存]をクリックします。
PowerPointでは、どのバージョンであっても簡単に保存できます。
![ショートカットメニューの[図として保存]](https://hamachan.info/WordPress2019/wp-content/uploads/2017/01/ppt2010zukei736.png)
[図として保存]ダイアログボックスが表示されますので、保存場所を指定して名前を付けて保存します。
![[図として保存]ダイアログボックス](https://hamachan.info/WordPress2019/wp-content/uploads/2017/01/ppt2010zukei737.png)
参考右クリックのショートカットメニューに[図として保存]があるかないかは、アプリケーションとバージョンによって異なります。
Wordの場合は、図形をコピーして[図]として貼り付けすると、[図として保存]の操作ができます。Wordも365と2021以降は、図形で右クリックしても[図として保存]があります。
Excelは、365と2021以降であればできます。
しかし、どのバージョンでも画像の種類によっては、ショートカットメニューに[図として保存]がない場合があります。その時は、一度[図として貼り付け]を実行してから操作してください。
詳細は、以下の記事を参考にしてください。
図形[スマイル]を分解してカスタマイズすることもできます。
![図形[スマイル]のカスタマイズ](https://hamachan.info/WordPress2019/wp-content/uploads/2017/01/powerpointbunkai64.png)
-
図形の一部を編集する方法(分解してカスタマイズ)
WordやExcel、PowerPointなどでは、さまざまな図形が用意されていて簡単に挿入できます。 図形を効果的に使用することで強調した ...
吹き出し
[調整ハンドル]をよく使用するのは、[吹き出し]図形ではないかと思います。吹き出しの口の位置は、[調整ハンドル]をドラッグして調整します。
吹き出しの図形にはすべて、[調整ハンドル]が表示されます。
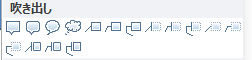
以下は、[円形吹き出し]です。Office 2016以降は、[吹き出し:円形]という表記になっています。
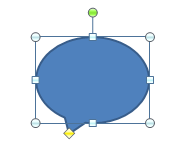
[調整ハンドル]をドラッグして任意の位置へ伸ばすことができます。
![[調整ハンドル]をドラッグした吹き出し図形](https://hamachan.info/WordPress2019/wp-content/uploads/2017/01/ppt2010zukei726.png)
吹き出しの画像を変更したい場合は、[書式]タブの[図形の挿入]グループにある[図形の編集]の[図形の変更]から図形を選択します。
ここでは、[雲形吹き出し]を選択します。
![[書式]タブの[図形の編集]-[図形の変更]](https://hamachan.info/WordPress2019/wp-content/uploads/2017/01/ppt2010zukei728.png)
[雲形吹き出し]に変わります。
この場合、[調整ハンドル]の位置は既定の位置に戻りますので、再度、調整します。
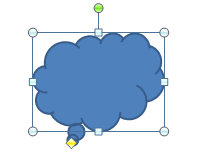
参考[吹き出し]を使って解説した記事です。
-
オートシェイプの吹き出しを挿入して調整ハンドルで向きを調整
オートシェイプの吹き出しを使うと楽しいですね。 [図形描画]ツールバーには、複数の吹き出しの種類が用意されています。 吹き出しを挿入すると、 ...
Excel 2013以降は、グラフのデータラベルの形を吹き出しに変更することができます。
-
グラフのラベルは[データラベル図形の変更]で形状を簡単変更
Excel2013では、グラフのデータラベルの形を変更することができます。 Excel2013からの新機能です。 データラベルで右クリックし ...
図形を繰り返し描画するには[描画モードのロック]
同じ図形を複数挿入する場合は、その図形で右クリックして[描画モードのロック]をクリックして挿入すると効率的です。
解除する場合は、キーボードから[Esc]キーを押すか、右クリックして[描画モードのロック]をクリックします。
![図形の[描画モードのロック]](https://hamachan.info/WordPress2019/wp-content/uploads/2017/01/ppt2010zukei733.png)
参考図形の中に[テキストボックス]がありますが、[テキストボックス]では、[描画モードのロック]は使用できません。
Office 2003では、ダブルクリックで連続描画ができていました。
-
[書式のコピー/貼り付け]と[オートシェイプ]はダブルクリックで連続操作
[書式のコピー/貼り付け]ボタンは、すでに設定済みの書式を同じように使用したいときに便利です。 また、このボタンはダブルクリックすると、繰り ...
複数のオブジェクトをグループ化すると、まとめて移動させたり、サイズ変更などを行うことができます。
-
図形のグループ化(プレースホルダーのグループ化はできない)
スライドに挿入した複数の図形やテキストボックスなどは、グループ化することができます。 グループ化すると、移動やサイズ変更などをまとめて実行で ...
Office 2010では[数式図形]が追加
Office 2010の[図形]をクリックすると、[数式図形]が6種類追加されています。
以下の画像は、Word 2010の[図形]です。
![Word2010の[数式図形]](https://hamachan.info/WordPress2019/wp-content/uploads/2017/01/824zukei001.png)
6個の数式図形
数式図形6個を挿入してみました。
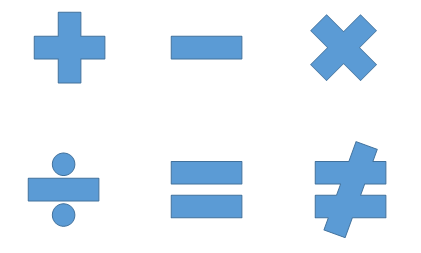
数式図形はすべて[調整ハンドル]が表示されます。
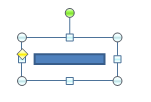
以下は、Word2007の図形です。[数式図形]はありません。
![Word2007の[図形]](https://hamachan.info/WordPress2019/wp-content/uploads/2017/01/795zukei2.png)
参考Officeの新機能を知りたい場合の方法は、以下の記事で解説しています。
-
Officeの新機能を調べるにはヘルプを活用([F1]キーで表示)
Officeにはヘルプ機能があります。 キーボードから[F1]キーを押すと、[ヘルプ]ウィンドウを表示することができます。 バージョンにかか ...
PowerPoint 2013では、複数の図形を組み合わせたものを1つの図形として作成することができるようになっています。
-
複数の図形を結合して新しい図形を作成(長い波線の作成もできる)
PowerPoint 2013では、複数の図形を組み合わせたものを1つの図形として作成することができます。 スライドに挿入したい図形がない場 ...
PowerPoint 2010では、[図形の合成]コマンドをリボンやクイックアクセスツールバーに追加して使用することができます。
以下の記事で解説しています。
-
[図形の合成]ボタンをリボンやクイックアクセスツールバーに追加
PowerPoint2013には、下のように[描画ツール]タブの[書式]タブに[図形の結合]というコマンドがありますが、PowerPoint ...
Office 2019以降とMicrosoft 365には、[アイコン]という機能があり、シンプルなイラストを使用できます。
-
[アイコン]の挿入(カスタマイズや図形に変換して分解もできる)
Office 2019には[挿入]タブの[図]グループに[アイコン]があります。以下は、Word 2019の[挿入]タブですが、Excelや ...
