WordやExcel、PowerPointなどでは、さまざまな図形が用意されていて簡単に挿入できます。
図形を効果的に使用することで強調したり、分かりやすく解説することができます。
図形を挿入すると、周りにハンドルが現れて、そのハンドルを使って拡大/縮小したり、回転させることができます。色や線の太さなども変更できます。
しかし、もっと細かく編集したいということもあると思います。
PowerPointでは、[スマイル]や[太陽]などの図形を分解して編集することができます。
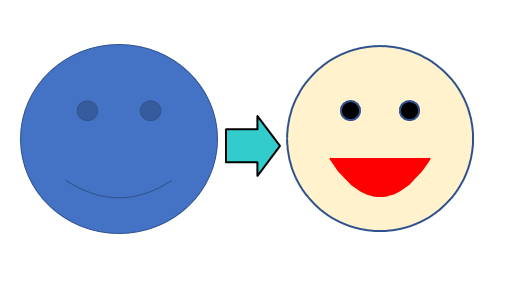
図形の挿入
図形を挿入するには、[挿入]タブの[図]グループにある[図形]をクリックして、一覧から目的の図形を選択します。
![[挿入]タブの[図]グループにある[図形]](https://hamachan.info/WordPress2019/wp-content/uploads/2022/07/powerpointbunkai2.png)
動作設定ボタンは、PowerPointのみの図形です。
-
スライドに動作設定ボタンを挿入(戻る・進む・最初に移動など)
PowerPointには、他のアプリケーションにはない[動作設定ボタン]というのがあります。 このボタンを使うと、ボタンをクリックすることで ...
また、PowerPointでは、[ホーム]タブの[図形描画]グループにも[図形]があります。
![[ホーム]タブの[図形]](https://hamachan.info/WordPress2019/wp-content/uploads/2022/07/5353bunkai01.png)
図形の周りのハンドルを使ってカスタマイズ
図形を挿入すると、図形の周りにハンドルが表示されます。
[サイズ変更ハンドル]、[回転ハンドル]、[調整ハンドル]があります。
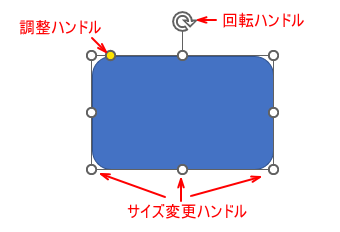
また、図形を縮小すると、[移動ハンドル]も表示されます。[移動ハンドル]はOffice2019以降とMicrosoft365で表示されます。
極端に小さい図形や画像の場合は、とても便利です。

[スマイル]をカスタマイズ
図形の中に[スマイル]という図形があります。
![図形の中に[スマイル]を選択](https://hamachan.info/WordPress2019/wp-content/uploads/2022/07/powerpointbunkai5.png)
この[スマイル]をカスタマイズしてみます。
正円(真円)にしたい場合は、クリックのみか、[Shift]キーを使ってドラッグします。
[図形の書式]タブの[図形のスタイル]グループにある[図形の塗りつぶし]をクリックして、任意の色を選択します。
![[図形の書式]タブの[図形の塗りつぶし]](https://hamachan.info/WordPress2019/wp-content/uploads/2022/07/powerpointbunkai7.png)
口の部分にある[調整ハンドル]を使って、以下のように怒った顔にすることができます。
![スマイルの[調整ハンドル]](https://hamachan.info/WordPress2019/wp-content/uploads/2022/07/powerpointbunkai8.png)
図形の周りにある[サイズ変更ハンドル]を使うと、図形を拡大したり縮小したりできます。
この時も[Shift]キーを使ってドラッグすると、同じ比率のまま拡大/縮小ができます。
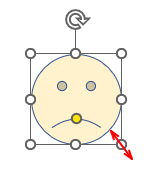
通常の図形のカスタマイズであれば、ここまでです。
参考図形のハンドルについては、以下の記事で解説しています。[調整ハンドル]は表示される図形と表示されない図形があります。
以下の記事内で解説しています。
-
図形のサイズ変更・回転・調整ハンドルを使って目的の形状に変更
WordやExcel、PowerPointなどで図形を挿入すると、図形の周りには白い丸(○)が表示されます。これは、[サイズ変更ハンドル]と ...
正方形や正円(真円)を挿入する方法については、以下の記事を参照してください。
-
図形は[Shift]キーと[Ctrl]キーを使って効率よく描画と移動
図形はなかなか難しいですね。思うように移動できなくて困ったということはないですか? [Shift]キーや[Ctrl]キーを使用すると効率よく ...
図形を配置するときのキー操作についても解説しています。
-
罫線の中央に図形を配置するには(図形はキーを使って簡単操作)
Excelで罫線で囲んだ中に図形やテキストボックスを中央に配置する簡単な方法です。 Excel2016で解説していますが、バージョンは関係あ ...
また、PowerPointには、図形を結合する機能もあります。図形を組み合わせてオリジナルの図形を作成できます。
-
複数の図形を結合して新しい図形を作成(長い波線の作成もできる)
PowerPoint2013では、複数の図形を組み合わせたものを1つの図形として作成することができます。 スライドに挿入したい図形がない場合 ...
図形を分解するには
もっとカスタマイズしたいという場合は、図形を保存して分解します。
図形を[Windowsメタファイル]形式で保存
[スマイル]図形を右クリックして、ショートカットメニューから[図として保存]をクリックします。
![ショートカットメニューの[図として保存]](https://hamachan.info/WordPress2019/wp-content/uploads/2022/07/powerpointbunkai10.png)
[図として保存]ダイアログボックスが表示されます。
[ファイルの種類]で[Windows メタファイル(*.wmf)]を選択します。ここを間違えないようにしてください。
![[図として保存]ダイアログボックスで[メタファイル]を選択](https://hamachan.info/WordPress2019/wp-content/uploads/2022/07/powerpointbunkai11.png)
そして、分かりやすい名前を付けて、任意の場所へ保存します。
![[図として保存]ダイアログボックスで名前を付けて保存](https://hamachan.info/WordPress2019/wp-content/uploads/2022/07/powerpointbunkai12.png)
保存先のファイルを開くと、以下のようなアイコンが保存されています。これでOKです。
![保存した[WMF]ファイル](https://hamachan.info/WordPress2019/wp-content/uploads/2022/07/powerpointbunkai13.png)
画像のグループ解除
スライドに保存したファイルを挿入します。
[挿入]タブの[画像]グループにある[画像]-[このデバイス]をクリックして、保存した[.wmf]ファイルを選択して挿入します。
![[挿入]タブの[画像]-[このデバイス]を選択](https://hamachan.info/WordPress2019/wp-content/uploads/2022/07/powerpointbunkai51.png)
挿入した画像で右クリックします。ショートカットメニューから[グループ化]-[グループ解除]をクリックします。
![ショートカットメニューから[グループ化]-[グループ解除]](https://hamachan.info/WordPress2019/wp-content/uploads/2022/07/powerpointbunkai16.png)
または、[図の形式]タブの[配置]グループにある[グループ化]-[グループ解除]をクリックします。
![[図の形式]タブの[配置]グループにある[グループ化]-[グループ解除]](https://hamachan.info/WordPress2019/wp-content/uploads/2022/07/powerpointbunkai18.png)
以下のメッセージウィンドウが表示されますので、[はい]をクリックします。
これはインポートされた図で、グループではありません。Microsoft Office 描画オブジェクトに変換しますか?
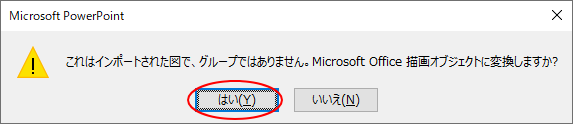
以下のように部分的に選択できるようになります。
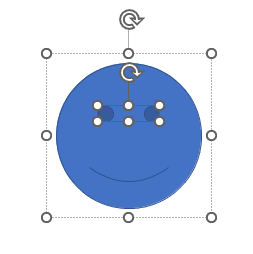
参考ショートカットメニューの[メニューの検索]ボックスは、Officeの更新プログラム 2206(15330.20196)以上で表示されるようになっています。
[選択]作業ウィンドウを表示
グループ解除した図形を選択するのが容易ではない場合もあります。
[選択]作業ウィンドウを表示すると、効率よく選択できるようになります。
[図形の書式]タブの[配置]グループにある[オブジェクトの選択と表示]をクリックします。
[選択]ウィンドウの表示
すべてのオブジェクトを一覧形式で表示します。
この形式で表示すると、オブジェクトの選択や色の変更を行ったり、オブジェクトを非表示にしたりする操作が簡単になります。
![[図形の書式]タブの[配置]グループにある[オブジェクトの選択と表示]](https://hamachan.info/WordPress2019/wp-content/uploads/2022/07/powerpointbunkai29.png)
[選択]作業ウィンドウをみると、[Group]とあるので、グループを解除をします。
![[選択]作業ウィンドウ](https://hamachan.info/WordPress2019/wp-content/uploads/2022/07/powerpointbunkai30.png)
グループを解除しなくても編集はできますが、分かりやすくするためにグループを解除します。
ショートカットメニューから[グループ化]-[グループ解除]をクリックします。
![ショートカットメニューから[グループ化]-[グループ解除]](https://hamachan.info/WordPress2019/wp-content/uploads/2022/07/powerpointbunkai31.png)
以下のようになります。すべてが選択されている状態です。
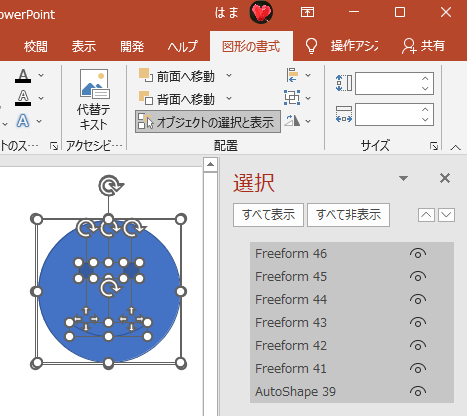
一度、画像以外の箇所でクリックして、選択を解除します。
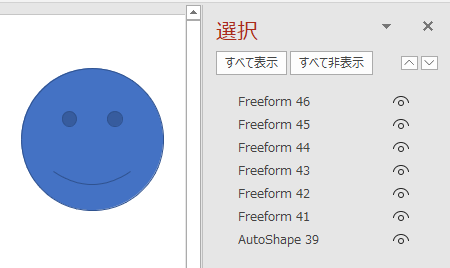
参考[選択]作業ウィンドウでの操作は、以下の記事で解説しています。
-
複数の図形や画像を操作するには[オブジェクトの選択と表示]が便利
図形や画像を操作する機能として、[オブジェクトの選択と表示]というのがあります。 この機能は、複数の図形やテキストボックスなどを操作するとき ...
図形の編集
[選択]作業ウィンドウから各部品を選択すると、どの箇所なのかがわかります。
編集したい箇所を選択します。(目にあたる丸は、別々に選択することもできます。)
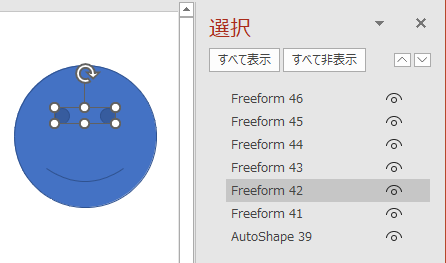
そして、[図形の書式]タブの[図形の塗りつぶし]から任意の色を選択します。
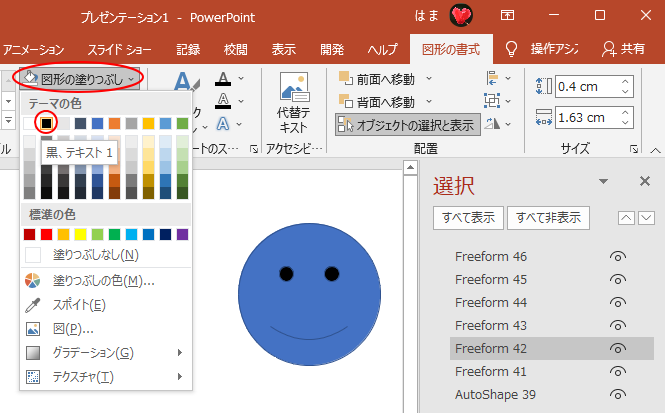
同じように口の図形を選択して、塗りつぶしを設定します。
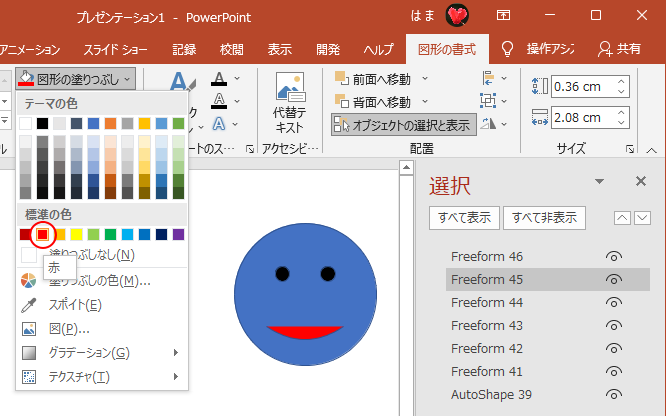
顔にあたる図形も塗りつぶしを設定します。
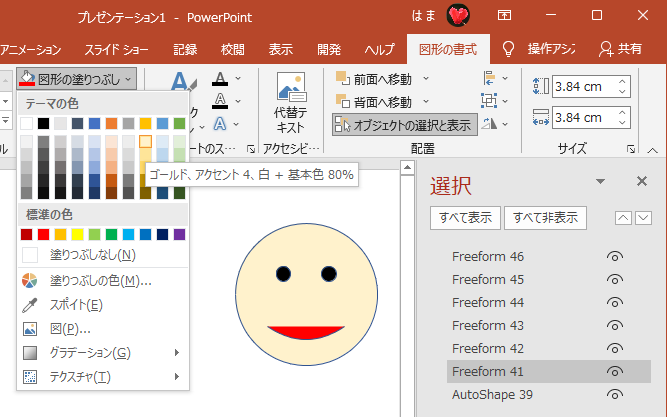
口を広げたい場合は、白い〇にマウスを合わせてドラッグします。
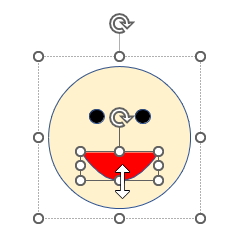
線の太さや色なども変更できます。以下は、口にあたる図形の枠線を赤くしています。
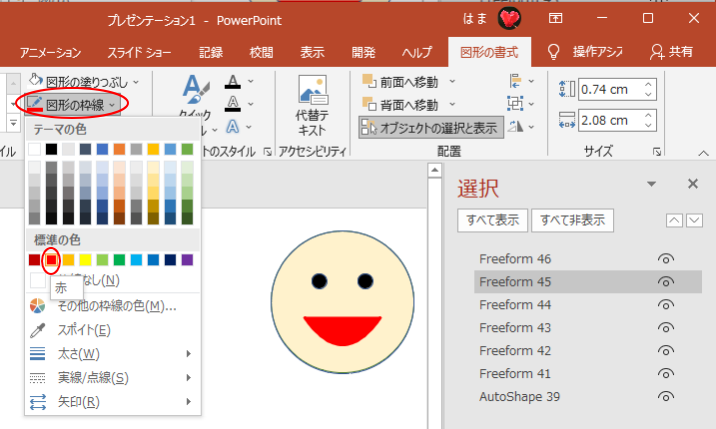
参考グループ化については、以下の記事で解説しています。
-
オブジェクトの配置とグループ化(グループ化後の個々の編集は可能)
PowerPointでは、図形や画像を扱うことは多いと思います。 オブジェクトを配置するコマンドを上手に使って効率よく配置したいですね。 ま ...
グループ化して保存
カスタマイズした画像は、グループ化しておくと、操作がやりやすくなります。
図形の左上から右下へ向かってドラッグします。
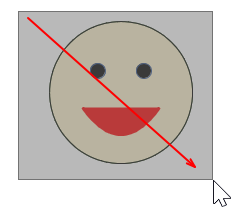
すべての図形が選択されます。
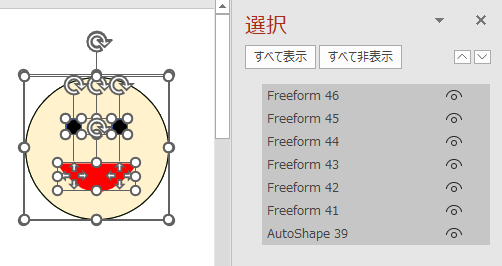
そして、[図形の書式]タブの[配置]グループにある[グループ化]-[グループ化]をクリックします。[再グループ化]を選択してもかまいません。
もちろん、右クリックのショートカットメニューから操作しても同じです。
![[図形の書式]タブの[グループ化]-[グループ化]](https://hamachan.info/WordPress2019/wp-content/uploads/2022/07/powerpointbunkai61.png)
[選択]作業ウィンドウで[グループ化]が選択されていることを確認します。
![[選択]作業ウィンドウの[グループ化]が選択](https://hamachan.info/WordPress2019/wp-content/uploads/2022/07/powerpointbunkai62.png)
右クリックのショートカットメニューから[図として保存]をクリックします。
![ショートカットメニューの[図として保存]](https://hamachan.info/WordPress2019/wp-content/uploads/2022/07/powerpointbunkai63.png)
[図として保存]ダイアログボックスが表示されますので、名前を付けて保存します。
この時のファイル名は、既定のままでかまいません。[PNG ポータブルネットワークグラフィックス形式(*.png)]が選択されていると思います。
![[図として保存]ダイアログボックス](https://hamachan.info/WordPress2019/wp-content/uploads/2022/07/powerpointbunkai44.png)
保存先のフォルダーを確認すると、以下のようになっています。
このWMFファイルや、PNGファイルは、WordやExcelに挿入して使用することもできます。
[WMF]ファイルをWordやExcelに挿入した場合も、PowerPointと同じように分解することができます。
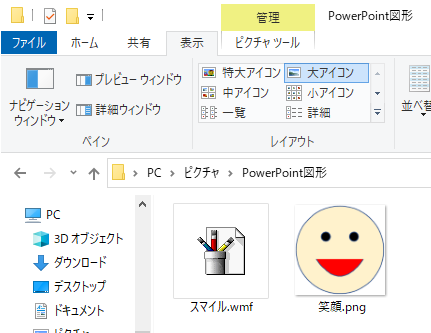
参考図形の中の[太陽]も分解すると楽しいと思います。
![図形の中の[太陽]](https://hamachan.info/WordPress2019/wp-content/uploads/2022/07/powerpointbunkai47.png)
[スマイル]と同じように操作して、以下のような太陽を作成することができます。
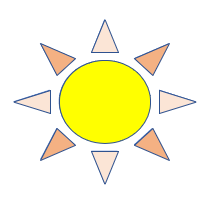
[アイコン]なら保存せずに分解できる
Office2019以降とMicrosoft365には、[アイコン]という機能があり、これも分解できます。
アイコンであれば、WordやExcelでもすぐに分解して編集できます。
![[挿入]タブの[アイコン]](https://hamachan.info/WordPress2019/wp-content/uploads/2022/07/powerpointbunkai50.png)
アイコンについては、以下の記事で解説しています。Wordでの解説です。
-
[アイコン]の挿入(カスタマイズや図形に変換して分解もできる)
Office2019には[挿入]タブの[図]グループに[アイコン]があります。以下は、Word2019の[挿入]タブですが、ExcelやPo ...
どんなアイコンでも分解できるというわけではありません。
[顔]で検索したアイコンで分解できるのは、赤丸のアイコンです。検証バージョン 2206(ビルド 15330.20264)
![[顔]で検索したアイコン](https://hamachan.info/WordPress2019/wp-content/uploads/2022/07/powerpointbunkai65.png)
参考Microsoft 365 のアイコンは、非常に種類が豊富です。
365とOffice 2021では、アイコンは[ストック画像]にまとめられています。検証バージョン 2205(ビルド 15225.20204)
![Microsoft365の[画像]-[ストック画像]](https://hamachan.info/WordPress2019/wp-content/uploads/2019/06/365gazou.png)

