PowerPointで1枚のスライドに複数の正円(真円)を挿入して、クリアアニメーションとホイールアニメーションを使って、カウントダウンタイマーを作成する方法です。
図形を操作する場合は、[選択]ウィンドウを表示しておくと、効率よく作業できます。
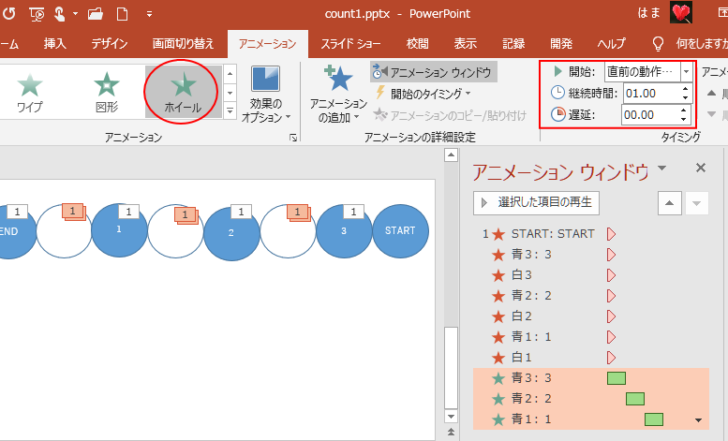
ここでは、先のアニメーションに[ホイール]アニメーションを追加して、下のようなカウントダウンタイマーを作成する方法を紹介します。
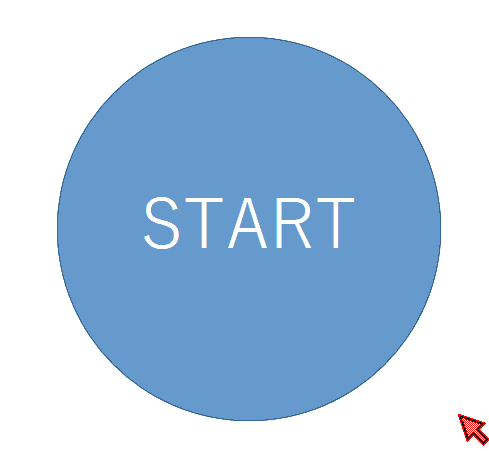
参考PowerPointでカウントダウンタイマーを作成する方法を以下の記事で紹介しています。
-
[クリア]アニメーションでカウントダウンタイマーを作成
PowerPointでカウントダウンタイマーを作成する方法です。 1枚のスライドに正円(真円)を複数挿入して、アニメーション-クリアで設定し ...
白い正円(真円)を挿入
[クリア]アニメーションでカウントダウンタイマーを作成と同じ操作で白い円を3個挿入します。
挿入した白の円は下のように並べます。
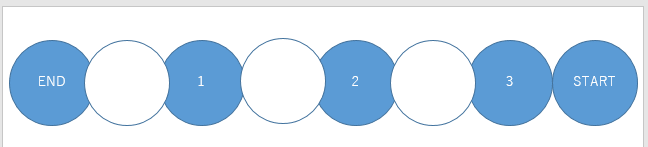
今度は少し複雑になってくるので、[ホーム]タブの[編集]グループにある[選択]から[オブジェクトの選択と表示]をクリックして、ウィンドウの右側に[選択]ウィンドウを表示します。
![[ホーム]タブの[オブジェクトの選択と表示]](https://hamachan.info/WordPress2019/wp-content/uploads/2017/01/566count_wheel3.png)
参考作業ウィンドウについては、以下の記事で解説しています。
-
作業ウィンドウの操作(タイトルをダブルクリックで固定位置へ)
WordやExcelの操作中にコマンドボタンをクリックすると、ウィンドウの左右どちらかに[作業ウィンドウ]が現れることがあります。 [図の書 ...
オブジェクトの名前を変更
そして、各オブジェクトの名前を変更します。
[選択]ウィンドウの名称の箇所をクリックすると自動的に付けられた名前が反転しますので、分かりやすい名前を付けていきます。
ここでは、3秒のタイマーなので、オブジェクトの数も少ないですが、オブジェクトの数が多くなるほど分かりづらくなるので、後の編集のためにもここで分かりやすい名前に変更しておくことをおすすめします。
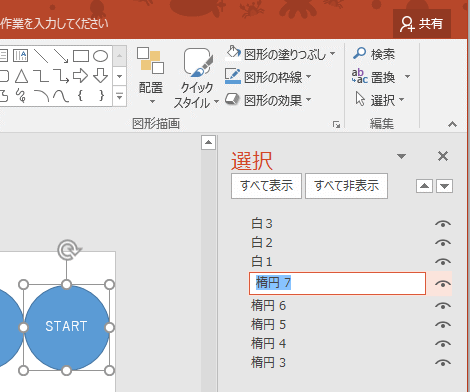
オブジェクトの並べ替え
下のようにオブジェクトに名前を付けた後は、上下ボタンやドラッグで下のように並べ替えをします。
オブジェクトの選択ウィンドウで、一番上が最前面となります。ここでは、「START」ですね。
スライドの並びと同じにします。
![[選択]作業ウィンドウでオブジェクトの並べ替え](https://hamachan.info/WordPress2019/wp-content/uploads/2017/01/566count_wheel5.png)
アニメーションの設定
次にアニメ―ションの設定をします。
[START]に[クリア]アニメーションを設定
「START」の円を選択して、アニメーションの[クリア]を設定します。
タイミングは既定のままでOKです。
![[START]にアニメーション[クリア]を設定](https://hamachan.info/WordPress2019/wp-content/uploads/2017/01/pptcount101-e1725364651607.png)
[青3から白1]までに[クリア]アニメーションとタイミングを設定
「青3」から「白1」までの図形を選択してアニメーションの[クリア」を設定します。
[クリア]アニメーションのタイミングの設定は、[開始]を[直前の動作の後]にします。
![アニメーション[クリア]のタイミング](https://hamachan.info/WordPress2019/wp-content/uploads/2017/01/pptcount104-e1725364665291.png)
[青3・青2・青1]に[ホイール]アニメーションとタイミングを設定
「青3」「青2」「青1」を選択して、[アニメーションの追加]から[開始]カテゴリーの中にある[ホイール]を追加します。
ホイール
テキストまたはオブジェクトが中央のハブを中心に回転し、徐々に表示されます。
![[アニメーションの追加]から[ホイール]を選択](https://hamachan.info/WordPress2019/wp-content/uploads/2017/01/566count_wheel6.png)
アニメーション[ホイール]のタイミングは、[開始]を[直前の動作の後]、[継続時間]を[01:00]にします。
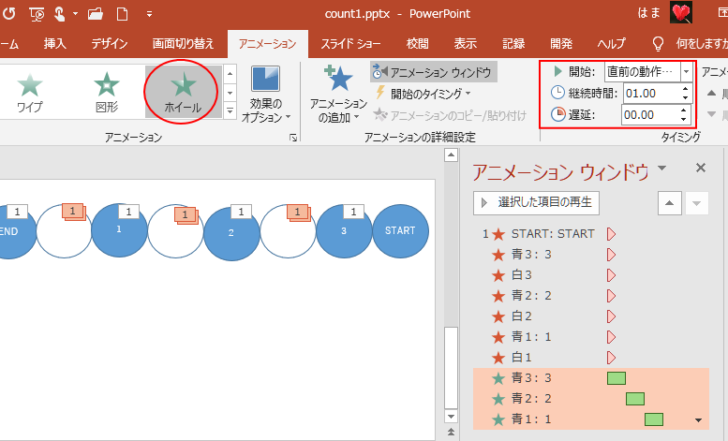
アニメーションの並べ替え
アニメーションの順番を以下のように変更します。
ドラッグで移動できます。
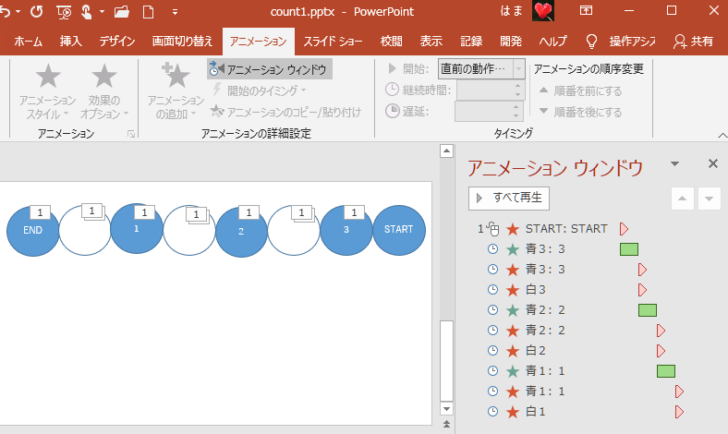
参考[アニメーション]タブの[アニメーションの詳細設定]グループにある[アニメーションのコピー/貼り付け]を使って設定しても構いません。アニメーションの順番が正しければ問題ありません。
[アニメーションのコピー/貼り付け]はダブルクリックすると、複数のオブジェクトに適用できます。
また、別のプレゼンテーションのスライドにも貼り付けができるので、とても便利です。
![[アニメーションの詳細設定]グループの[アニメーションのコピー/貼り付け]](https://hamachan.info/WordPress2019/wp-content/uploads/2017/01/pptcount209.png)
[アニメーションのコピー/貼り付け]は、PowerPoint2010からの機能です。
-
[アニメーションのコピー/貼り付け]はプレゼンテーション間で適用できる
PowerPoint2010から、アニメーションのコピーと貼り付けができるようになっています。 [アニメーションのコピーと貼り付け」は、同じ ...
すべてのオブジェクトを揃える
そして、最後にすべてのオブジェクトを揃えます。
全てのオブジェクトを選択して、[書式]タブにある[配置]から[左右中央揃え]と[上下中央揃え]を使って揃えます。
![[配置]の[左右中央揃え]と[上下中央揃え]](https://hamachan.info/WordPress2019/wp-content/uploads/2017/01/pptcount107.png)
以下の記事を参照して、同じようにフォントや円の大きさも調整してください。
-
[クリア]アニメーションでカウントダウンタイマーを作成
PowerPointでカウントダウンタイマーを作成する方法です。 1枚のスライドに正円(真円)を複数挿入して、アニメーション-クリアで設定し ...
参考Microsoftのページにも解説があります。
進行状況バー タイマーを作成する方法も記載されています。
オンスクリーン タイマーを作成する - Microsoft サポート(Microsoft)
Windowsには、タイマー機能が標準で搭載されています。
-
クロックの5つの機能で仕事も勉強も快適(フォーカスセッションなど)
Windows 10には、[クロック]というアプリが標準で搭載されています。 以前のバージョンでは、[アラーム&クロック]という名称 ...
関連[ホイール]アニメーションと画面切り替えでカウントダウンタイマーを作成する方法も解説しています。
-
画面切り替えでカウントダウンタイマーを作成
PowerPointでカウントダウンタイマーを作成する方法を以下の記事で解説しています。 以下は、どちらも1つのスライドに複数の図形を挿入し ...
グラフにアニメーションを設定する方法も解説しています。
-
縦棒グラフを作成して項目別や系列別にアニメーションを設定する
PowerPointでは、グラフにアニメーション効果を簡単に設定できます。 棒グラフの項目別や系列別にフェードを設定して、グラフをより効果的 ...
表の行にアニメーションを付ける方法は、以下の記事で解説しています。
-
表の1行ごとにアニメーション(スライドイン)を付けるには
PowerPoint2013で表の行ごとにアニメーションを付ける方法です。 Excelの表で行ごとコピーしてスライドに貼り付けして、スライド ...
以下は、SmartArtグラフィックにアニメーションを設定する方法を紹介しています。
-
SmartArtにアニメーションを設定する(全体に/個別の図形に)
SmartArtは、情報を視覚的に表現することができます。 SmartArtは、図形で構成されているので、図形全体に、あるいは個別の図形にア ...
