PowerPointでは、Wordで作成した文章をそのままスライドに取り込むことができます。
Wordで構成ができるので便利です。
ただし、Wordの文書でアウトラインの設定をしておく必要があります。
![[ホーム]タブの[新しいスライド]-[アウトラインからスライド]](https://hamachan.info/WordPress2019/wp-content/uploads/2017/01/out101.png)
Wordの文書をスライドに取り込む2つの方法
[ホーム]タブの[新しいスライド]から開く方法と、[ファイルを開く]ダイアログボックスから開く方法があります。
[ホーム]タブの[新しいスライド]-[アウトラインからスライド]
[ホーム]タブから[新しいスライド]の[アウトラインからスライド]をクリックします。
![[ホーム]タブの[新しいスライド]-[アウトラインからスライド]](https://hamachan.info/WordPress2019/wp-content/uploads/2017/01/872out1.png)
[アウトラインからの挿入]ダイアログボックスから表示されますので、目的のWord文書を選択して挿入します。
![[アウトラインからの挿入]ダイアログボックス](https://hamachan.info/WordPress2019/wp-content/uploads/2017/01/872out101.png)
1枚目にスライドを表示した状態であれば、以下のように2枚目のスライドから、挿入されます。
不要であれば削除してください。または、アウトラインを挿入する前にスライドを削除して実行してください。
スライドは、すべて[タイトルとコンテンツ]のレイアウトになります。
レイアウトは[ホーム]タブの[スライド]グループにある[レイアウト]から変更できます。
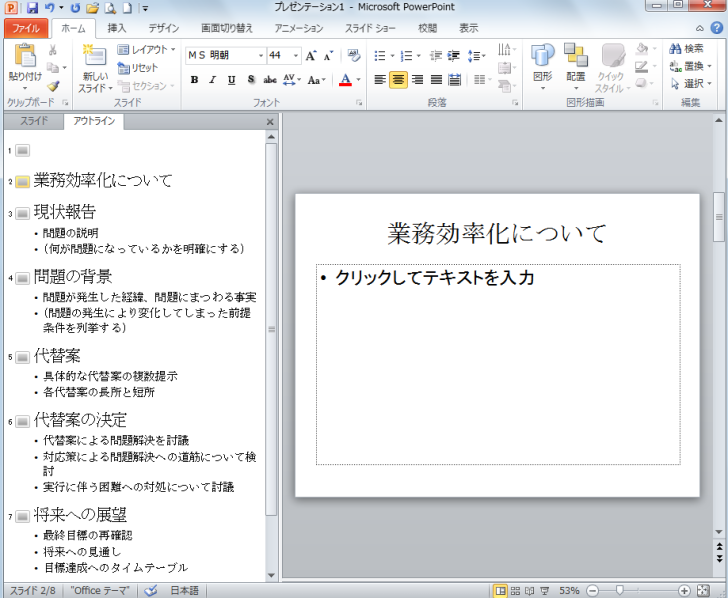
参考PowerPointのアウトライン表示での操作については、以下の記事で解説しています。
プレゼンテーションの全体構成を考えながら作成するのに適しています。
-
アウトライン表示モードでプレゼンテーションを作成・編集する
PowerPointには、箇条書きの表示順やレベルを調整するのに便利な[アウトライン表示]という表示モードがあります。 アウトライン表示では ...
[ファイルを開く]ダイアログボックスから
[ファイルを開く]ダイアログボックスを表示して、アウトラインを設定した文書を指定しても同じです。
ファイルの種類を[すべてのアウトライン]にして、目的の文書を指定して開きます。
![[ファイルを開く]ダイアログボックス](https://hamachan.info/WordPress2019/wp-content/uploads/2017/01/872out102.png)
この場合は、1枚目から挿入されます。
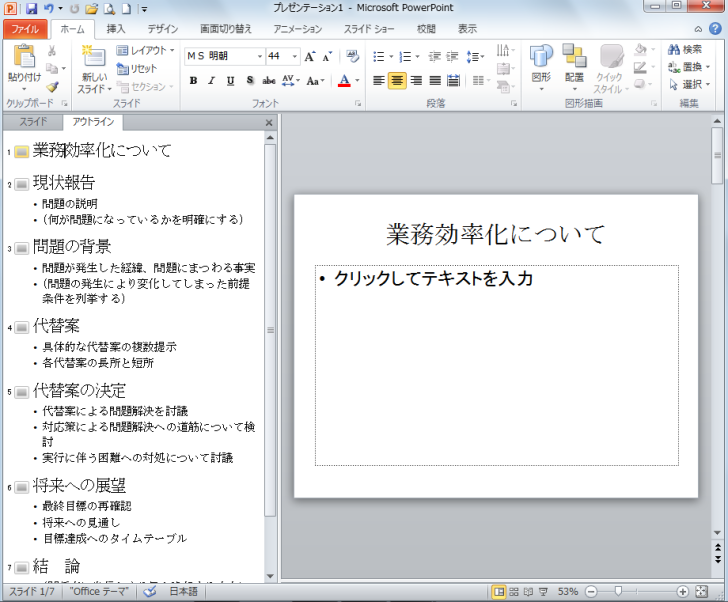
参考ショートカットキー[Ctrl]+[O]で[ファイルを開く]ダイアログボックスを表示できます。
![キーボード[Ctrl]+[O]](https://hamachan.info/WordPress2019/wp-content/uploads/2017/01/keybord-ctrl-o-e1723359757103.png)
ただし、Office2013以降はオプションの設定が必要です。
-
ショートカットキー[Ctrl+O]で[ファイルを開く]を表示するには
Office 2013では、[ファイルを開く]ダイアログボックスを開くためのショートカットキー[Ctrl]+[O]を押すと、Backstag ...
Wordでアウトラインの設定
[アウトラインからスライド]の機能を使うには、Wordの文書でアウトラインを設定しておく必要があります。
アウトラインの設定をせずに標準の状態であれば、1段落が1スライドのタイトルとなります。
Wordを起動して、[表示]タブの[文書の表示]グループの[アウトライン]をクリックします。
![Wordの[表示]タブの[アウトライン]](https://hamachan.info/WordPress2019/wp-content/uploads/2017/01/872out103.png)
アウトラインツールでレベルなどの設定をします。
レベル1がスライドのタイトルになります。
![Wordの[アウトライン]タブ](https://hamachan.info/WordPress2019/wp-content/uploads/2017/01/872out104.png)
参考Wordでのアウトラインの作成については、以下の記事で詳細に解説しています。
-
長文はアウトライン表示モードで文書全体の構成を考えながら作成
論文やレポートなどの長文を作成する場合は、まず見出しを書き出して、文書全体の構成を考えてから取り掛かると効率的です。 Wordでは、アウトラ ...
[印刷レイアウト]表示で見出しの設定をしても同じです。アウトラインのレベルと連動します。
以下の記事内では、見出しスタイルの設定について解説しています。
-
目次の作成(見出しスタイルを適用)
Wordの目次作成機能を使って目次を作成しておくと、文章が見やすくなりますし、後の編集も楽になります。 目次作成機能を使用するには、見出しス ...
メモ帳なら[Tab]キーで
メモ帳でも、[Tab]キーで設定すると、Wordと同じようにスライドに取り込むことができます。
![キーボード[Tab]キー](https://hamachan.info/WordPress2019/wp-content/uploads/2017/01/kibord-tab-e1723325928533.png)
Windows 7のPowerPoint2010の場合は、うまく取り込むことができますが、PowerPointのバージョンやパソコンの環境によっては、メモ帳で作成したテキストファイルは文字化けすることがあります。
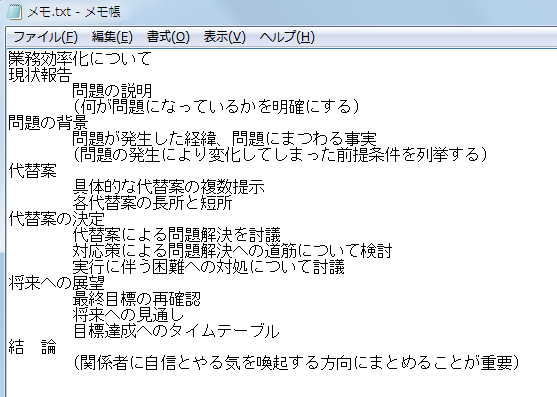
関連WordからPowerPointへワンクリックで送信することもできます。
-
WordからPowerPointへ送信してスライドを作成
Wordで入力した内容を、ワンクリックでPowerPointに送信することが可能です。 ただし、既定ではリボンに対応するボタンが表示されてい ...
PowerPointからWordへ送信することもできます。
-
PowerPointからWordへ送信して配布資料の作成ができない
PowerPointの[配布資料の作成]では、PowerPointからWordへ送信して配布資料の文書を作成することができます。 しかし、あ ...
-
プレゼンテーションをWordへ送信して配布資料を作成
PowerPointでは、作成したプレゼンテーションをWordへ送信して、Wordで配布資料などを作成することができます。 ここでは、Pow ...
