[書式のコピー/貼り付け]ボタンは、すでに設定済みの書式を同じように使用したいときに便利です。
また、このボタンはダブルクリックすると、繰り返して貼り付けすることができます。
![[標準]ツールバーの[書式のコピー/貼り付け]ボタン](https://hamachan.info/WordPress2019/wp-content/uploads/2017/01/387daburu502-e1744974071627.png)
[書式のコピー/貼り付け]を1回クリック
以下のような文章を書いています。

書式(サイズ、フォント、スタイル、色など)をコピーしたい文字列を選択します。
そして、[標準]ツールバーの[書式のコピー/貼り付け]ボタンをクリックします。(1回)
![[標準]ツールバーの[書式のコピー/貼り付け]ボタン](https://hamachan.info/WordPress2019/wp-content/uploads/2017/01/387daburu502-e1744974071627.png)
ショートカットキーは、[Ctrl] +[Shift]+[C]です。
![キーボード[Ctrl] +[Shift]+[C]](https://hamachan.info/WordPress2019/wp-content/uploads/2017/01/keybord-ctrl-shift-c-e1723466389519.png)
同じ書式を設定したい文字列をドラッグします。
または、ショートカットキー[Ctrl]+[Shift]+[V]を使用します。
![キーボード[Ctrl]+[Shift]+[V]](https://hamachan.info/WordPress2019/wp-content/uploads/2017/01/keybord-ctrl-shift-v-e1723547316233.png)
マウスポインターが刷毛の形になりますので、貼り付け先でドラッグします。

でも、1回ドラッグすると終わりですね。あとは続けて貼り付けはできません。
![[書式のコピー/貼り付け]ボタンをクリックした後に文字列をドラッグ](https://hamachan.info/WordPress2019/wp-content/uploads/2017/01/387daburu505.png)
参考Office2007以降の[書式のコピー/貼り付け]は[ホーム]タブの[クリップボード]グループにあります。以下の画像は、Word2019です。
![Word2019の[書式のコピー/貼り付け]ボタン](https://hamachan.info/WordPress2019/wp-content/uploads/2017/01/word2019shosiki01.png)
テキストボックスで[書式のコピー/貼り付け]を実行する場合の注意点は、以下の記事で解説しています。
-
テキストボックスの[書式のコピー/貼り付け]ができない
Office 2016に限ったことではないのですが、「テキストボックスで書式のみをコピーして貼り付けようとしてもできない」と、よく質問を受け ...
Excelで書式のクリアを実行する場合も[書式のコピー/貼り付け]が役立ちます。
新しいショートカットキー
Word2016以降では、書式のコピー/貼り付けのショートカットキーが変わっています。(現在移行中 2024/8/14)
以下の画像は、Word2021です。
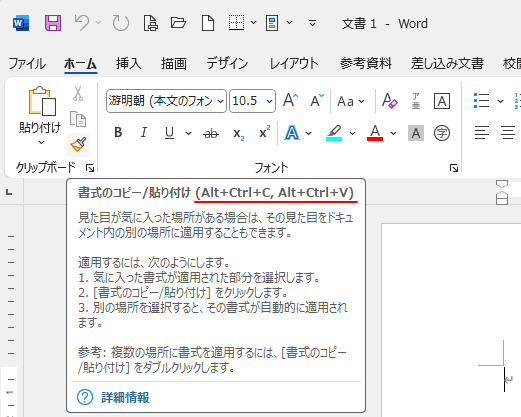
書式のコピーは、[Alt]+[Ctrl]+[C]です。
![キーボード[Ctrl]+[Alt]+[C]](https://hamachan.info/WordPress2019/wp-content/uploads/2017/01/keyboard-ctrl-alt-c-e1723548439412.png)
書式の貼り付けは、[Alt]+[Ctrl]+[V]です。
![キーボード[Ctrl]+[Alt]+[V]](https://hamachan.info/WordPress2019/wp-content/uploads/2017/01/keyboard-ctrl-alt-v-e1723548470439.png)
書式なしテキストのみの貼り付けのショートカットキーが[Ctrl]+[Shift]+[V]になります。
Microsoft365であれば、Excelも値貼り付けのショートカットキーは「Ctrl」+「Shift」+「V」です。
![キーボード[Ctrl]+[Shift]+[V]](https://hamachan.info/WordPress2019/wp-content/uploads/2017/01/keybord-ctrl-shift-v-e1723547316233.png)
参考詳細は、以下の記事に記しています。
「書式のコピー/貼り付け」が新しいショートカットキーに変わった
[書式のコピー/貼り付け]をダブルクリックで連続貼り付け
今度は[書式のコピー/貼り付け]ボタンをダブルクリックして、同じように操作してみます。
繰り返し、書式を貼り付けすることができます。
![[書式のコピー/貼り付け]ボタンをダブルクリックして連続して貼り付け](https://hamachan.info/WordPress2019/wp-content/uploads/2017/01/387daburu506-e1744974233226.png)
参考Office2013では[書式のコピー/貼り付け]ボタンのポップヒントに内容が詳しくなりました。ダブルクリックで連続使用ができることも記されています。
-
ポップヒントの内容とショートカットキー(非表示設定はオプションで)
Office 2013のポップヒントは、Office 2010の時のポップヒントと比べて、より詳細で分かりやすくなっています。 例えば、Ex ...
また、PowerPoint2010で追加された[アニメーションのコピー/貼り付け]もダブルクリックで連続貼り付けができます。
-
[アニメーションのコピー/貼り付け]はプレゼンテーション間で適用できる
PowerPoint2010から、アニメーションのコピーと貼り付けができるようになっています。 [アニメーションのコピーと貼り付け」は、同じ ...
連続貼り付けの解除
解除する場合は[書式のコピー/貼り付け]ボタンをクリックするか、
![[標準]ツールバーの[書式のコピー/貼り付け]](https://hamachan.info/WordPress2019/wp-content/uploads/2017/01/387daburu507-e1744974030733.png)
キーボードから[Esc]キーを押します。
![キーボード[Esc]](https://hamachan.info/WordPress2019/wp-content/uploads/2017/01/kibord-esc-e1723360764541.png)
以下の記事でも解説しています。
ExcelやPowerPoint、Accessも同じように操作できます。
参考[書式のコピー/貼り付け]ボタンは、Excelのセルで上に二重線がある場合、その二重線が[書式設定]ダイアログボックスの[罫線]タブから書かれたものならば貼り付けできますが、罫線ツールバーの線の種類から二重線を選んで書かれたものは貼り付けできません。
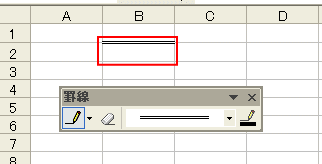
ただし、これをセルの下二重線として選択すると、貼り付けができます。
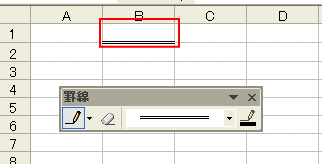
二重線に限らず、[罫線]ツールバーから書いたものは、上罫線としてコピーすると、貼り付けできませんが、下罫線としてならできます。
Excelの罫線とオートフィルについては、以下の記事で解説しています。
-
罫線とオートフィル(表の編集時に罫線が崩れないようにするには)
Excelの表に罫線を引いて、オートフィルを実行すると、罫線までコピーされてしまい、その後、余計な操作をしなければならないということがありま ...
オートシェイプもダブルクリックで連続描画
図形描画ツールバーの[直線]、[矢印]、[四角]、[楕円]、[テキストボックス]、[縦書きテキストボックス]もボタンをダブルクリックすると繰り返し描くことができます。
![[図形描画]ツールバーのオートシェイプ](https://hamachan.info/WordPress2019/wp-content/uploads/2017/01/387daburu508.png)
図形描画ツールバーの[楕円]をダブルクリックします。
![オートシェイプの[楕円]をダブルクリック](https://hamachan.info/WordPress2019/wp-content/uploads/2017/01/387daburu509-e1744974696882.png)
繰り返し描く事ができます。
解除する場合は、再度[楕円]ボタンをクリックするか、キーボードから[Esc]キーを押します。
[Esc]キーを押すと描画キャンバスも非表示になります。

図形描画ツールバーの[オートシェイプ]内の図形を連続して使用したい場合は、以下を参照してください。
参考Office2007以降の場合は、以下の記事を参照してください。
[書式のコピー/貼り付け]ボタンはダブルクリックで連続貼り付けができますが、オートシェイプの場合はダブルクリックではできません。
Office2007以降で図形を連続して描くには、図形を右クリックして、[描画モードのロック]をクリックします。
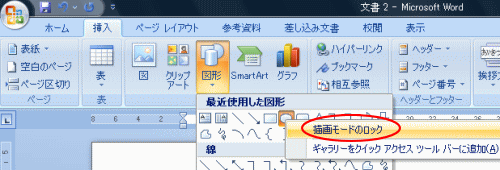
関連以下は、オートシェイプに関するページです。
-
オートシェイプ(オブジェクト)の位置や間隔を揃えるには
オートシェイプを使って、直線を描いています。 でも、下のようにバラバラです。この不揃いの複数の直線を効率よく揃える方法を解説します。 参考O ...
-
図形は[Shift]キーと[Ctrl]キーを使って効率よく描画と移動
図形はなかなか難しいですね。思うように移動できなくて困ったということはないですか? [Shift]キーや[Ctrl]キーを使用すると効率よく ...
-
オートシェイプの挿入時に描画キャンバスを表示したくない
Word2003の文書内で初めてオートシェイプを使用すると、自動的に描画キャンバスが表示されます。 描画キャンバスを利用すると、複数の図を大 ...
-
複製コマンド(オブジェクトを移動した位置と同じ間隔で複製)
PowerPointには、オブジェクトを移動した位置と同じ間隔で複製することができる[複製]という機能があります。 図形や画像を一定間隔でコ ...
-
テキストの背後にある図形や画像などのオブジェクトを選択するには
図形や画像などを背面として挿入した場合、いったんオブジェクトの選択を解除してしまうと、テキストが前面にあってオブジェクトの選択が難しいときが ...
図形描画ツールバーを使っていろいろ設定することができます。
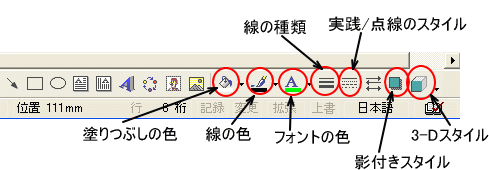
[影付きスタイル]の[影の設定]についての詳細は、以下の記事で解説しています。
[3Dスタイル]の[3Dの設定]についても解説しています。
