Microsoft Officeの更新プログラムは、既定では自動的にダウンロードされ、インストールされるようになっています。
バージョンアップにより、セキュリティが強化され、不具合も修正されます。また、新機能が使えるようになることもあります。
しかし、時々、思わぬ不具合に出会うこともあります。
こういう場合は、Officeのバージョンを戻すことで正常になることがあります。
バージョンアップによって廃止される機能もあり、どうしても使用したい機能であればバージョンを戻すことで使用できるようになります。
更新プログラムのバージョンを戻す方法は、Microsoftのページで記されています。
まずは、以下のページを読んでから実行してください。以下の記事で操作できる方は、ここの記事は必要ありません。
以前のバージョンの Office に戻す方法(Microsoft)
ここでは、Microsoftのページでは分からなかった方のために、上記内容を図を使って解説します。
注意Microsoftのページの内容は時々変わりますので、あくまで現在(2021/2/20)での内容に沿ったものになります。
この記事の目次
Officeのバージョンを確認
まず、現在使用中のOfficeのバージョンを確認します。バージョンの確認方法は以下の記事で解説しています。
-
Office(Word、Excel、PowerPointなど)のバージョンを確認する方法
Microsoft Officeも長い時間を経て、大きく様変わりしてきました。 トラブルを解決しようとするとき、あるいは、何かの操作を探すと ...
ここでは、Word2019を起動して確認します。
[ファイル]タブをクリックして[Backstageビュー]を開き[アカウント]タブをクリックします。
[Wordのバージョン情報]を見て、バージョンとビルド番号を確認します。
ここでは、バージョン2101(ビルド 13628.20380)となっています。
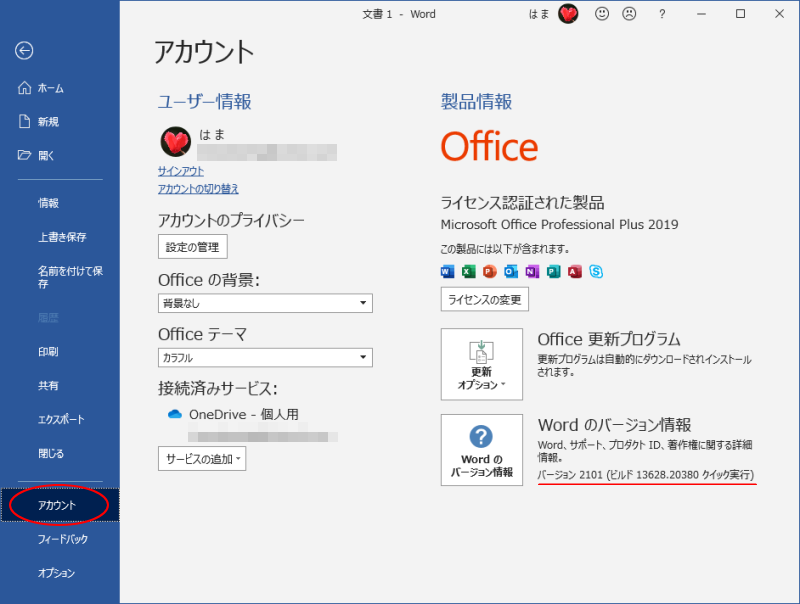
戻したいバージョンのビルド番号を確認
以下のMicrosoftのページで以前のバージョンのビルド番号を確認します。
Microsoft 365 Apps の更新履歴 (日付別の一覧) - Office release notes | Microsoft Docs(Microsoft)
ここでは、1つ前のバージョンに戻したいと思います。(トラブルがあったわけではありません。)
少し下へスクロールすると、[バージョン履歴]があります。
1つ前のバージョンは、バージョン2101(ビルド 13628.20274)です。ビルド番号が重要です。
戻したいバージョンのビルド番号を正確にメモします。
クリックするとリンク先でビルド番号をコピーできると思います。
参考[バージョン履歴]の表には、[最新チャネル]、[月次エンタープライズチャネル]、[月次エンタープライズチャネル(プレビュー)]、[半期エンタープライズチャネル]があります。
Officeの現在のバージョン情報に記されているビルド番号を[Ctrl]+[F]で検索してみてください。使用中のOfficeは、どれに該当するかを確認できます。半期エンタープライズの場合は、バージョン情報にも[半期エンタープライズチャネル]と表記されています。
ほとんどの場合、[最新チャネル]と思いますが、間違えないようにしてください。
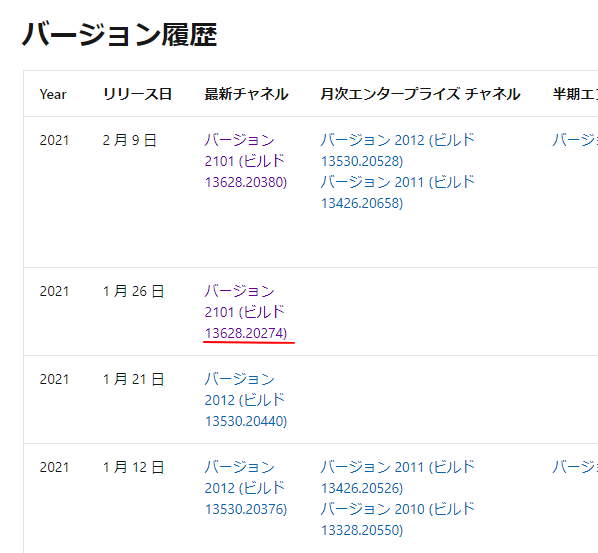
自己解凍型実行可能ファイルをダウンロードして実行
以下をクリックすると、ダウンロードセンターが表示されますので、[Download]をクリックします。
Microsoftのページでは、[Office 展開ツール]と表示されているページです。
Download Office Deployment Tool from Official Microsoft Download Center
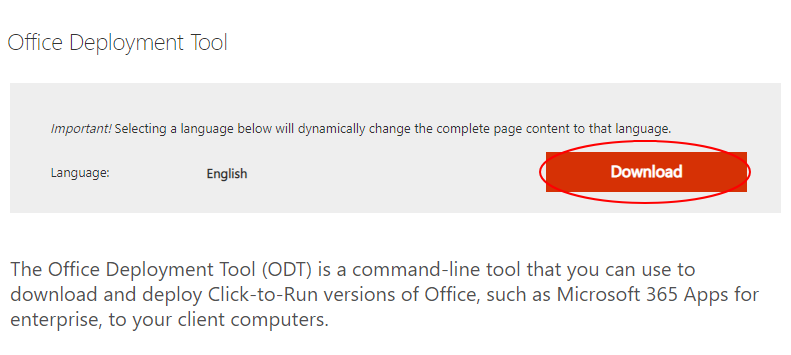
任意の場所に保存します。
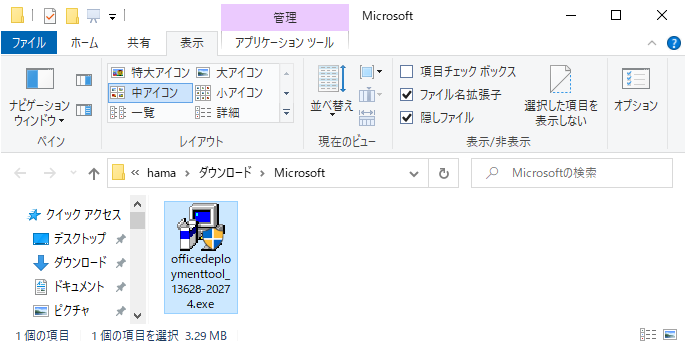
ダブルクリックする前に、[setup.exe]を保存するフォルダーを作成しておいたほうがいいと思います。
ここでは、[MicrosoftTool]という名前のフォルダーを先に作成しています。
ダウンロードした[officedeploymenttool_13628-20274.exe]ダブルクリックします。
以下のウィンドウが表示されますので、[Click here to accept the Microsoft Software License Terms.]のチェックボックスをオンにして[Continue]をクリックします。
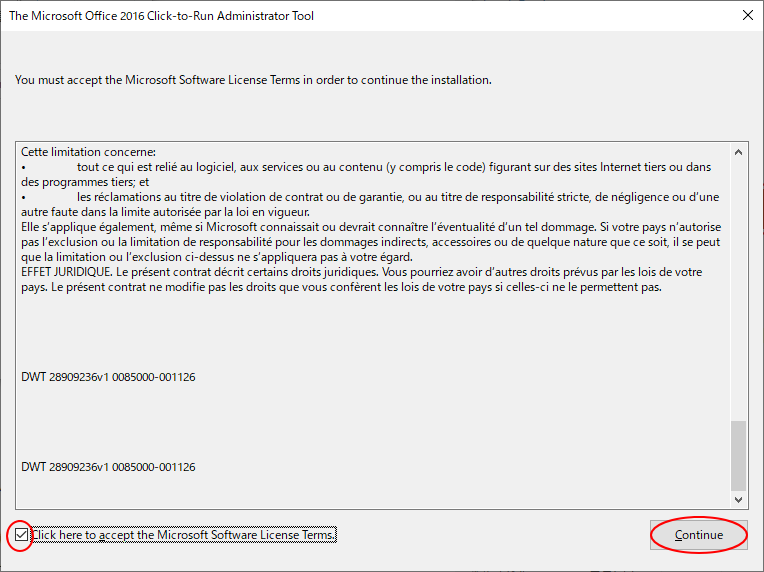
次に[フォルダーの参照]ウィンドウが表示されます。
フォルダーを指定して[OK]ボタンをクリックします。
![[フォルダーの参照]ウィンドウ](https://hamachan.info/WordPress2019/wp-content/uploads/2021/02/versionreturn6.png)
以下の[Files extrancted successfully.]メッセージウィンドウが表示されます。[OK]ボタンをクリックします。
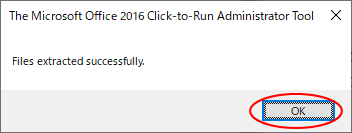
[フォルダーの参照]で指定したフォルダーを開いて確認します。
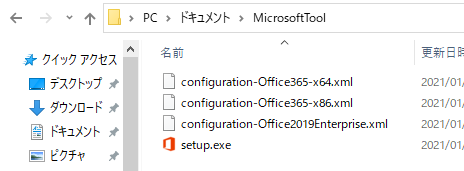
Config.xml ファイルを作成
メモ帳を起動します。
メモ帳は、スタートメニューから[Windows アクセサリ]を展開すると見つかります。
Windows 11のメモ帳は、[すべてのアプリ]の[ま]で見つかります。
![[Windows アクセサリ]の[メモ帳]](https://hamachan.info/WordPress2019/wp-content/uploads/2021/02/versionreturn10.png)
あるいは、検索ボックスに[メモ]と入力するとヒットします。
検索ボックスは、設定によって非表示になっていることがあります。
-
タスクバーの検索ボックスと検索ハイライトの表示/非表示設定
Windows 10のスタートボタンの右横には[検索ボックス]があります。 結構、大きめです。 この検索ボックスは、非表示にしたり、アイコン ...
![検索ボックスに[メモ]と入力](https://hamachan.info/WordPress2019/wp-content/uploads/2021/02/versionreturn9.png)
メモ帳を開いたら、以下をコピーして貼り付けます。
[xxxxx.yyyyy]には、先にメモしておいた戻したいバージョンのビルド番号を入力します。
<Configuration> <Updates Enabled="TRUE" TargetVersion="16.0.xxxxx.yyyyy" /> </Configuration>
ここでは、以下のように入力しています。
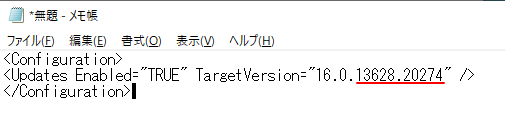
このメモ帳を[Config.xml]という名前を付けて[setup.exe]と同じフォルダーに保存します。
[ファイル]メニューから[名前を付けて保存]をクリックして、[名前を付けて保存]ダイアログボックスを表示します。
![[ファイル]メニューの[名前を付けて保存]](https://hamachan.info/WordPress2019/wp-content/uploads/2021/02/memohozon0205.png)
[ファイル名]に[Config.xml]と入力して[保存]ボタンをクリックします。
Config.xml
![メモ帳の[名前を付けて保存]ダイアログボックス](https://hamachan.info/WordPress2019/wp-content/uploads/2021/02/versionreturn36.png)
保存先のフォルダーは以下のようになります。
![[Config.xml]ファイルを保存](https://hamachan.info/WordPress2019/wp-content/uploads/2021/02/versionreturn37.png)
コマンドプロンプトを起動してコマンドを実行
コマンドプロンプトを管理者として開きます。
検索ボックスに[cmd]と入力すると、[コマンドプロンプト]がヒットしますので、右クリックして[管理者として実行]をクリックします。
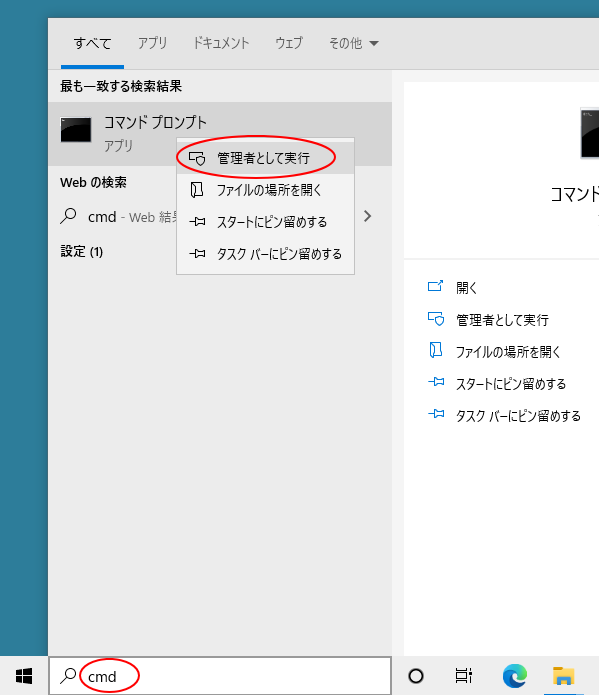
[このアプリがデバイスに変更を加えることを許可しますか?]と許可を求めるウィンドウが表示されますので、[はい]をクリックします。
![[このアプリがデバイスに変更を加えることを許可しますか?]のウィンドウ](https://hamachan.info/WordPress2019/wp-content/uploads/2021/02/versionreturn15.png)
コマンドプロンプトのウィンドウが表示されます。タイトルバーに[管理者]と表示されていることを確認します。
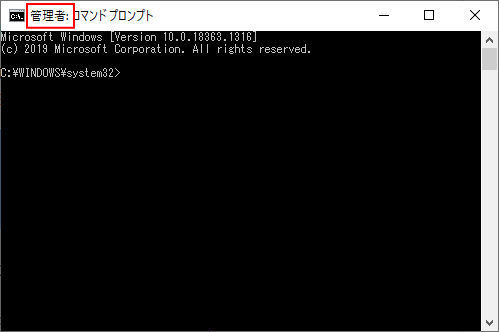
コマンドプロンプトに[cd]と入力して、半角スペースの後、[setup.exe]と[Config.xml]を保存しているフォルダーのパスを入力します。
[cd]とは、ディレクトリーを変更するコマンドです。
フォルダーのパスは、アドレスバーをクリックすると、表示されますので右クリックしてショートカットメニューから[コピー]をクリックします。
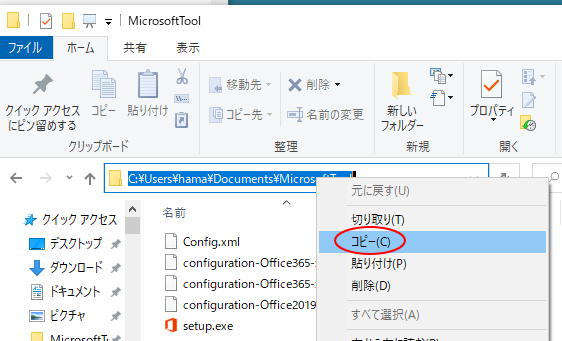
または、アドレスバーで右クリックして、[アドレスをテキストとしてコピー]をクリックします。
![アドレスバーで右クリックして[アドレスをテキストとしてコピー]をクリック](https://hamachan.info/WordPress2019/wp-content/uploads/2021/02/versionreturn0303.png)
コマンドプロンプトは、以下のようになります。
[Enter]キーを押します。
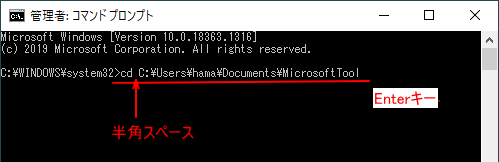
コマンドプロンプトには、保存先のパスが表示されます。
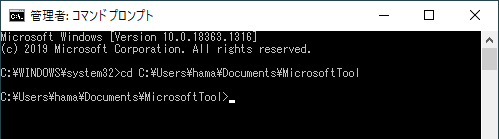
続けて、以下をコピーして貼り付けます。
setup.exe /configure config.xml
[Enter]キーを押して実行します。
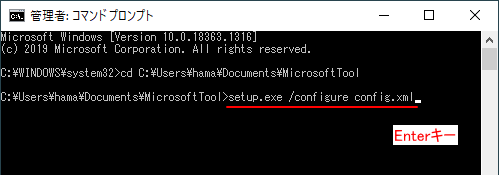
以下のような画面が表示されます。しばらくすると消えます。
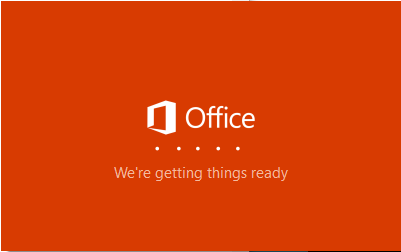
コマンドプロンプトは、[閉じる]ボタンをクリックして閉じます。
![コマンドプロンプトの[閉じる]ボタン](https://hamachan.info/WordPress2019/wp-content/uploads/2021/02/versionreturn22.png)
参考コマンドプロンプトが見づらい場合は、[プロパティ]から背景色やフォントサイズを変更できます。以下の記事で解説しています。
-
コマンドプロンプトの背景色を変更する方法と便利な起動方法
コマンドプロンプトの背景色は既定では黒ですが、プロパティの設定で色を変更できます。 コマンドプロンプトのプロパティを開くと、さまざまな設定が ...
Officeを起動して[更新オプション]の[今すぐ実行]をクリック
Microsoft Officeのアプリケーションを起動して、[ファイル]タブをクリックして[アカウント]をクリックします。
ここでは、Word2019を起動します。
[更新オプション]の[今すぐ更新]をクリックします。
![[更新オプション]の[今すぐ更新]](https://hamachan.info/WordPress2019/wp-content/uploads/2021/02/versionreturn33.png)
すぐに以下の[更新プログラムの確認中]のウィンドウが現れます。
![[更新プログラムの確認中]のウィンドウ](https://hamachan.info/WordPress2019/wp-content/uploads/2021/02/versionreturn24.png)
次に以下の[Officeの更新プログラムをダウンロードしています]のウィンドウになります。
![[Officeの更新プログラムをダウンロードしています]のウィンドウ](https://hamachan.info/WordPress2019/wp-content/uploads/2021/02/versionreturn25.png)
以下の[続行する前に作業内容を保存]のウィンドウが表示されたら、起動中のMicrosoft Officeを閉じます。
ここでは、Wordを閉じます。閉じたら、[続行]をクリックします。
![[続行する前に作業内容を保存]ウィンドウ](https://hamachan.info/WordPress2019/wp-content/uploads/2021/02/versionreturn26.png)
[更新プログラムがインストールされました]のメッセージが表示されたら完了です。[閉じる]ボタンをクリックします。
10分ほどかかったと思います。
![[更新プログラムがインストールされました]のウィンドウ](https://hamachan.info/WordPress2019/wp-content/uploads/2021/02/versionreturn27.png)
参考エラーメッセージがでたら、[Config.xml]を表示してビルド番号の入力に間違いがないかを確認してみてください。ネットワークに問題があるようなメッセージが表示されることがありますが、ほとんどはビルド番号の入力ミスです。
バージョンとビルド番号を確認
再度、Microsoft Officeのアプリケーションを起動して、指定したバージョンになっているかを確認します。
また、不具合があった動作が正常になっているかも確認してください。
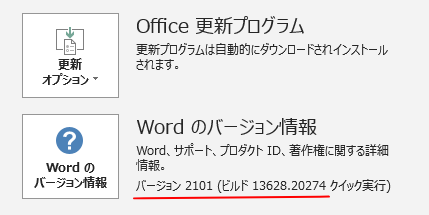
自動更新を無効にする
新しい更新プログラムが自動的にインストールされないように設定します。
Backstageビューの[アカウント]を開いて、[更新オプション]をクリックして[更新を無効にする]をクリックします。
![[更新オプション]の[更新を無効にする]](https://hamachan.info/WordPress2019/wp-content/uploads/2021/02/versionreturn35.png)
[このアプリがデバイスに変更を加えることを許可しますか?]のウインドウが表示されますので、[はい]をクリックします。
![[このアプリがデバイスに変更を加えることを許可しますか?]のウインドウ](https://hamachan.info/WordPress2019/wp-content/uploads/2021/02/versionreturn30.png)
設定後は、以下のように黄色になります。
![[更新を無効にする]を設定した後のアカウント](https://hamachan.info/WordPress2019/wp-content/uploads/2021/02/versionreturn34.png)
参考[setup.exe]と[Config.xml]を保存したフォルダーは、そのまま保存しておくと、再度、バージョンを戻す必要な時がきたら、ビルド番号だけ書き換えて、同じように操作できます。
更新プログラムが最新のバージョンにならない場合にも有効
[更新オプション]の[今すぐ更新]を実行しても、最新バージョンにならない場合があります。
その場合もこの記事の方法が役立ちます。
以下、実際に私が行ったことです。
[更新を無効にする]を選択していても、[更新オプション]で[更新を有効にする]を選択すると、すぐ自動更新が有効になります。
![[更新オプション]の[更新を有効にする]](https://hamachan.info/WordPress2019/wp-content/uploads/2021/02/officesyufuku04132.png)
時々、[更新オプション]の[今すぐ更新]をクリックしていたのですが、
![[更新オプション]の[今すぐ更新]](https://hamachan.info/WordPress2019/wp-content/uploads/2021/02/officesyufuku04133.png)
いつも[最新の状態です]と表示されていました。
![[最新の状態です]ウィンドウ](https://hamachan.info/WordPress2019/wp-content/uploads/2021/02/officesyufuku04131.png)
不思議だったのは、以前はOffice2019とOffice2016のバージョンは同じだったのですが、今回は異なっていたのです。
Microsoftのページでバージョン履歴を見ると、すでに2103(13901.20336)がでています。
Microsoft 365 Apps の更新履歴 (日付別の一覧) - Office release notes | Microsoft Docs(Microsoft)
自動更新ができていないのです。
Office2016をインストールしているパソコンで[今すぐ更新]を実行しても、同じく[最新の状態です]と表示されます。
おかしいと思って、Officeの修復を実行してみたのですが、変わりませんでした。
では、ということで、バージョンを戻すのではなく、最新のバージョンに修正して実行してみました。
この記事で使用した[Config.xml]をメモ帳で開きます。
xmlファイルで右クリックしてショートカットメニューから[プログラムから開く]をポイントして[メモ帳]をクリックします。
![ショートカットメニューから[プログラムから開く]をポイントして[メモ帳]をクリック](https://hamachan.info/WordPress2019/wp-content/uploads/2021/02/xmlopen.png)
メモ帳で開いたら、最新バージョンのビルド番号に変更して保存します。
(以下は、2021/04/12 時点の最新チャネル)
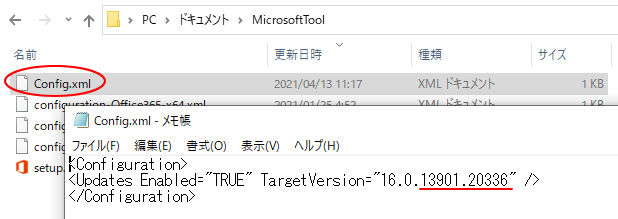
そして、この記事で紹介したとおり、コマンドプロンプトで実行します。
最新バージョンになりました。
2台のパソコンとも、これで最新のOfficeバージョンになりました。
どこかで修正されるとは思いますが、急ぎの場合などは、お試しください。
追記:更新プログラムを一度、以前のバージョンに戻すと、[今すぐ更新]が効かなくなるようです。Officeを再インストールやオンライン修復を実行すると[今すぐ更新]が有効になります。試したのは、Office2016、Office2019、Office2021、Microsoft365です。(私の環境だけかもしれませんので参考程度にしてください)
仕方ないので、Microsoft 365 Apps の更新履歴 (日付別の一覧) - Office release notes | Microsoft Docs(Microsoft)を確認して、新機能やバグの修正があった場合などは、バージョンアップするようにしています。
