Windows 10のスタートボタンの右横には[検索ボックス]があります。
結構、大きめです。
この検索ボックスは、非表示にしたり、アイコンのみの表示にもできます。
また、検索ボックスには、[検索ハイライト]が表示されるようになっていますが、これも表示/非表示の設定ができます。
![Windows 10タスクバーの[検索ボックス]](https://hamachan.info/WordPress2019/wp-content/uploads/2017/01/582kensaku101.png)
参考Windows 10 バージョン 22H2での解説です。
以前は[Cortana]という音声認識機能付きのアシスタント機能がありましたが、終了が発表されています。
Cortana のサポート終了 - Microsoft サポート(Microsoft)
[検索ボックス]の非表示設定
タスクバーの検索ボックスは、非表示にすることができます。
ショートカットメニューから選択
[検索ボックス]で右クリックします。
ショートカットメニューから[検索]をポイントすると、サブメニューには以下の3つのメニューがあります。
[表示しない]を選択すると、検索ボックスは非表示になります。
- 表示しない
- 検索アイコンを表示
- 検索ボックスを表示
既定は[検索ボックスを表示]になっています。
![検索ボックスのショートカットメニュー[検索]](https://hamachan.info/WordPress2019/wp-content/uploads/2017/01/582kensaku105.png)
[検索アイコンを表示]の場合
[検索アイコンを表示]を選択すると、以下のようになります。
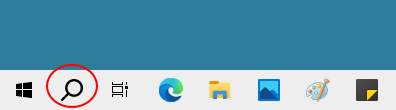
[検索ボックス]の再表示
[表示しない]を選択した後、再度表示する場合はタスクバーの何もないところで右クリックすると、同じメニューが表示されます。
タスクバーに表示されているアイコン以外の場所であればOKです。
ショートカットメニューから[検索ボックスを表示]をクリックします。
![タスクバーで右クリックした時のショートカットメニュー-[検索]](https://hamachan.info/WordPress2019/wp-content/uploads/2017/01/582kensaku104.png)
Windows 11の検索ボックスの設定
Windows 11では、タスクバーで右クリックしてショートカットメニューから[タスクバーの設定]をクリックします。
画像は、Windows 11 バージョン 23H2です。
![タスクバーで右クリック-ショートカットメニューの[タスクバーの設定]](https://hamachan.info/WordPress2019/wp-content/uploads/2017/01/582kensaku01.png)
[個人用設定>タスクバー]が表示されますので、[検索]で選択します。4つの選択肢があります。
- 非表示
- 検索アイコンのみ
- 検索アイコンとラベル
- 検索ボックス
![Windows 11の[個人用設定>タスクバー]-[検索]](https://hamachan.info/WordPress2019/wp-content/uploads/2017/01/582kensaku02-e1733580503120.png)
検索のハイライトの表示と非表示
Windows 10の検索ボックスの右端に画像が表示されるようになっています。(2022/05/23)
バージョンは、21H2です。
[検索のハイライト]と呼ばれる機能です。画像をクリックすると検索ウィンドウの右側に検索候補が表示されます。
![[検索のハイライト]が表示されたタスクバーの検索ボックス](https://hamachan.info/WordPress2019/wp-content/uploads/2017/01/582kensaku117.png)
この画像と検索候補を非表示にするには、タスクバーで右クリックしてショートカットメニューの[検索]-[検索のハイライトを表示する]をオフにします。
![検索のサブメニュー[検索のハイライトを表示する]](https://hamachan.info/WordPress2019/wp-content/uploads/2017/01/582kensaku116.png)
参考[検索のハイライト]については、Windows 11の記事でも解説しています。
-
検索ボックスに画像と文字が表示される[検索のハイライト]を無効にする
Windows 11のバージョンアップによって検索ボックスに画像やテキストが表示されるようになっています。 検索ウィンドウ(検索ホーム)の右 ...
[検索]ウィンドウの表示と検索場所の指定
[検索ボックス]でクリックすると、[検索]ウィンドウが表示されます。
[おすすめ]ではなく[最近]と表示されて、最近検索した内容が表示されていることもあります。
[最近]に表示されている内容は、[デバイスの検索履歴のクリア]で削除できます。
以下の画像は、検索履歴をクリアした後なので、[おすすめ]が表示されています。
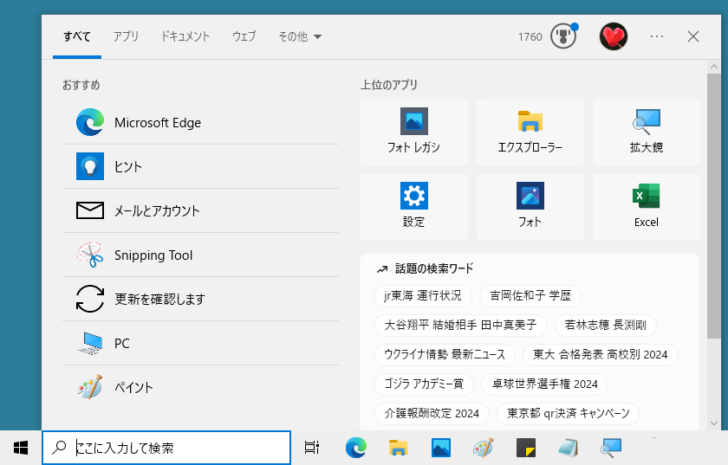
検索ウィンドウを表示するショートカットキーは、[Windows]+[S]です。
![キーボード[Windows]+[S]](https://hamachan.info/WordPress2019/wp-content/uploads/2021/02/keybord-win-s-e1723323079225.png)
検索ボックスに入力したキーワードで検索する場所を指定できます。
既定は[すべて]になっていますが、[アプリ]、[ドキュメント]、[ウェブ]で切り替えもできます。
[その他]の中には、以下の内容があります。
- フォルダー
- 音楽
- 写真
- 設定
- 動画
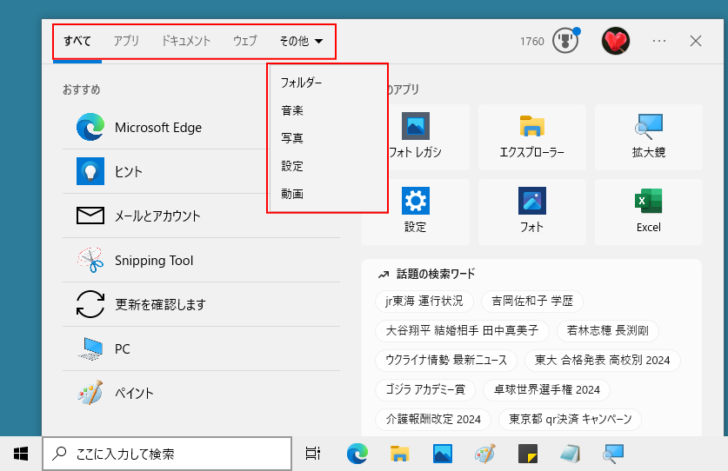
検索の設定(履歴のクリア・ファイル拡張)
[検索]の設定は、タスクバーの検索をクリックしたときの画面の右上にある[オプション]から[検索設定]をクリックします。
![検索ウィンドウの[オプション]-[検索設定]](https://hamachan.info/WordPress2019/wp-content/uploads/2017/01/582kensaku110-e1733580887649.png)
設定の中の[検索]をクリックしても同じです。
[スタート]ボタンをクリックして、[設定]から[Windowsの設定]を表示します。
[Windowsの設定]を表示するショートカットキーは、[Windows]+[i]です。
![キーボード[Windows]+[i]](https://hamachan.info/WordPress2019/wp-content/uploads/2017/01/kibord-win-i-e1723322933902.png)
Windows設定の[検索]をクリックします。
![Windows10バージョン22H2の設定-[検索]](https://hamachan.info/WordPress2019/wp-content/uploads/2017/01/582kensaku106.png)
参考バージョン1903で[Windowsの設定]で[検索]と[Cortana]は別項目になっていましたが、Windows 10バージョン2004 以降は、設定の中に[Cortana]はありません。
セーフサーチと検索履歴のクリア
[検索]の[アクセスと許可と履歴]には、[セーフサーチ]というのがあります。
既定は、[標準]が選択されていますが、[高レベル]や[オフ]を選択することもできます。
必要に応じて選択を変更してください。
高レベルーWeb検索結果から成人向けのテキスト、画像、動画をフィルタリングして取り除きます
標準ーWeb検索結果から成人向け画像と動画はフィルタリングして取り除きますが、テキストは表示します
オフーWeb検索から成人向けコンテンツを除外しません
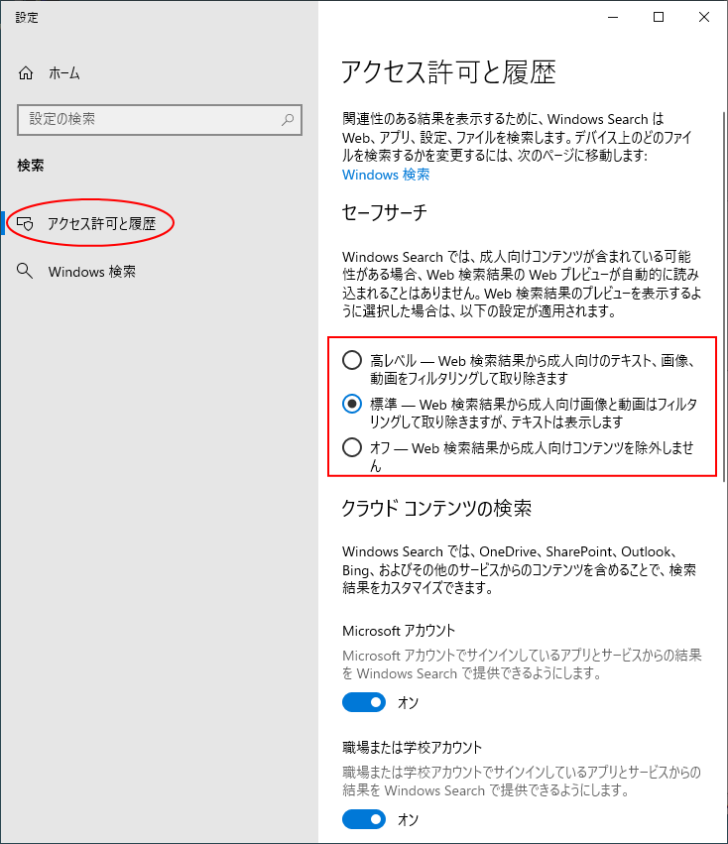
下へスクロールすると、[デバイスの検索履歴のクリア]があり、クリックすると検索した内容を削除できます。
[最近]に表示されていた内容も削除されて非表示になります。
代わりに[おすすめ]が表示されるようになります。
![検索の[デバイスの検索履歴のクリア]](https://hamachan.info/WordPress2019/wp-content/uploads/2017/01/582kensaku114.png)
Windows検索
[Windows検索]の[ファイルを検索]で[拡張]を選択すると、PC全体を検索できるようになりますが、CPUの使用量が増加するかもしれません。
[除外するフォルダー]で検索場所をカスタマイズできます。既定は、[クラシック]です。
拡張
ライブラリとデスクトップを含めてPC全体を検索します。検索から除外する場所を以下でカスタマイズします。このオプションを選択すると、バッテリー残量が減り、CPUの使用量が増加する可能性があります。
![[Windowsの検索]の[ファイルの検索]](https://hamachan.info/WordPress2019/wp-content/uploads/2017/01/582kensaku115-e1733581111160.png)
[クラシック]にある[ここで検索場所をカスタマイズします]をクリックすると、
![Windows検索の[ファイルを検索]-[クラシック]](https://hamachan.info/WordPress2019/wp-content/uploads/2017/01/582kensaku111-e1733581124128.png)
[インデックスのオプション]ダイアログボックスが表示されます。
![[インデックスのオプション]ダイアログボックス](https://hamachan.info/WordPress2019/wp-content/uploads/2017/01/582kensaku112.png)
インデックスのオプションについては、以下の記事で解説しています。
-
エクスプローラーの[検索]でファイルやフォルダーを効率よく探す
Windows 10のエクスプローラーでは、ファイルやフォルダーを探す際に名前や日付で並べ替えることができますが、それでも見つからない場合は ...
-
クイック検索で検索結果にメールが表示されない時に解決した方法
Outlook2019でクイック検索を実行しても、検索結果一覧にメールが1つも表示されないということがありました。 あるキーワードでは、いく ...
参考タスクバーの検索ボックスの右横にある[タスクビュー]については、以下の記事で解説しています。
-
タスクビューでアプリをサムネイルで表示して簡単切り替え
Windows 10の新機能です。 ワンクリックでアクティブなウィンドウのサムネイルを表示することができます。 複数のアプリケーションを起動 ...
-
Windows 10のタスクビューで複数のデスクトップを作業ごとに使い分ける
Windows 10では、複数のデスクトップを使い分けることができます。メール用のデスクトップとExcelを使った集計用のデスクトップなど、 ...
