Windows 7では、既定のプロファイル以外はコピーができないんですね。
Windows XPではできていたのですが。[ユーザープロファイル]を表示して、作成したプロファイルを選択すると、[コピー先]ボタンはグレイのまま無効となっています。
面倒になりましたね。
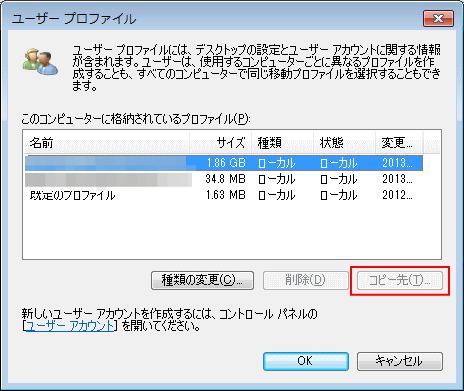
参考Windows 7でユーザープロファイルをコピーするには、転送ツールを使用します。
-
Windows7でユーザープロファイルをコピーするには
Windows7 でユーザープロファイルをコピーしようとすると、[コピー先]のボタンが無効になっていて、Windows XPのようにコピーす ...
ユーザープロファイルの表示
スタートメニューのユーザーアカウントのアイコンをクリックします。
または、コントロールパネルの[ユーザーアカウント]をクリックします。
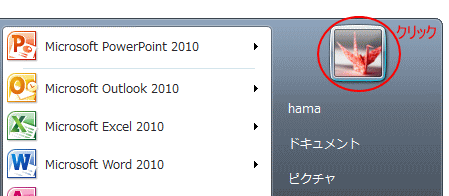
コントロールパネルの[ユーザーアカウント]が表示されますので、[ユーザープロファイルの詳細 プロパティの構成]をクリックします。
![ユーザーアカウントの[ユーザープロファイルの詳細 プロパティの構成]](https://hamachan.info/WordPress2019/wp-content/uploads/2017/01/932u_profile2.png)
作成したプロファイル
作成済みのプロファイルを選択すると、[コピー先]ボタンはグレイのまま無効となっています。
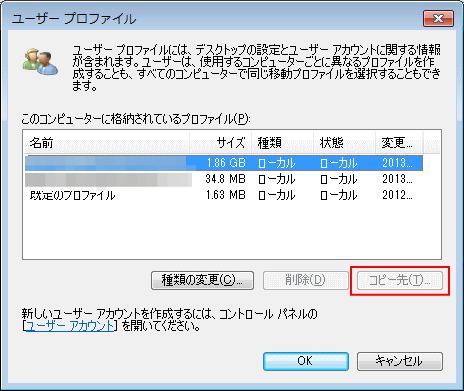
既定のプロファイル
既定のプロファイルを選択すると[コピー先]ボタンは有効になります。
![ユーザープロファイルの[既定のプロファイル]](https://hamachan.info/WordPress2019/wp-content/uploads/2017/01/932u_profile102.png)
Windows XPでは、コピーできていたのに面倒になりました。
参考代わりに[転送ツール]を使用すると、ユーザープロファイルをコピーできます。
-
Windows7でユーザープロファイルをコピーするには
Windows7 でユーザープロファイルをコピーしようとすると、[コピー先]のボタンが無効になっていて、Windows XPのようにコピーす ...
Windows 10と11で[ユーザープロファイル]を表示する方法
Windows 10とWindows 11で[ユーザープロファイル]を表示する方法です。
Windows 10
Windows 10で[ユーザープロファイル]ウィンドウを表示する方法です。
Windows 10 バージョン22H2 の解説です。
エクスプローラーを表示します。
ショートカットキーは、[Windows]+[E]です。
![キーボード[Windows]+[E]](https://hamachan.info/WordPress2019/wp-content/uploads/2021/03/keybord-win-e-e1723351008382.png)
ナビゲーションウィンドウの[PC]で右クリックしてショートカットメニューから[プロパティ]をクリックします。
![エクスプローラーの[PC]で右クリック](https://hamachan.info/WordPress2019/wp-content/uploads/2017/01/win10user01.png)
設定の[システム]の中の[詳細情報]が表示されます。
[関連設定]にある[システムの詳細設定]をクリックします。
![Windows 10[詳細情報]の[システムの詳細設定]](https://hamachan.info/WordPress2019/wp-content/uploads/2017/01/932u_profile105.png)
[システムのプロパティ]ダイアログボックスが表示されます。
[詳細設定]タブの[ユーザープロファイル]から[設定]をクリックします。
![[システムのプロパティ]ダイアログボックスの[詳細設定]タブ-[ユーザープロファイル]の[設定]](https://hamachan.info/WordPress2019/wp-content/uploads/2017/01/932u_profile104.png)
Windows 10もこのウィンドウでユーザープロファイルのコピーはできませんが、ユーザープロファイルを削除する場合などは、ここから実行できます。
![[ユーザープロファイル]ウィンドウ](https://hamachan.info/WordPress2019/wp-content/uploads/2017/01/win10user04.png)
参考Windows 10で新規ローカルアカウントを作成する方法は、以下の記事で解説しています。
-
新規ローカルアカウントの作成とパスワードの変更
Windows 10にアップグレードしたのはいいのですが、あれこれ不具合に悩まされてしまいました。 Webからファイルを保存しようとすると、 ...
Windows 11
Windows 11で[システムのプロパティ]ダイアログボックスを表示する方法です。
画像は、Windows 11 バージョン 23H2 です。
エクスプローラーを表示して、ナビゲーションウィンドウの[PC]で右クリックしてショートカットメニューから[プロパティ]をクリックしてもいいですが、Windowsの設定を開いて進んでもOKです。
キーボードから[Windows]+[i]を押して[設定]を開きます。
![キーボード[Windows]+[i]](https://hamachan.info/WordPress2019/wp-content/uploads/2017/01/kibord-win-i-e1723322933902.png)
[システム]から[バージョン情報]をクリックします。
![Windows 11[システム]の[バージョン情報]](https://hamachan.info/WordPress2019/wp-content/uploads/2017/01/932u_profile106.png)
[システムの詳細設定]をクリックします。
![Windows 11[バージョン情報]-[システムの詳細設定]](https://hamachan.info/WordPress2019/wp-content/uploads/2017/01/932u_profile107.png)
[システムのプロパティ]ダイアログボックスが表示されます。
[詳細設定]タブの[ユーザープロファイル]から[設定]をクリックします。
![[システムのプロパティ]ダイアログボックスの[詳細設定]タブ-[ユーザープロファイル]の[設定]](https://hamachan.info/WordPress2019/wp-content/uploads/2017/01/932u_profile110.png)
[ユーザープロファイル]ウィンドウが表示されます。
![[ユーザープロファイル]ウィンドウ](https://hamachan.info/WordPress2019/wp-content/uploads/2017/01/932u_profile109.png)
参考Windows 11でユーザーアカウントを追加する方法は、以下の記事で解説しています。
-
Windows 11でローカル(ユーザー)アカウントを追加するには
Windows 11でローカルアカウントを追加する方法です。 Windowsには、Microsoftアカウントとローカルアカウントの2種類が ...
Microsoft アカウントとローカルアカウントを切り替える方法についても解説しています。
-
Microsoftアカウントとローカルアカウントを切り替えるには
Windows 10以降では、Microsoftアカウントとローカルアカウントという2種類のユーザーアカウントがあります。 最初の設定でどち ...
