Windows 10のスタートメニューは、大きく3つの領域に分かれています。
[電源]などシャットダウンや再起動の時に使用するボタンが並んでいる領域とアプリが並ぶ領域、大中小のタイルが並ぶ領域があります。
このスタートメニューの設定は、Windows設定の[個人用設定]にある[スタート]から行うことができます。
Windowsのバージョンは、22H2での解説です。
![Windows設定の[個人用設定]-[スタート]](https://hamachan.info/WordPress2019/wp-content/uploads/2020/11/3600startmenu07-e1733556260974.png)
電源ボタンが並ぶ領域のフォルダーを変更
スタートボタンをクリックすると、左側には[電源]、[設定]、[ピクチャ]、[ドキュメント]、[アカウント]が並んでいます。
スタートメニューは、上部にマウスを合わせて上下矢印になった時にドラッグすると、大きくしたり小さくすることができます。
以下は、最小の状態です。
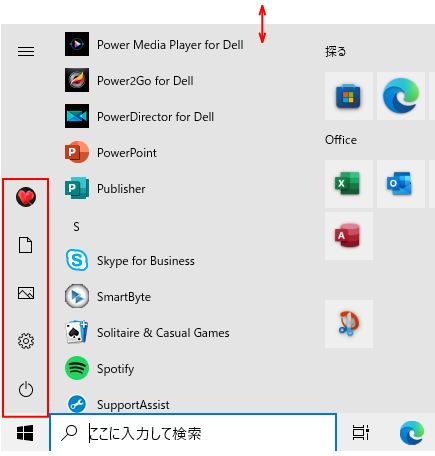
どのアイコンでも構わないのでポイントすると、以下のようにボタンの名前が表示されます。
[電源]をクリックすると、[スリープ]、[シャットダウン]、[再起動]3つのメニューが表示されます。
[設定]をクリックすると、[Windowsの設定]が表示されます。
[ピクチャ]、[ドキュメント]をクリックすると、各フォルダーが表示されます。
[アカウント]をクリックすると、[アカウント設定の変更]、[ロック]、[サインアウト]のメニューが表示されます。
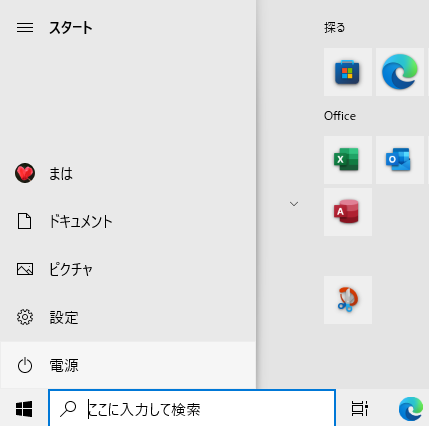
スタートメニューに表示するフォルダーの変更
このスタートに表示するフォルダーはWindowsの設定から変更することができます。
個人用設定の表示
Windowsの設定は、スタートの[設定]をクリックして、[個人用設定]をクリックします。
![Windows設定の[個人用設定]](https://hamachan.info/WordPress2019/wp-content/uploads/2020/11/3600startmenu04-e1733556511612.png)
Windows設定を表示するショートカットキーは、[Windows]+[i]です。
![キーボード[Windows]+[i]](https://hamachan.info/WordPress2019/wp-content/uploads/2017/01/kibord-win-i-e1723322933902.png)
参考個人用設定は、デスクトップの何もない箇所で右クリックして、ショートカットメニューの[個人用設定]をクリックしても表示できます。
![デスクトップで右クリックした時のショートカットメニュー[個人用設定]](https://hamachan.info/WordPress2019/wp-content/uploads/2020/11/3600startmenu05.png)
[スタート]タブで設定
[スタート]タブをクリックして[スタートメニューに表示するフォルダーを選ぶ]をクリックします。
![[スタート]タブの[スタートメニューに表示するフォルダーを選ぶ]](https://hamachan.info/WordPress2019/wp-content/uploads/2020/11/3600startmenu06-e1733556671620.png)
以下の9個のフォルダーが並んでいますので、表示したいフォルダーをオンにして、非表示にしたいフォルダーをオフにします。
既定では、[設定]、[ドキュメント]、[ピクチャ]がオンになっています。
- エクスプローラー
- 設定
- ドキュメント
- ダウンロード
- ミュージック
- ピクチャ
- ビデオ
- ネットワーク
- 個人用フォルダー
![[スタートメニューに表示するフォルダーを選ぶ]ウィンドウ](https://hamachan.info/WordPress2019/wp-content/uploads/2020/11/startmenu8.png)
アプリの一覧をすべて非表示
スタートメニューの中央領域には、アプリの一覧が並んでいます。
アプリの一覧は非表示にすることができます。
[スタート]の[スタートメニューにアプリの一覧を表示する]をオフにします。
![[スタート]の[スタートメニューにアプリの一覧を表示する]](https://hamachan.info/WordPress2019/wp-content/uploads/2020/11/3600startmenu08-e1733556996122.png)
以下のように[アプリの一覧]が非表示になります。
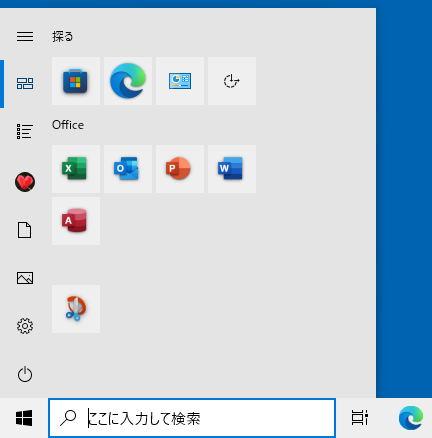
アプリの一覧を非表示にしても上部にあるアイコンをクリックすることでアプリの一覧を表示できます。
以下は、アイコンをポイントした状態です。
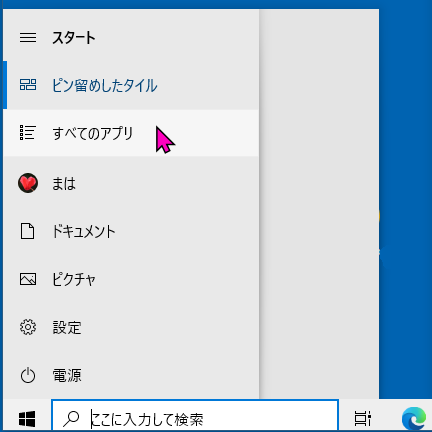
以下は、[すべてのアプリ]を選択しています。
ここで[ピン留めしたタイル]と[すべてのアプリ]を切り替えることができます。
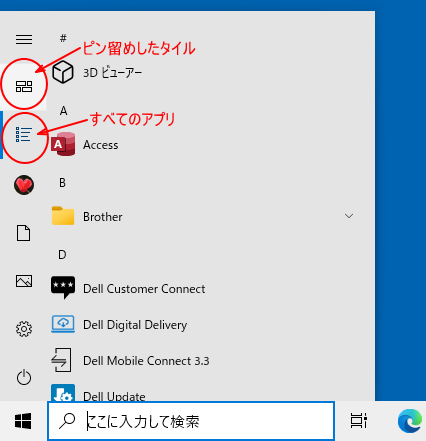
よく使うアプリを表示する
スタートメニューによく使用するアプリを表示するには、[スタート]で[よく使うアプリを表示する]をオンにします。
![[スタート]の[よく使うアプリを表示する]](https://hamachan.info/WordPress2019/wp-content/uploads/2020/11/3600startmenu13-e1733556977524.png)
スタートメニューの上部にある[最近追加されたもの]の下に[よく使うアプリ]が表示されるようになります。
![スタートメニューの[よく使うアプリ]](https://hamachan.info/WordPress2019/wp-content/uploads/2020/11/3600startmenu14.png)
[よく使うアプリを表示する]が無効の場合
[スタート]の[よく使うアプリを表示する]は無効の状態になっていることがあるかもしれません。
![[スタート]の[よく使うアプリを表示する]が無効](https://hamachan.info/WordPress2019/wp-content/uploads/2020/11/3600startmenu15-e1733557312224.png)
有効にするには以下の設定をします。
Windows設定から[プライバシー]をクリックして、[全般]タブの[Windows追跡アプリの起動を許可して、スタート画面と検索結果の質を向上する]をオンにします。
![[Windows追跡アプリの起動を許可して、スタート画面と検索結果の質を向上する]をオン](https://hamachan.info/WordPress2019/wp-content/uploads/2020/11/3600startmenu16-e1733557325284.png)
参考[最近追加したアプリを表示する]と[ときどきスタートメニューにおすすめアプリを表示する]は既定でオンになっています。
スタートメニューのアプリ一覧に表示させたくないのであれば、以下の3つはオフにしてもいいと思います。
- 最近追加したアプリを表示する
- よく使うアプリを表示する
- ときどきスタートメニューにおすすめアプリを表示する
スタートの設定にある[アカウント関連の通知を表示します。オフの場合でも、必要な通知は表示されます。]の項目は、新しく追加された項目です。
右クリックしてアプリをアンインストール
アプリ一覧に表示されているアプリで右クリックすると、ショートカットメニューから様々な設定を行うことができます。
アプリの一覧に表示されているアイコンで右クリックすると、ショートカットメニューからピン留めを行うことができます。
[スタートにピン留めする]、[その他]のサブメニューに[タスクバーにピン留めする]をクリックだけです。
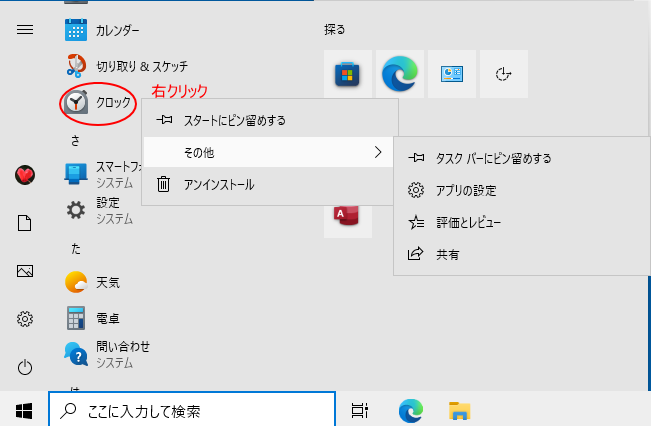
参考ピン留めなどについては、以下の記事で詳しく解説しています。
-
タイルのサイズ変更とアプリをスタートやタスクバーにピン留めする方法
Windows 10では、アプリを右クリックしてショートカットメニューからスタートやタスクバーに[ピン留め]することができますし、スタート画 ...
アンインストールできる場合
アプリを削除したい場合は、[アンインストール]をクリックします。[アンインストール]をクリックすると、
![ショートカットメニューの[アンインストール]](https://hamachan.info/WordPress2019/wp-content/uploads/2020/11/3600startmenu18.png)
以下の確認メッセージが表示されます。
このアプリとその関連情報がアンインストールされます。
ここで[アンインストール]をクリックすると、アプリは削除されます。
再度インストールしたい場合は、Microsoft ストアからインストールします。
![確認メッセージの[アンインストール]](https://hamachan.info/WordPress2019/wp-content/uploads/2020/11/3600startmenu19.png)
[プログラムと機能]が表示される場合
右クリックのショートカットメニューから[アンインストール]をクリックすると、
![スタートメニューのアプリで右クリック-[アンインストール]](https://hamachan.info/WordPress2019/wp-content/uploads/2020/11/3600startmenu20.png)
[プログラムと機能]のウィンドウが表示されることがあります。
この場合は、ここから目的のプログラムを選択して削除します。
![[プログラムと機能]のウィンドウ](https://hamachan.info/WordPress2019/wp-content/uploads/2020/11/3600startmenu21.png)
参考Windowsのアプリの中には、[デスクトップアプリ]と[ユニバーサルアプリ](Microsoft Storeからインストールしたアプリ)があります。
[Windows ユニバーサルアプリ]は、[Windows アプリ]と呼ばれることもあります。
ユニバーサルアプリは、[プログラムと機能]には表示されません。
デスクトップアプリは、[インストールされているアプリ]の一覧と[プログラムと機能]の両方に表示されます。
2つのアプリの見分け方などについては、以下の記事で解説しています。
-
Windowsアプリの自動更新を無効にして手動で更新するには
Windowsには、標準でインストールされているアプリケーションがあります。 例えば、ペイントやフォト、Snipping Tool、付箋など ...
Microsoft Edgeはアンインストールできない
バージョン 2004 までは、アンインストールができたのですが、20H2ではアンインストールはできなくなっています。
![スタートメニューの[Microsoft Edge]で右クリック](https://hamachan.info/WordPress2019/wp-content/uploads/2020/11/startmenu23.png)
以下は、バージョン 2004 のスタートメニューの[Microsoft Edge]で右クリックした状態です。
[アンインストール]の表記があります。
![バージョン2004(20H1)のスタートメニューの[Microsoft Edge]で右クリック](https://hamachan.info/WordPress2019/wp-content/uploads/2020/11/startmenu24.png)
参考Microsoft Edge をアンインストールできないのはなぜですか?(Microsoft)
タイルの表示数を増やす
タイルをもっと多く表示させたい場合は、[スタート]の[スタートのタイル表示数を増やす]をオンにします。
![Windows設定[スタート]の[スタートのタイル表示数を増やす]](https://hamachan.info/WordPress2019/wp-content/uploads/2020/11/3600startmenu22-e1733557280320.png)
タイル領域が広がります。
![[スタートのタイル表示数を増やす]をオンにしたスタート](https://hamachan.info/WordPress2019/wp-content/uploads/2020/11/3600startmenu23.png)
以下は、[スタートのタイル表示数を増やす]がオフの状態です。
![[スタートのタイル表示数を増やす]がオフのスタート](https://hamachan.info/WordPress2019/wp-content/uploads/2020/11/3600startmenu24.png)
参考タイルなどの色も変更できます。
-
タスクバーとスタートとアクションセンターなどに好みの色を設定
Windows 10ではスタートメニュー、タスクバー、アクションセンターなどにアクセントカラーを選択して、カスタマイズすることができます。 ...
最近使ったアイテムを非表示にする
アプリ一覧のアプリで右クリックすると、以下のように[最近使ったアイテム]が表示されます。
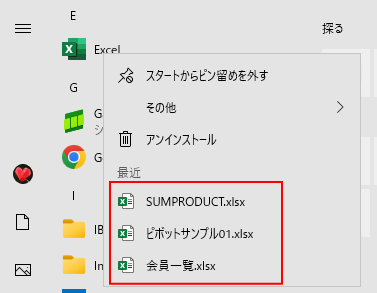
この[最近使ったアイテム]も[スタート]から非表示にできます。
[スタートメニューまたはタスクバーのジャンプリストとエクスプローラーのクイックアクセスに最近開いた項目を表示する]をオフにします。
![[スタート]の[スタートメニューまたはタスクバーのジャンプリストとエクスプローラーのクイックアクセスに最近開いた項目を表示する]](https://hamachan.info/WordPress2019/wp-content/uploads/2020/11/3600startmenu25-e1733557350367.png)
オフにすると、以下のように[最近使ったアイテム]は非表示になります。
再起動の必要はありません。
再度、[最近使ったアイテム]を表示したい場合は、オンにしますが、その場合はオンにした後に使用したファイルが表示されます。
![[スタートメニューまたはタスクバーのジャンプリストとエクスプローラーのクイックアクセスに最近開いた項目を表示する]をオフにした時の右クリックのメニュー](https://hamachan.info/WordPress2019/wp-content/uploads/2020/11/3600startmenu26.png)
ジャンプリストも非表示に
上記の設定をすると、タスクバーのジャンプリストの[最近使ったアイテム]も非表示になります。
スタートやタスクバーにピン留めしているアイコンで右クリックして表示されるメニューのことを、[ジャンプリスト]と呼びます。
![タスクバーのジャンプリスト[最近使ったアイテム]](https://hamachan.info/WordPress2019/wp-content/uploads/2020/11/3600startmenu28.png)
参考ジャンプリストの[最近使ったアイテム]は、個別に非表示にすることもできます。以下の記事で解説しています。
-
スタートとタスクバーのジャンプリストから最近使ったものを非表示にする
Windows 10のスタートにピン留めしたアイコンを右クリックすると、メニューの中に[最近使ったもの]が表示されます。 タスクバーにピン留 ...
エクスプローラーのクイックアクセスの[最近使用したファイル]も非表示に
エクスプローラーのクイックアクセスの[最近使用したファイル]も非表示になります。
![エクスプローラーのクイックアクセスの[最近開いた項目]](https://hamachan.info/WordPress2019/wp-content/uploads/2020/11/3600startmenu29.png)
エクスプローラーの[フォルダーオプション]の[全般]タブに[最近使ったファイルをクイックアクセスに表示する]という設定項目がありますが、[スタート]設定の[スタートメニューまたはタスクバーのジャンプリストとエクスプローラーのクイックアクセスに最近開いた項目を表示する]がオンでなければ、有効になりません。
[スタート]の設定がオフになると、[フォルダーオプション]の設定もオフになります。
以下の記事で解説しています。
![フォルダーオプションの[最近使ったファイルをクイックアクセスに表示する]](https://hamachan.info/WordPress2019/wp-content/uploads/2020/11/win10explorerpin13.png)
参考[個人用設定]の[テーマ]で無料のテーマをダウンロードして適用する方法は、以下の記事で解説しています。
-
無料のテーマをダウンロードして壁紙(デスクトップ背景)を変更
Windows 10のテーマを変更すると、デスクトップ背景も自分の好みの写真に変更できて、気分もリフレッシュできます。 自分で撮ったお気に入 ...
Windows 11の[スタート]メニューについては、以下の記事で解説しています。
-
Windows 11の[スタート]メニューの画面構成と設定(カスタマイズ)
Windows 11では[スタート]メニューも大きく変わりました。 まずは、[スタート]メニューの構成内容を確認して、使いやすいようにカスタ ...
