右クリックはよく使っていますか?
いろんなところで右クリックをしてみましょう。思わぬメニューを発見をすることがあります。
ファイルやフォルダーを選択して、右クリックしてみると、ショートカットメニューの中に[送る]というのがあります。
この[送る]メニューを便利に活用する方法を紹介します。
![ショートカットメニューの[送る]](https://hamachan.info/WordPress2019/wp-content/uploads/2017/01/1288okuru16.png)
参考Windows 10と11での[送る]メニューの活用は以下の記事で解説しています。
-
右クリックの[送る]メニューにアプリやフォルダーを追加して活用
ファイルやフォルダーで右クリックしたときのショートカットメニューの中に[送る]というのがあります。この[送る]メニューは、編集することができ ...
ショートカットメニューの表示と非表示
マウスで右クリックするとショートカットメニューが表示されますが、マウスで右クリックしなくても、キーボードからショートカットメニューを表示することもできます。
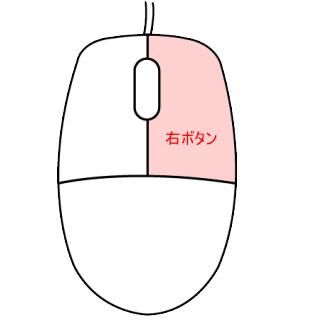
Windowsのバージョンに関係なく使用できます。
キーボードでショートカットメニューを表示
キーボードの[アプリケーション]キーを押します。
![キーボード[アプリケーション]キー](https://hamachan.info/WordPress2019/wp-content/uploads/2017/01/keyboard-ap-e1723325947431.png)
キーボードに[アプリケーション]キーがない場合は、[Shift]+[F10]キーでも表示できます。
![キーボード[Shift]+[F10]](https://hamachan.info/WordPress2019/wp-content/uploads/2017/07/kibord-shift-f10-e1723450291243.png)
ショートカットメニューを非表示にするには
このショートカットメニューを非表示にする方法は、次の方法があります。
- メニュー以外の場所でクリック(左ボタン)します。
- キーボードの[Esc]キー(キーボードの左上にあります)を押します。
![キーボード[Esc]キー](https://hamachan.info/WordPress2019/wp-content/uploads/2017/01/kibord-esc-e1723360764541.png)
[送る]メニュー
ファイルやフォルダなどでショートカットメニューを表示してみましょう。
その中に[送る]というメニューが表示されますね。
この[送る]メニューはとても便利です。
[送る]をポイントして、サブメニューを表示させてみましょう。
![ショートカットメニューの[送る]メニュー](https://hamachan.info/WordPress2019/wp-content/uploads/2017/01/1288okuru1.png)
FDやCDに保存する方法は、このサイト内でも紹介しています。参考にしてくださいね。
-
FDにファイルを保存する
ファイルやフォルダなどをフロッピーディスクに保存してみましょう。 右クリックのショートカットメニューから保存する方法、マイコンピュータのFD ...
-
CDにファイルを保存する
ファイルやフォルダをCDに保存してみましょう。 書き込みを開始すると、[CD書き込みウィザード]が表示されるので、設問にしたがって進めていき ...
圧縮フォルダについても解説しています。
Windows XPの圧縮フォルダには、パスワードを設定できます。
-
フォルダにパスワード
人に読まれたくないファイルがありませんか? 圧縮フォルダを作成すると、パスワードを設定することができます。 圧縮フォルダは、右クリックの[送 ...
[SendTo]フォルダを表示して中身を確認
この送るメニューの中の項目は、削除したり追加したりすることができます。
[スタート]ボタンを右クリックして、ショートカットメニューの中から[エクスプローラ]をクリックします。
![[スタート]ボタンで右クリックした時のショートカットメニュー[エクスプローラ]](https://hamachan.info/WordPress2019/wp-content/uploads/2017/01/1288okuru10.png)
そうすると、[スタートメニュー]ダイアログボックスが表示されます。
左側の一覧から、[SendTo]フォルダをクリックします。[SendTo]フォルダの中を見る事ができますね。
C:\Documents and Settings\<ユーザ名>\SendTo
下の画像と表示が異なる場合は、ツールバーの[表示]ボタンで変更することができます。
![[SendTo]フォルダ](https://hamachan.info/WordPress2019/wp-content/uploads/2017/01/1288okuru11.png)
参考Windows Vista以降は、以下の場所になっています。
C:\Users\<ユーザー名>\AppData\Roaming\Microsoft\Windows\SendTo
Windows 10以降であれば、以下をコピーしてエクスプローラーのアドレスバーに貼り付けて[Enter]キーを押すと表示できます。
%AppData%\Microsoft\Windows\SendTo
または、以下を貼り付けても表示できます。
shell:sendto
フォルダオプションの設定
もし、[SendTo]フォルダが見つからない場合は、次の方法で表示させる事ができます。
[ツール]メニューの[フォルダオプション]をクリックします。
![[ツール]メニューの[フォルダオプション]](https://hamachan.info/WordPress2019/wp-content/uploads/2017/01/1288okuru12.png)
[フォルダオプション]ダイアログボックスの[表示]タブをクリックします。
[ファイルとフォルダの表示]から、[すべてのファイルとフォルダを表示する]をクリックします。
[OK]ボタンをクリックします。
これで、[SendTo]フォルダが表示されるようになると思います。
![[フォルダオプション]ダイアログボックスの[表示]タブ-[すべてのファイルとフォルダを表示する]](https://hamachan.info/WordPress2019/wp-content/uploads/2017/01/1288okuru13.png)
参考隠しファイルやフォルダの設定をする場合は、[隠しファイルおよび隠しフォルダを表示しない]を選択していないと非表示にはなりません。
-
隠しフォルダ(ファイル)の作り方
ファイルやフォルダは非表示にすることができます。 ファイルやフォルダのプロパティから簡単に非表示設定ができます。 参考Windows 10の ...
Windows 10の[隠しファイル]の表示方法については、以下の記事で解説しています。
-
拡張子の表示や隠しファイルの設定はエクスプローラーの[表示]タブから
Windows 10でファイル名拡張子の表示は、エクスプローラーの[表示]タブから設定することができます。 Windows 8や8.1も同じ ...
[SendTo]フォルダへ追加
[SendTo]フォルダへアプリケーションや、フォルダを追加することができます。
ここでは、[ひみつ]というショートカットフォルダを追加したいと思います。
ショートカットアイコンの作り方は、以下の記事を参考にしてください。
-
ショートカットアイコンの作成と削除
[ショートカット]とは、ファイルやフォルダ、ドライブなどにアクセスするための近道です。 ショートカットアイコンには、左下に矢印のマークがつい ...
デスクトップにある[ひみつ]というショートカットアイコンを[SendTo]フォルダの中へドラッグ&ドロップします。
![ショートカットアイコンを[SendTo]フォルダへドラッグ](https://hamachan.info/WordPress2019/wp-content/uploads/2017/01/1288okuru14.png)
[ひみつ]フォルダを入れることができました。
[SendTo]フォルダを閉じましょう。
![フォルダのショートカットアイコンを保存した[SendTo]フォルダ](https://hamachan.info/WordPress2019/wp-content/uploads/2017/01/1288okuru15.png)
右クリックして[送る]メニューを確認
何でもいいですから、ファイルやフォルダを選択してショートカットメニューを表示します。
ショートカットメニューの中の[送る]をポイントします。
サブメニューの中に[ひみつ]フォルダがありますね。
この[ひみつ]をクリックすると、文書を[ひみつ]フォルダへコピーして送ることができます。
便利ですね。
![ショートカットメニューの[送る]のサブメニュー](https://hamachan.info/WordPress2019/wp-content/uploads/2017/01/1288okuru16.png)
[SendTo]フォルダから削除
また、[送る]メニューの中の項目を削除したい場合は、[SendTo]フォルダを開いて、削除したい項目で右クリックして、ショートカットメニューの中から[削除]をクリックします。
選択して、キーボードから[Delete]キーで削除してもかまいません。
![ショートカットメニューの[削除]](https://hamachan.info/WordPress2019/wp-content/uploads/2017/01/1288okuru17.png)
以前は、ごみ箱も[送る]メニューの中に入れることができたようですが、Windows XPではできませんね。
