フォトがバージョンアップされて、背景の[ぼかし]と[削除]と[置換]機能が追加されました。
写真の被写体と背景を自動認識して、背景領域をぼかしたり、削除してくれる機能です。
背景を任意の色で置換することもできます。
写真の自動認識はかなり的確です。
ぼかしの強度は調整できますし、[選択ブラシツール]でぼかしたい領域や削除領域を変更することもできます。
![フォトの[背景]コマンド](https://hamachan.info/WordPress2019/wp-content/uploads/2023/11/76578blur226.png)
参考Microsoft フォトは、Microsoft StoreからWindows 10にインストールして使用することもできます。ただ、Windows 11と使える機能は、異なる場合があります。
フォトの起動とバージョンの確認
[スタート]ボタンをクリックして、スタートメニューの[フォト]をクリックします。
![スタートメニューの[フォト]](https://hamachan.info/WordPress2019/wp-content/uploads/2023/11/76578win11photoblur01.png)
スタートメニューに[フォト]がない場合は、[検索]ボックスから起動すると早いと思います。
タスクバーの[検索]ボックスに[ふぉと]または[フォト]と入力するとヒットします。
検索結果に表示されている[フォト]をクリックします。2つ表示されますが、どちらかをクリックすると起動できます。
また、頻繁に使用するのであれば、スタートやタスクバーにピン留めしておくと便利です。
![[ふぉと]で検索した結果](https://hamachan.info/WordPress2019/wp-content/uploads/2023/11/76578win11photoblur04-e1723359371608.png)
[フォト]を[すべてのアプリ]から起動することもできます。以下の記事を参照してください。
-
フォトのスライドショーで音楽やアニメーションを付けて楽しもう
フォトがバージョンアップされ、スライドショー機能が追加されました。 この機能では、音楽を付けることができるほか、アニメーションや自動ループな ...
また、Windows 11の[スタート]メニューの操作については、以下の記事で解説しています。
-
Windows 11の[スタート]メニューの画面構成と設定(カスタマイズ)
Windows 11では[スタート]メニューも大きく変わりました。 まずは、[スタート]メニューの構成内容を確認して、使いやすいようにカスタ ...
バージョンの確認
フォトを起動して、上部にある[設定](歯車マーク)をクリックします。
バージョンは、一番下にある[アプリについて]で確認できます。
私が[フォト]で[背景のぼかし]機能を確認できたバージョンは、2023.11100.11002.0 です。
さらにバージョンアップされて、2024.11010.10002.0では、背景の削除と置換機能も追加されました。
2024.11030.15001.0では、[レタッチ]タブが[消去]に変わり、[生成消去機能]が使用できるようになっています。
![フォトの[設定]でバージョンを確認](https://hamachan.info/WordPress2019/wp-content/uploads/2023/11/76578win11photoblur51.png)
参考Windows 11のバージョンが23H2になっていれば、[背景]機能は追加されていると思います。
-
Windows 11のバージョンの確認とWindows Update
Windows 11でバージョンを確認する方法です。 Windows 11のバージョンを確認する方法は、いくつかありますが、ここではシステム ...
Windows 11のフォトなどのWindows ユニバーサルアプリは、既定で自動更新されるようになっていますが、[Microsoft Store]の設定で自動更新を無効にすることもできます。
-
Windowsアプリの自動更新を無効にして手動で更新するには
Windowsには、標準でインストールされているアプリケーションがあります。 例えば、ペイントやフォト、Snipping Tool、付箋など ...
写真の選択と編集モードの起動
フォトを起動したら、[背景]をぼかしたり、削除したい写真を選択します。
既定では[すべての写真]が表示されると思いますが、保存先のフォルダーが分かっている場合は保存先を指定して探すと早いと思います。
ウィンドウ幅が狭いと左側のメニューのフォルダー名が非表示になりますので、少し広げると表示されます。
目的の写真を選択したら、上部にある[編集]ボタンをクリックします。
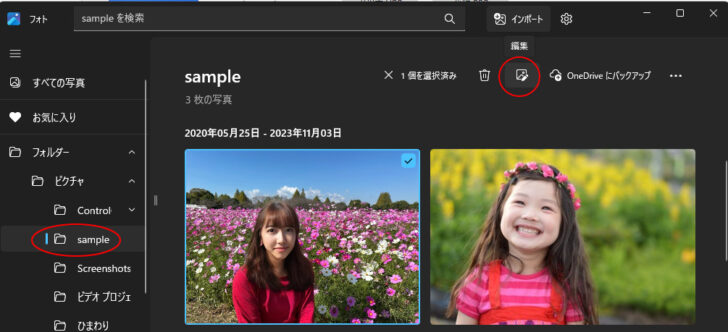
[画像の編集]のショートカットキーは、[Ctrl]+[E]です。
![キーボード[Ctrl]+[E]](https://hamachan.info/WordPress2019/wp-content/uploads/2020/01/kibord-ctrl-e-e1723337878295.png)
ダブルクリックで開く場合
写真を[フォト]に関連づけしている場合は、フォルダー内の写真をダブルクリックしてもOKです。
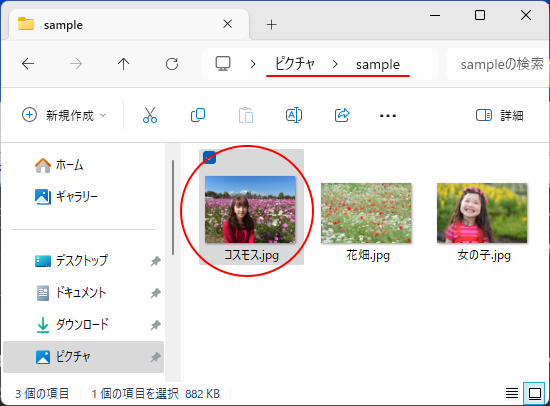
ダブルクリックで開いた場合の[画像の編集]ボタンは、上部の一番左にあります。
![ダブルクリックで開いた時の[画像の編集]ボタン](https://hamachan.info/WordPress2019/wp-content/uploads/2023/11/76578win11photoblur08-e1723359427480.jpg)
[背景]タブのコマンド
上部の[保存オプション]の左側のボタンが[背景]タブです。
ポイントすると、以下のように表示されます。
背景タブにフォーカスがあり、現在 トリミングする画面にいます
![ウィンドウ幅が狭い時の[背景]ボタン](https://hamachan.info/WordPress2019/wp-content/uploads/2023/11/76578blur201.png)
ウィンドウ幅を広くすると、コマンドボタンの名前が表示されます。
![ウィンドウ幅が広い時の[背景]ボタン](https://hamachan.info/WordPress2019/wp-content/uploads/2023/11/76578blur202-e1723359450305.png)
背景の自動認識
[背景]タブをクリックすると、すぐに被写体と背景の自動認識が開始されます。
写真の周りが青い線で囲まれ、写真の下には[写真の背景を探しています]と表示されます。
次に写真に斜めの線が入り、写真の下には[成功!写真の背景を見つけて選択されました。]と表示されます。
上部には、[ぼかし][削除][置換]の3つの選択が表示されます。
![背景の3つのボタン[ぼかし][削除][置換]](https://hamachan.info/WordPress2019/wp-content/uploads/2023/11/76578blur221.png)
[ぼかし]を使って背景をぼかす
[ぼかし]コマンドを使って、背景をぼかす方法です。
[ぼかし]をクリックします。
![フォト[背景]の[ぼかし]](https://hamachan.info/WordPress2019/wp-content/uploads/2023/11/76578blur222.png)
ぼかしの強度を調整
ぼかしの強度は、既定で[50]となっています。
ぼかしの強度を調整するには、[ぼかし強度]のつまみを左右へドラッグします。
[ぼかし強度]が[15]の時の写真です。
![[ぼかし強度]を[15]にした時の写真](https://hamachan.info/WordPress2019/wp-content/uploads/2023/11/76578blur204.png)
以下は、[ぼかし強度]が[85]の時の写真です。
![[ぼかし強度]を[85]にした時の写真](https://hamachan.info/WordPress2019/wp-content/uploads/2023/11/76578blur205.png)
参考カメラにポートレート機能があれば、自動的に背景をぼかして撮影できますが、普通に写真を撮った場合でも後から[背景]の[ぼかし]を使用して、人物などの被写体を浮き上がらせることができます。
ぼかし領域の調整
背景領域を調整したい場合は、[選択ブラシツール]を使用します。
いくつか試したのですが、背景の領域を修正しなければならなかったことはありません。
しかし、写真の内容によっては調整が必要な場合もあるかもしれません。
[選択ブラシツール]を使って、ぼかし領域を調整できます。
[選択ブラシツール]をオンにすると、下にメニューが表示されます。
ぼかし領域を追加
ぼかしたい領域を追加する方法です。
まず、[選択ブラシツール]の[消去]が選択されていることを確認します。
[ブラシのサイズ]と[ブラシの柔らかさ]を選択して、写真内でドラッグします。
マウスポインターは、黒と白の丸い形になります。
バージョンアップによっては、[追加]は[消去]、[減算]は[復元]という表記になっています。
![[選択ブラシツール]の[追加]をオン](https://hamachan.info/WordPress2019/wp-content/uploads/2023/11/76578blur206.png)
反対に背景として認識してほしくない領域がある場合は、[選択ブラシツール]の[復元]を選択します。
![[選択ブラシツール]の[復元]](https://hamachan.info/WordPress2019/wp-content/uploads/2023/11/76578blur207.png)
領域の選択を確認するには、[ぼかし強度]のつまみをクリックした状態にすると確認できます。
[ぼかし強度]のつまみを左右に移動させて、ぼかしの強度を調整しながら確認できます。
![[ぼかし強度]のつまみをクリック](https://hamachan.info/WordPress2019/wp-content/uploads/2023/11/76578blur208.png)
または、[選択ブラシツール]をオフにすると確認できます。
適用するには[ぼかし]をクリックしてもOKです。自動的に[背景ブラシツール]がオフになります。
![[選択ブラシツール]をオフ](https://hamachan.info/WordPress2019/wp-content/uploads/2023/11/76578blur223.png)
参考Windows 11のバージョン 23H2のペイントでは、ドラッグ操作や[サイズ変更と傾斜]の数値でのぼかしの設定はできなくなっています。
[選択ブラシツール]の[エリアの選択と解除]と[領域の選択]でエリアを指定して、部分的にぼかしを設定することはできます。

調整後の[背景のリセット]
元に戻したい場合は、[背景のリセット]をクリックします。
![[背景のリセット]ボタン](https://hamachan.info/WordPress2019/wp-content/uploads/2023/11/76578blur210.png)
調整した内容がリセットされて、元の写真になります。
![[背景のリセット]を実行後の写真](https://hamachan.info/WordPress2019/wp-content/uploads/2023/11/76578blur211.png)
参考前のバージョンには、[新しい背景ぼかしを追加]というコマンドがあったのですが、バージョンアップ後は消えています。
1度保存して、再度、表示してぼかしを追加することはできます。
背景の削除
バージョン2024.11010.10002.0 で追加された機能です。
[削除]をクリックします。
背景と認識された領域が削除されます。
先に[ぼかし]で背景領域を調整していた場合は、その領域が削除されます。
![背景の[削除]](https://hamachan.info/WordPress2019/wp-content/uploads/2023/11/76578blur212.png)
[削除]も[ぼかし]と同じように、認識領域を調整することができます。
[背景ブラシツール]をオンにすると、[ブラシのサイズ」と[ブラシの柔らかさ]が表示されます。
![背景の[削除]で[背景ブラシツール]をオン](https://hamachan.info/WordPress2019/wp-content/uploads/2023/11/76578blur213.png)
削除したい領域を追加したい場合は、[消去]を選択して、[ブラシのサイズ]と[ブラシの柔らかさ]を選択して、写真内でドラッグします。
マウスポインターは、黒と白の丸い形になります。
調整後、[削除]をクリックします。
以下のように追加した領域も削除されます。
![背景の[削除]で[削除]をクリックして適用](https://hamachan.info/WordPress2019/wp-content/uploads/2023/11/76578blur214.png)
反対に削除したくない領域がある場合は、[背景ブラシツール]で[復元]を選択して操作します。
[背景のリセット]で元に戻すことができます。
背景の置換
背景の[置換]もバージョン2024.11010.10002.0 で追加された機能です。
[置換]をクリックすると、カラーピッカーが現れて、背景領域を任意の色で置換することができます。
![背景の[置換]をオン](https://hamachan.info/WordPress2019/wp-content/uploads/2023/11/76578blur215.png)
カラーパレットでクリックして色を選択すると、16進カラーコードも変化します。
16進数に直接入力して色を指定することもできます。
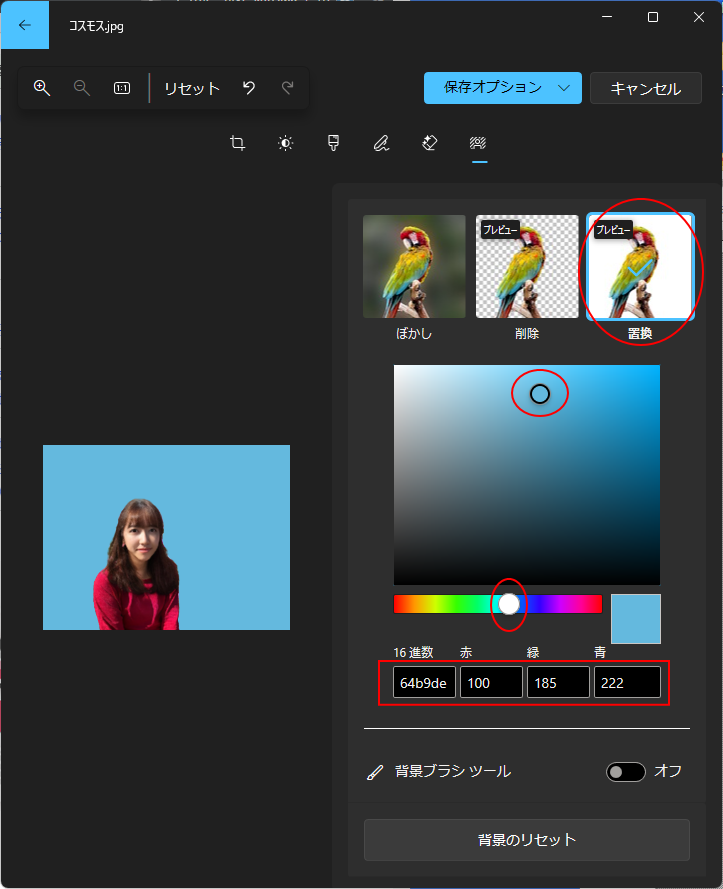
置換も[背景ブラシツール]をオンにして、[消去]または[復元]で背景とする領域を調整できます。
[削除]で背景領域を先に調整した後に、[置換]することもできます。
[削除]で範囲を指定した後で[置換]する方が分かりやすいかもしれません。
[背景のリセット]で元に戻すことができます。
![背景の[置換]で[背景ブラシツール]をオン](https://hamachan.info/WordPress2019/wp-content/uploads/2023/11/76578blur217.jpg)
保存オプション
[保存オプション]をクリックすると、3つの選択肢が表示されます。
以前は、[コピーとして保存]のみでしたが、バージョンアップにより[クリップボードにコピー]が追加されています。
- コピーとして保存
- 保存
- クリップボードにコピー
![フォトの[保存オプション]ボタン](https://hamachan.info/WordPress2019/wp-content/uploads/2023/11/76578blur219.png)
参考フォトには、[背景]以外にも[トリミングする][調整][フィルター][マークアップ][消去]のコマンドがあります。
興味があれば、触ってみてください。楽しいと思います。
間違えたり、変になってしまった場合は、元に戻したり、[リセット]ボタンを使用してください。
[リセット]すると、すべての編集内容がクリアされて編集する前の画像になります。
![フォトの[背景]以外のコマンド](https://hamachan.info/WordPress2019/wp-content/uploads/2023/11/76578blur225-e1723359601114.png)
フォトがバージョンアップされて[レタッチ]が[消去]ボタンになっています。不要なオブジェクトなどを簡単に消去できます。
-
フォトの[生成消去]で不要なオブジェクトを自動で消去
Windows 11のフォトには、[消去]タブに[生成消去]という機能があります。 写真の不要なオブジェクトをドラッグするだけで綺麗に消去で ...
コピーとして保存
ここでは、[ぼかし強度]-[50]で保存します。
[保存オプション]から[コピーとして保存]をクリックします。
元の写真を上書きしないように、必ず[コピーとして保存]を選択してください。
[名前を付けて保存]ダイアログボックスが表示されますので、保存場所を指定してファイル名を付けて保存します。
[F12]キーでは、[名前を付けて保存]ダイアログボックスは表示されません。
![[名前を付けて保存]ダイアログボックス](https://hamachan.info/WordPress2019/wp-content/uploads/2023/11/76578win11photoblur34-e1723359613546.png)
クリップボードに保存
Windows 10と11では、クリップボードの履歴を表示することができます。
-
クリップボードの履歴[Windows]+[V]で過去の履歴を貼り付け
Windows 10 バージョン1809では、クリップボードの履歴を保存できるようになりました。 この機能を使うと、過去のコピーや切り取りし ...
[保存オプション]で[クリップボードに保存]をクリックすると、クリップボードの履歴を表示して貼り付けることができます。
ショートカットキーは、[Windows]+[V]です。
![キーボード[Windows]+[V]](https://hamachan.info/WordPress2019/wp-content/uploads/2019/07/kibord-win-v-e1723359629423.png)
ペイントへ貼り付けることも簡単に行うことができます。
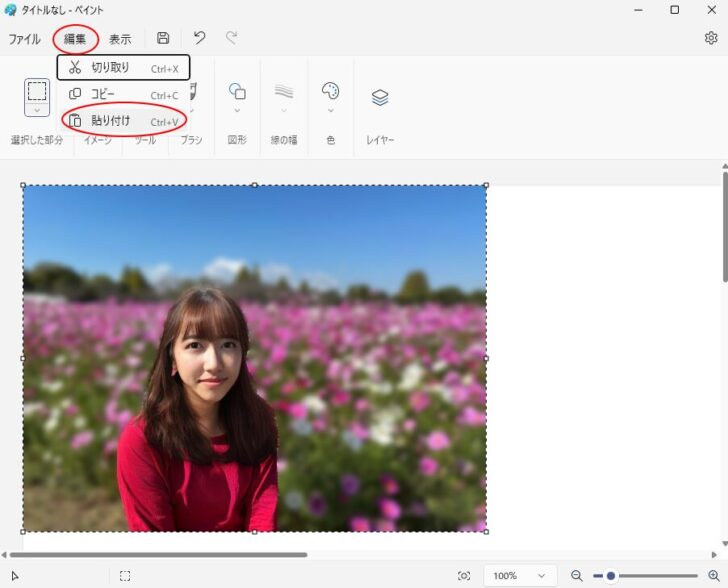
Windows 11では、ペイントもバージョンアップされて、[背景の削除]と[レイヤー]機能が追加されています。
フォトと合わせて使用すると面白いと思います。
-
Windows 11のペイントに[背景の削除] と[ レイヤー]が追加
Windows 11のペイントがバージョンアップされて、[背景の削除]と[レイヤー]機能が追加されました。 [背景の削除]が先に追加され、そ ...
参考写真を印刷する場合は、右クリックのショートカットメニューから[印刷]をクリックすると、[画像の印刷]ウィンドウを表示できます。
レイアウトなどを選択して印刷することができます。
-
[写真の印刷ウィザード]からレイアウトなどの各種設定をして印刷
パソコンに取り込んだ写真を印刷してみましょう。 パソコンに取り込んだ写真を印刷する方法です。 [写真の印刷ウィザード]ダイアログボックスを表 ...
フォトでは、スライドショーを楽しむこともできます。
-
フォトのスライドショーで音楽やアニメーションを付けて楽しもう
フォトがバージョンアップされ、スライドショー機能が追加されました。 この機能では、音楽を付けることができるほか、アニメーションや自動ループな ...
背景ではなく画像の一部にぼかし(モザイク)をかける方法は、以下の記事で解説しています。
-
写真にモザイク(ぼかし)をかけるならペイントで
写真にモザイク(ぼかし)をかけるには、Windows標準アプリであるペイントを使うと便利です。 モザイク処理のためにソフトを購入したり、ダウ ...
-
画像の一部分に[ぼかし]を適用する(アート効果から)
画像の一部分にぼかし(モザイク)をかけたいということがあると思います。 Word、Excel、PowerPoint、Outlookでは、画像 ...
Microsoft Edgeであれば、スクリーンショットしてモザイクをかけることができます。スクリーンショットバーの[画面領域のキャプチャ]は、Webページ外もキャプチャできます。
-
スクショ後そのままモザイク!Edgeの[画面領域のキャプチャ]が超便利
Microsoft Edgeの従来のスクリーンショットが進化し、[画面領域のキャプチャ]という機能が追加されました。 この機能は、ブラウザ外 ...
注意Windows 11のバージョン 23H2のペイントでは、ドラッグ操作や[サイズ変更と傾斜]の数値でのぼかしの設定はできなくなっています。
フォトの[背景]-[ぼかし]でエリアを指定して設定することはできます。
