Windows7 でユーザープロファイルをコピーしようとすると、[コピー先]のボタンが無効になっていて、Windows XPのようにコピーすることはできません。
-
ユーザープロファイルの表示(コピーはできない)
Windows 7では、既定のプロファイル以外はコピーができないんですね。 Windows XPではできていたのですが。[ユーザープロファイ ...
転送ツールを使って、ユーザープロファイルをコピーする方法です。
本来は、今まで使っていたパソコンから、別のパソコンへデータや設定をコピーする時に使用するツールですが、同一パソコンでも別のユーザーにコピーすることができます。
保存場所も外付けハードディスクやUSBなどがなくても、Cドライブを使用してコピーすることができます。
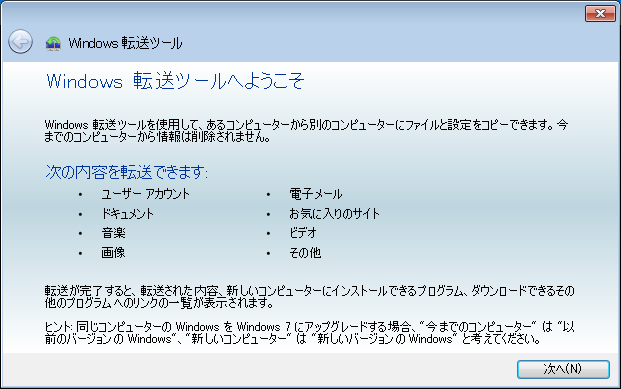
参考Windows 10では、[Windows 転送ツール]は使用できません。
Windows 転送ツールは Windows 10 では利用できません - Microsoft サポート(Microsoft)
Windows転送ツールでユーザープロファイルをコピーして保存
今まで使用していたユーザーアカウントでログインします。
Windows転送ツールの起動
[スタート]メニューから[すべてのプログラム]-[アクセサリ]-[システムツール]-[Windows転送ツール]をクリックします。
![スタートメニューの[Windows転送ツール]](https://hamachan.info/WordPress2019/wp-content/uploads/2017/01/930tensou2.png)
[Windows転送ツール]が起動し[Windows 転送ツールへようこそ]の画面が表示されます。
[次へ]のボタンをクリックします。
次の内容を転送できます
- ユーザーアカウント
- ドキュメント
- 音楽
- 画像
- 電子メール
- お気に入りのサイト
- ビデオ
- その他

[外付けハードディスクまたはUSBフラッシュドライブ]を選択
[項目を新しいコンピューターに転送すうる方法を選択してください。]の画面になります。
[外付けハードディスクまたはUSBフラッシュドライブ]をクリックします。
![[Windows転送ツール]の[外付けハードディスクまたはUSBフラッシュドライブ]](https://hamachan.info/WordPress2019/wp-content/uploads/2017/01/930tensou4.png)
[これは今までのコンピュータです]を選択
[現在使用しているコンピューター]の画面になります。
[これは今までのコンピューターです]をクリックします。
![[Windows転送ツール]の[これは今までのコンピューターです]](https://hamachan.info/WordPress2019/wp-content/uploads/2017/01/930tensou5.png)
[転送できる内容を確認しています]画面になります。
少し時間がかかります。
![Windows転送ツールの[転送できる内容を確認しています]](https://hamachan.info/WordPress2019/wp-content/uploads/2017/01/930tensou6.png)
コピーするユーザーアカウントを選択
[このコンピューターから転送する内容を選択します]の画面になります。
コピーしたいユーザーアカウントのみをチェックして(他のチェックは外します)、[次へ]のボタンをクリックします。
![[Windows転送ツール]でコピーするユーザーアカウントを選択](https://hamachan.info/WordPress2019/wp-content/uploads/2017/01/930tensou7.png)
保存
[転送するファイルおよび設定を保存します]の画面になります。
パスワードを入力する画面になりますが、パスワードは設定しなくても大丈夫です。
[保存]ボタンをクリックします。
![[Windows転送ツール]で転送するファイルおよび設定を保存します](https://hamachan.info/WordPress2019/wp-content/uploads/2017/01/930tensou8.png)
[転送ツールファイルの保存]ダイアログボックスが表示されます。
ここでは、Cドライブの直下へ保存します。
![[転送ツールファイルの保存]ダイアログボックス](https://hamachan.info/WordPress2019/wp-content/uploads/2017/01/930tensou9.png)
[ファイルおよび設定を保存しています]画面になります。
データの容量によっては時間がかかります。
![[Windows転送ツール]の[ファイルおよび設定を保存しています]](https://hamachan.info/WordPress2019/wp-content/uploads/2017/01/930tensou10.png)
[転送のためのファイルと設定が保存されました。]の画面になったら、[次へ]ボタンをクリックします。
![[Windows転送ツール]の[転送のためのファイルと設定が保存されました。]](https://hamachan.info/WordPress2019/wp-content/uploads/2017/01/930tensou11.png)
転送ファイルが作成されました
[転送ファイルが作成されました]画面になりますので、[次へ]ボタンをクリックします。
![[Windows転送ツール]の[転送ファイルが作成されました]](https://hamachan.info/WordPress2019/wp-content/uploads/2017/01/930tensou12.png)
[このコンピューター上でのWindows転送ツールの処理は完了しました。]の画面になりますので、[閉じる]ボタンをクリックします。
![[Windows転送ツール]の[このコンピューター上でのWindows転送ツールの処理は完了しました。]](https://hamachan.info/WordPress2019/wp-content/uploads/2017/01/930tensou13.png)
Windows転送ツールで新しいアカウントへコピー
新しいアカウントでログインします。
Windows転送ツールの起動
[スタート]メニューから[すべてのプログラム]-[アクセサリ]-[システムツール]-[Windows転送ツール]をクリックします。
[Windows転送ツール]が起動し[Windows 転送ツールへようこそ]の画面が表示されます。
[次へ]ボタンをクリックします。
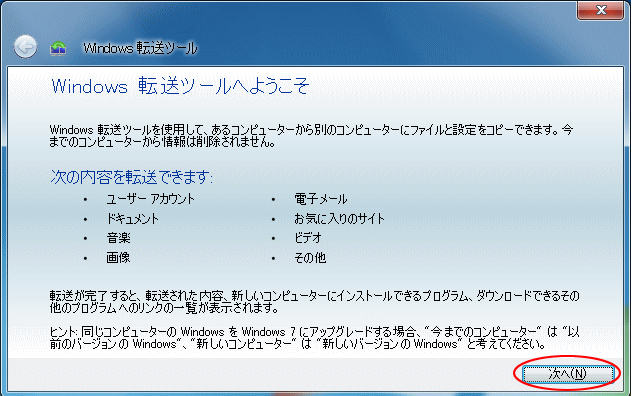
[外付けハードディスクまたはUSBフラッシュドライブ]を選択
[項目を新しいコンピューターに転送する方法を選択してください]の画面になります。
[外付けハードディスクまたはUSBフラッシュドライブ]をクリックします。
![[Windows転送ツール]の[外付けハードディスクまたはUSBフラッシュドライブ]](https://hamachan.info/WordPress2019/wp-content/uploads/2017/01/930tensou15.png)
[これは新しいコンピュータです]を選択
[現在使用しているコンピューター]の画面になります。
[これは新しいコンピューターです]をクリックします。
![[Windows転送ツール]の[これは新しいコンピューターです]](https://hamachan.info/WordPress2019/wp-content/uploads/2017/01/930tensou16.png)
[Windows転送ツールで、今までのコンピューターのファイルを外付けハードディスクまたはUSBフラッシュドライブに保存済みですか?]の画面になります。
[はい]をクリックします。
![Windows転送ツール]で[はい]を選択](https://hamachan.info/WordPress2019/wp-content/uploads/2017/01/930tensou17.png)
[Windows転送ツール-今までのコンピューターの項目]を選択して開く
[転送ツールファイルを開く]ダイアログボックスが表示されますので、保存した場所を開きます。
ここでは、Cドライブ直下です。
[Windows転送ツール-今までのコンピューターの項目]を選択して[開く]ボタンをクリックします。
![[転送ツールファイルを開く]ダイアログボックス](https://hamachan.info/WordPress2019/wp-content/uploads/2017/01/930tensou18.png)
[選択された転送ツールファイルを開いています]画面になります。
![[Windows転送ツール]の[選択された転送ツールファイルを開いています]](https://hamachan.info/WordPress2019/wp-content/uploads/2017/01/930tensou19.png)
[詳細オプション]をクリック
[このコンピューターに転送する内容を選択します]画面で[共通項目]のチェックボックスをオフにして、[詳細オプション]をクリックします。
![[Windows転送ツール]の[このコンピューターに転送する内容を選択します]](https://hamachan.info/WordPress2019/wp-content/uploads/2017/01/930tensou20.png)
アカウントの選択
[詳細オプション]ダイアログボックスの[新しいコンピューター上のユーザーアカウント]から、ログインしている新しいアカウントを選択して、[保存]ボタンをクリックします。
![転送ツールの[詳細オプション]-[新しいコンピューター上のユーザーアカウント]](https://hamachan.info/WordPress2019/wp-content/uploads/2017/01/930tensou01-e1728098027625.png)
[このコンピューターに転送する内容を選択します]の画面になります。
[転送]ボタンをクリックします。
![[Windows転送ツール]の[このコンピューターに転送する内容を選択します]](https://hamachan.info/WordPress2019/wp-content/uploads/2017/01/930tensou22.png)
[このコンピューターに項目を転送します]の画面になります。
データ容量によっては、時間がかかります。
![[Windows転送ツール]の[このコンピューターに項目を転送します]](https://hamachan.info/WordPress2019/wp-content/uploads/2017/01/930tensou23.png)
転送された内容の確認
[転送が完了しました]の画面になります。
[転送された内容の確認]をクリックすると、
![Windows転送ツールの[転送された内容の確認]](https://hamachan.info/WordPress2019/wp-content/uploads/2017/01/930tensou02.png)
[Windows転送ルールレポート]で転送内容を確認することができます。
![[Windows転送ツールレポート]ダイアログボックス](https://hamachan.info/WordPress2019/wp-content/uploads/2017/01/930tensou04.png)
また、後で[スタート]メニューから[すべてのプログラム]-[アクセサリ]-[システムツール]-[Windows転送ツールレポート]をクリックして、確認することもできます。
[転送が完了しました]の画面で[閉じる]ボタンをクリックします。
これで完了です。
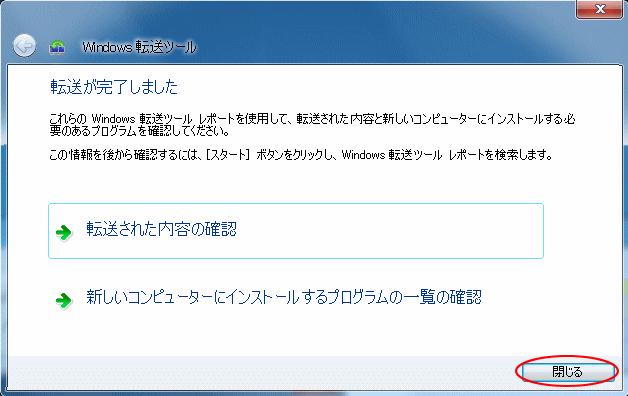
参考Windows 10では、[Windows 転送ツール]は使用できません。
Windows 転送ツールは Windows 10 では利用できません - Microsoft サポート(Microsoft)
