Windowsの[アクセサリ]の中には、便利なアプリケーションがありますね。
[ペイント]は、簡易なお絵描きソフトです。ぜひ、使ってみてください。
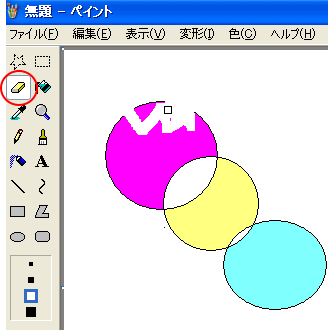
参考Windows 7以降のペイントの記事は以下にまとめています。
Windows 11のペイントは、Windows 10までのペイントとはユーザーインターフェースが変わっています。
変わった点を以下の記事にまとまめています。
-
Windows 11のペイントの起動と新しいツールバーのボタン
Windows 11のペイントを起動すると、ユーザーインターフェースが大きく変わっていることに気がつくと思います。 コマンドボタンを探すこと ...
ペイントの起動
Windows XPの[ペイント]を起動させましょう。
[スタート]ボタンをクリックして[すべてのプログラム]をポイントします。
[アクセサリ]をポイントして、サブメニューの中の[ペイント]をクリックします。
ペイントが起動できたと思います。
![[スタート]から[すべてのプログラム]をポイントして[アクセサリ]-[ペイント]](https://hamachan.info/WordPress2019/wp-content/uploads/2017/01/1291peint2-1.png)
ペイントの各部の名称
下の図は、ウィンドウサイズを小さくしてあります。
中央の白い部分がお絵描きをするキャンバスです。
各部の名前は、以下のとおりです。
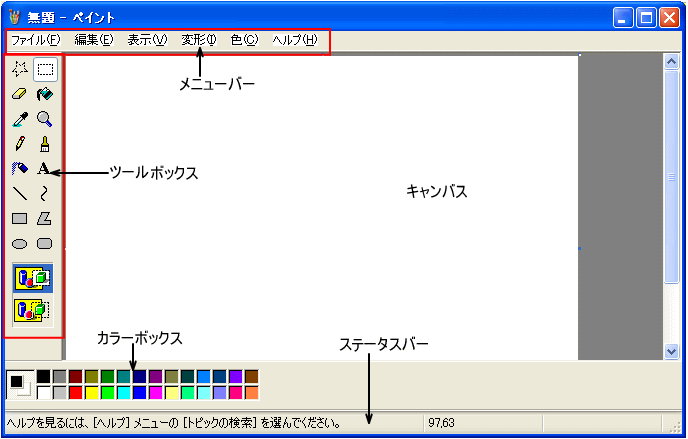
ポップヒント(ボタンの名前と説明を確認)
ツールボックスの右側、上から2番目のボタンをポイント(マウスポインタを当てるだけ)します。
ボタンの名前がポップヒントで表示されます。
そして、カラーボックスの下のステータスバーをみると、[塗りつぶし]ボタンについての説明が表示されます。
このようにして、各ボタンの名前と説明を確認しましょう。
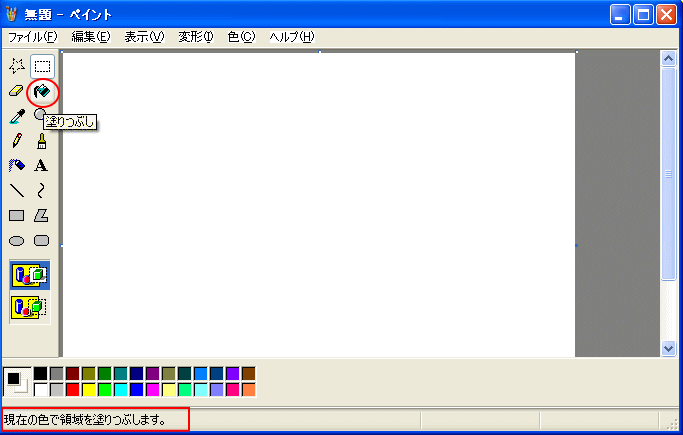
カラーボックスについて
カラーボックスが表示されていない場合は、[表示]メニューから[カラーボックス]をクリックしてください。
![[表示]メニューの[カラーボックス]](https://hamachan.info/WordPress2019/wp-content/uploads/2017/01/1291peint2-4.png)
ショートカットキーは、[Ctrl]+[L]です。
![キーボード[Ctrl]+[L]](https://hamachan.info/WordPress2019/wp-content/uploads/2020/05/kibord-ctrl-l-e1730508957861.png)
カラーボックスで[前景色]または[背景色]を選択します。
![ペイントの[カラーボックス]](https://hamachan.info/WordPress2019/wp-content/uploads/2017/01/1291peint2-5.png)
ツールボックスから[四角形][楕円][角丸四角形]を使って、キャンバスに図形を描く場合、ツールボックスの下の一覧の選択によって、下のように変わります。
[楕円]を選択して、描いてみました。
図形を描く場合は、ツールを選択して、マウスポインタをキャンバスの中へ移動します。
マウスポインタの形が[+]の形に変わります。キャンバスでドラッグします。
正方形や正円(真円)を描く場合
楕円を選択すると、その下に四角形が3つ表示されます。
このボタンの選択によっても描く楕円が変わります。
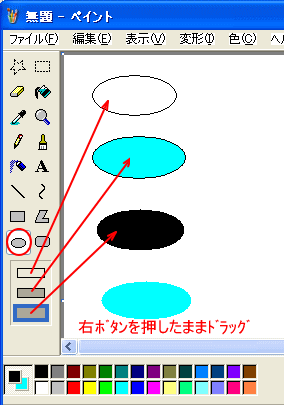
正方形や正円(真円)を描きたい場合は、[Shift]キーを押したままドラッグします。
![キーボード[Shift]キー](https://hamachan.info/WordPress2019/wp-content/uploads/2017/01/kibord-shift-e1723360781116.png)
参考正方形や正円(真円)を描くことがなかなかうまく行かない場合は、ちょっとしたタイミングですが、最後はマウスから先に指を離してくださいね。
キー操作とマウス操作で解説しています。
多角形を描く
三角形を描く方法です。ツールから[多角形]を選択します。
マウスポインタをキャンバスに移動すると、+の形になります。キャンバスでドラッグします。
![ツールバックスの[多角形]を選択してドラッグ](https://hamachan.info/WordPress2019/wp-content/uploads/2017/01/1291peint2-7.png)
今度は、ドラッグせずに頂点となる箇所でクリックします。
その時点で線が引かれます。
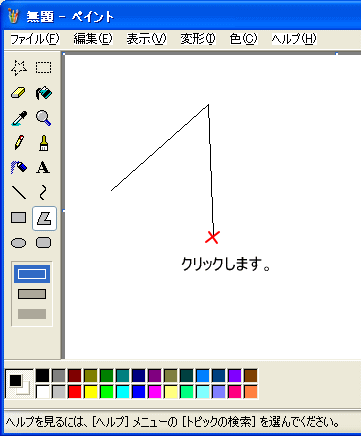
同様にして三角形の頂点でクリックします。
あるいは、上の図の位置でそのままダブルクリックします。
ダブルクリックすると、多角形の始点の位置を自動的に結びます。
ペイントで多角形を描くときを参照してください。
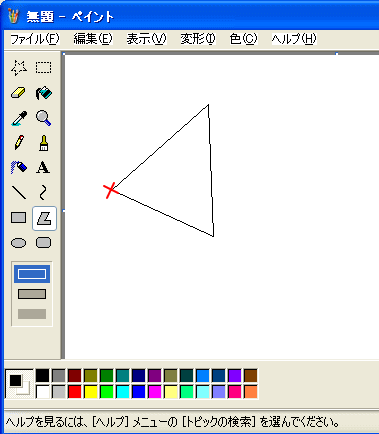
水平線、垂直線、45度の斜線を引く場合
水平線、垂直線、45度の斜線を引く場合は、[Shift]キーを押したままドラッグします。
![キーボード[Shift]キー](https://hamachan.info/WordPress2019/wp-content/uploads/2017/01/kibord-shift-e1723360781116.png)
ペイントでまっすぐな線を描きたいでも解説しています。
曲線を描く
ツールボックスから[曲線]をクリックします。キャンバスでドラッグして直線を引きます。
線を曲げたい位置をクリックします。
ドラッグして曲線の形を調整します。2箇所まで曲げることができます。
![ツールボックスの[曲線]の操作](https://hamachan.info/WordPress2019/wp-content/uploads/2017/01/1291peint2-17.png)
間違えた場合
操作を間違えた場合は、元にもどしたり、削除することができます。
元に戻す
[編集]メニューから[元に戻す]をクリックします。3つ前まで戻すことができます。
右クリックのショートカットメニューからも戻すことができます。
![[編集]メニューの[元に戻す]](https://hamachan.info/WordPress2019/wp-content/uploads/2017/01/1291peint2-10.png)
ショートカットキーは、[Ctrl]+[Z]です。
![キーボード[Ctrl]+[Z]](https://hamachan.info/WordPress2019/wp-content/uploads/2017/01/keybord-ctrl-z-e1723359800154.png)
範囲を選択して削除
範囲を選択して消す方法もあります。
ツールボックスから[選択]ボタンをクリックして、キャンバスの削除したい部分をドラッグで範囲選択します。
キーボードから[Delete]キーを押します。
図形を移動したい場合も選択ボタンを使って、範囲選択したあとドラッグします。
![ツールボックスの[選択]をクリックしてキャンバスの削除したい部分をドラッグ](https://hamachan.info/WordPress2019/wp-content/uploads/2017/01/1291peint2-11.png)
すべてクリア
すべてを削除するには、[変形]メニューから[すべてクリア]をクリックします。
![[変形]メニューの[すべてクリア]](https://hamachan.info/WordPress2019/wp-content/uploads/2017/01/1291peint2-30.png)
ショートカットキーは、[Ctrl]+[Shift]+[N]です。
![キーボード[Ctrl]+[Shift]+[N]](https://hamachan.info/WordPress2019/wp-content/uploads/2017/11/kibord-ctrl-shift-n-e1723359893801.png)
消しゴムを使って消す
部分的に消したい場合は、ツールボックスの[消しゴム]ボタンをクリックして、消したい箇所をドラッグします。
![ツールボックス[消しゴム]を使って消す](https://hamachan.info/WordPress2019/wp-content/uploads/2017/01/1291peint2-31.png)
拡大と縮小
ツールボックスの[拡大と縮小]ボタンをクリックします。
6倍、あるいは8倍をクリックすると、かなり大きくなります。小さい画像を編集するときには便利です。
ペイントで小さい画像を作る方法で解説しています。
![ツールボックス[拡大と縮小]](https://hamachan.info/WordPress2019/wp-content/uploads/2017/01/1291peint2-12.png)
グリッド線の表示
グリッド線を表示することもできます。
[表示]メニューの[拡大]から[グリッドを表示]をクリックします。
![[表示]メニューの[拡大]から[グリッドを表示]](https://hamachan.info/WordPress2019/wp-content/uploads/2017/01/1291peint2-13.png)
キャンバスは、以下のようになります。
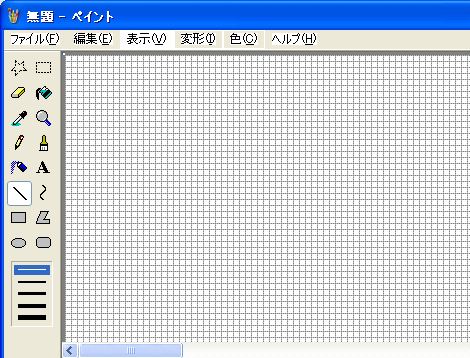
図形を重ねる場合
背景を透明にするか、不透明にするかを選択できます。
ツールボックスの[選択]ボタンを使って、水色の楕円を選択して、ドラッグして黒い四角形に重ねます。
ツールボックス下の2つのボタンのうち、上のボタンは不透明になります。
水色の周りの白い背景をそのまま重ねます。
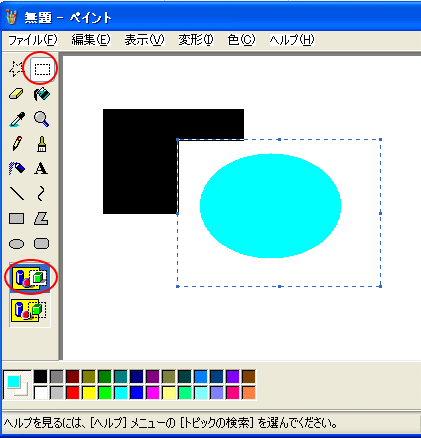
下のボタンをクリックすると、背景を透明にします。
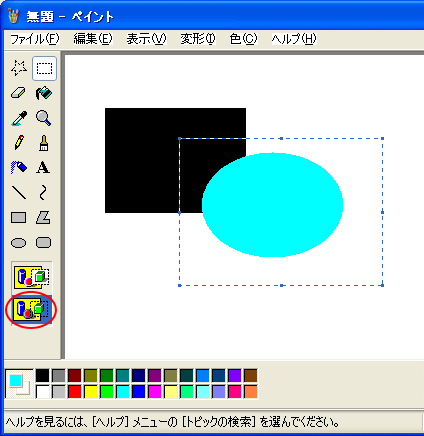
[背景色を透明にする]機能を使って、画像を丸く切り抜いたように見せることもできます。
-
ペイントで画像を丸くする(Windows XP)
Windows XPのペイントを使って、写真や画像を丸い形にする方法です。 丸く切り抜くのではなく、丸く見せる方法です。 画像の2倍ほどのキ ...
写真にテキスト文字を入れる場合
ペイントでは、写真に文字を入れることもできます。
[ファイル]メニューの[開く]をクリックします。
![[ファイル]メニューの[開く]](https://hamachan.info/WordPress2019/wp-content/uploads/2017/01/1291peint2-23.png)
ショートカットキーは、[Ctrl]+[O]です。
![キーボード[Ctrl]+[O]](https://hamachan.info/WordPress2019/wp-content/uploads/2017/01/keybord-ctrl-o-e1723359757103.png)
[開く]ダイアログボックスが表示されますので、目的の写真が保存されているフォルダを開いて写真を選択します。
右下の[開く]ボタンをクリックします。
![[開く]ダイアログボックス](https://hamachan.info/WordPress2019/wp-content/uploads/2017/01/1291peint2-24.png)
または、写真を選択して、そのままペイントのキャンバスへドラッグするだけも取り込むことができます。
ペイントに画像を取り込むを参照してください。
写真を表示することができました。
ツールボックスの[テキスト]をクリックします。
![ツールボックスの[テキスト]](https://hamachan.info/WordPress2019/wp-content/uploads/2017/01/1291peint2-25.png)
文字を挿入したい箇所でクリックします。
自動的に[書式バー]が表示される場合もありますが、表示されなければ、[表示]メニューから[書式バー]をクリックしてください。
![[表示]メニューの[書式バー]](https://hamachan.info/WordPress2019/wp-content/uploads/2017/01/1291peint2-26.png)
文字の色はカラーボックスから選択します。背景は透明を選択してみました。
文字の大きさや書体などは[フォント]バーから選択することができます。
テキストの枠はマウスでポイントすると、下のように矢印の形に変わりますので、その時にドラッグして調整してください。
![[フォント]ツールバー](https://hamachan.info/WordPress2019/wp-content/uploads/2017/01/1291peint2-27.png)
下のように完成しました♪

参考文字列を縦書きにする方法については、以下の記事で解説しています。
ペイントの文字列を縦書きにするには(Windows Vista)
また、Windows 7以降は容易に縦書きにすることはできなくなりました。それに代わる方法は以下の記事で解説しています。
-
ペイントで縦書きの文字を挿入するには
Windows 10のペイントで文字列を縦書きにする方法です。 Windows XPとWindows Vistaのペイントでは、挿入した文字 ...
色を取得して写真を修整する
色を取得して写真を修整することができます。
[ファイル]メニューの[開く]を選択して目的の写真を開きます。
以下の写真の黒いゴミを消したいと思います。
周りと同じ色で塗りつぶしてゴミを見えなくします。
ツールボックスの[色の選択]ボタンをクリックして、ゴミの近くでクリックします。
これで色の選択ができました。
![ツールボックスの[色の選択]](https://hamachan.info/WordPress2019/wp-content/uploads/2017/01/1291peint2-20-e1712035354656.png)
ツールボックスの[ブラシ]をクリックして、[太さ]を選択します。
そして、ゴミの上をドラッグします。
![ツールボックスの[ブラシ]と[太さ]を選択](https://hamachan.info/WordPress2019/wp-content/uploads/2017/01/1291peint2-21-e1712035325658.png)
ゴミを消すことができました。(^^)v

参考Windows 10とWindows 11には、不要なオブジェクトを消去する機能があります。
-
フォトの[生成消去]で不要なオブジェクトを自動で消去
Windows 11のフォトには、[消去]タブに[生成消去]という機能があります。 写真の不要なオブジェクトをドラッグするだけで綺麗に消去で ...
名前を付けて保存
ペイントでの操作が終わったら、名前を付けて保存します。
[ファイル]メニューから[名前を付けて保存]をクリックして保存します。
![[ファイル]メニューの[名前を付けて保存]](https://hamachan.info/WordPress2019/wp-content/uploads/2017/01/1291peint2-29.png)
上書き保存をすると元の画像に戻せなくなりますので、必ず別名で保存してくださいね。
ショートカットキーは、[F12]キーです。
![キーボード[F12]キー](https://hamachan.info/WordPress2019/wp-content/uploads/2018/12/kibord-f12-e1723350700617.png)
ヘルプの活用
他にも便利な機能がありますので、ヘルプを見ながら操作してみてくださいね。
[ヘルプ]の使い方を紹介しておきます。[ヘルプ]メニューの[トピックの検索]をクリックします。
![[ヘルプ]メニューの[トピックの検索]](https://hamachan.info/WordPress2019/wp-content/uploads/2017/01/1291peint2-18.png)
ツールボックスの[エアブラシ]の使い方を調べたいと思います。
[キーワード]タブをクリックします。テキストボックスに[ツール]と入力して、[Enter]キーを押します。
下の表示が変わりますので、ツールの中の[エアブラシ]を選択します。
[表示]ボタンをクリックすると、右側に説明が表示されます。
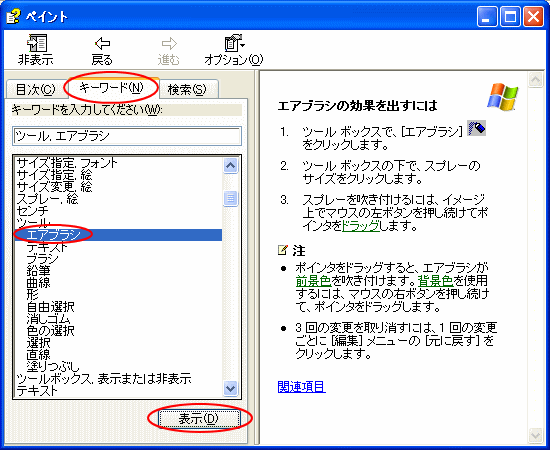
その他の参考記事
・キャンバスに画像を挿入する方法は、ペイントの画像の貼り付けを参照してください。
・印刷する場合は、用紙設定も必要になります。ペイントの用紙設定(1枚の用紙に印刷する方法)を参照してください。
・ペイントで画像サイズを小さくすることができます。その方法は以下の記事で解説しています。
-
ペイントで画像サイズを小さくするには
Windowsの[ペイント]というアプリケーションを使って、画像サイズを小さくする方法を紹介します。 [変形]メニューから[伸縮と傾き]ダイ ...
・ペイントで作成した画像をワードパッドに貼り付けると、ワードパッドでペイントの編集ができます。
-
異なるアプリケーション間でコピーと貼り付け
異なるアプリケーション間でもデータや画像、図のコピーと貼り付けができます。 また、異なるアプリケーションでコピー&ペーストの操作をして、貼り ...
・Vistaのペイントでは、トリミングなどの新機能があります。
ペイントでトリミング(Vista)を参照してください。以下の記事はWindows 7での解説です。
-
ペイントのトリミング(四角形選択と自由選択と選択の切り替え)
Windows 7では、アクセサリーの中にあるペイントでトリミングが簡単に行えるようになりました。 トリミングとは、写真や画像の不要な部分を ...
・写真や画像をペイントで丸い形にすることもできます。
-
ペイントで画像を丸くする(Windows XP)
Windows XPのペイントを使って、写真や画像を丸い形にする方法です。 丸く切り抜くのではなく、丸く見せる方法です。 画像の2倍ほどのキ ...
・PrintScreenで画面を貼り付けて、それを画像として保存する方法も解説しています。
-
画面をコピーして貼り付けよう(スクリーンショット)
ディスプレイの画面をそのまま画像として貼り付ける方法を解説します。 プリントスクリーンという機能を使って、画面をキャプチャーしたものを貼り付 ...
Windows 7以降のペイント
Windows 7以降は、以下の記事が参考になると思います。
関連ペイント関連の記事です。
-
写真にモザイク(ぼかし)をかけるならペイントで
写真にモザイク(ぼかし)をかけるには、Windows標準アプリであるペイントを使うと便利です。 モザイク処理のためにソフトを購入したり、ダウ ...
-
ペイントのモザイク(ぼかし)を数値で設定するには
ペイントで写真にモザイク(ぼかし)をかける方法は、写真にモザイク(ぼかし)をかけるならペイントでで解説していますが、モザイクをかけるとき、マ ...
-
ペイントで縦書きの文字を挿入するには
Windows 10のペイントで文字列を縦書きにする方法です。 Windows XPとWindows Vistaのペイントでは、挿入した文字 ...
-
ペイントで写真(画像)のサイズを簡単変更
Windows 10のペイントを使って、写真のサイズを小さくする方法です。 [サイズ変更と傾斜]ダイアログボックスが表示して、簡単に操作でき ...
-
ペイントで画像を重ねて加工するには[ファイルから貼り付け]
Windowsには、標準でペイントという画像編集ソフトが搭載されています。 そのペイントを使って画像を重ねて加工する方法を紹介します。 画像 ...
-
ペイントでトリミング(画像の切り抜き)
ペイントで写真(画像)のトリミングを行うことができます。 トリミングとは、写真や画像の不要な部分を省いて必要な部分のみに調整することです。 ...
-
不揃いの大きさの画像をペイントで指定の同じ大きさに揃える
ペイントで不揃いの大きさの写真を指定された大きさに切り抜く方法です。 下のように大きさが異なる写真が3枚あります。 neko1.jpgは[7 ...
-
ペイントで写真を図形の形(丸など)で切り抜くには
ペイントを使って、写真や画像を図形の形にする方法です。図形ボックスの[ハート]や[星]を使用すると、その形にすることができます。 ここでは、 ...
-
ペイントで図形を描画して線や塗りつぶしの色を変更(モノクロパターンも)
ペイントでは、キャンバス(描画領域)に図形を描画して、輪郭の線や塗りつぶしの色を変更することができます。合わせて、クレヨンや水彩など彩色方法 ...
-
ペイントで画像に吹き出しを挿入(画像の中の色を取得と図形の左右反転)
ペイントを使って、写真に吹き出しを挿入する方法です。 図形ボックスから[吹き出し]を挿入して、テキストを重ねます。写真の中の色を取得する方法 ...
-
ペイントでキャンバスのサイズと塗りつぶしを変更する(既定値に戻す方法も)
Windows10のペイントでは、マウスを使って自由にお絵描きができるアプリケーションです。ここでは、ペイントを起動したときに表示されるキャ ...
Windows 11では、ユーザーインターフェースが大きく変わっています。
-
Windows 11のペイントの起動と新しいツールバーのボタン
Windows 11のペイントを起動すると、ユーザーインターフェースが大きく変わっていることに気がつくと思います。 コマンドボタンを探すこと ...
バージョンアップにより、[背景の削除]と[レイヤー]機能が追加されています。
-
Windows 11のペイントに[背景の削除] と[ レイヤー]が追加
Windows 11のペイントがバージョンアップされて、[背景の削除]と[レイヤー]機能が追加されました。 [背景の削除]が先に追加され、そ ...
