Windows 11では[スタート]メニューも大きく変わりました。
まずは、[スタート]メニューの構成内容を確認して、使いやすいようにカスタマイズしましょう。
Windows 11 バージョン 22H2での解説です。アプリのグループ化など新しい機能についても解説します。
![Windows 11の[スタート]メニュー](https://hamachan.info/WordPress2019/wp-content/uploads/2023/05/65781startmenu39.png)
参考Windows 11のバージョンは、システムの[バージョン情報]で確認できます。[winver]コマンドで確認することもできます。
以下の記事で解説しています。
-
Windows 11のバージョンの確認とWindows Update
Windows 11でバージョンを確認する方法です。 Windows 11のバージョンを確認する方法は、いくつかありますが、ここではシステム ...
この記事の目次
[スタート]メニューの画面構成
タスクバーの中央にある[スタート]をクリックすると、[スタート]メニューが表示されます。
または、キーボードから[Windows]キーを押します。
![キーボード[Win]キー](https://hamachan.info/WordPress2019/wp-content/uploads/2023/05/keyboard-win.png)
表示されているアプリやファイルの内容は、それぞれ異なりますが、全体の画面構成は同じです。
[検索ボックス]、[すべてのアプリ]、[ユーザーアカウント]、[電源]、[ピン留め済み]、[おすすめ]があります。
![[スタート]メニューの画面構成](https://hamachan.info/WordPress2019/wp-content/uploads/2023/05/65781startmenu01.png)
検索ボックス
キーワードを入力して、ファイルやアプリ、Web検索ができます。
検索ボックス内でクリックすると、タスクバーの[検索]ボックスをクリックした時と同じ画面になります。
ただ、[検索]ボックスの位置は異なります。
検索の設定は、右上の[…](オプション)をクリックして[検索設定]をクリックします。
Windows 11の設定[プライバシーとセキュリティ]>[検索アクセス許可]が表示されます。
![検索画面右上の[…]から[検索設定]](https://hamachan.info/WordPress2019/wp-content/uploads/2023/05/65781startmenu03.jpg)
参考検索画面には、既定で[検索ハイライト]が表示されますが、これは設定で非表示にできます。
-
検索ボックスに画像と文字が表示される[検索のハイライト]を無効にする
Windows 11のバージョンアップによって検索ボックスに画像やテキストが表示されるようになっています。 検索ウィンドウ(検索ホーム)の右 ...
すべてのアプリ
[すべてのアプリ]をクリックすると、パソコンにインストールされているすべてのアプリが表示されます。
アルファベット、かなの順で表示されます。
アプリの一覧から[スタート]メニューに戻るには、[戻る]をクリックします。
![[スタート]メニューの[すべてのアプリ]](https://hamachan.info/WordPress2019/wp-content/uploads/2023/05/65781startmenu04.png)
すべてのアプリを表示した時のカテゴリーをクリックすると、カテゴリー一覧を表示できます。
その中から選択すると効率的かもしれません。
![[すべてのアプリ]のカテゴリー一覧](https://hamachan.info/WordPress2019/wp-content/uploads/2023/05/65781startmenu201.png)
[すべてのアプリ]で右クリックしてショートカットメニューから[スタートにピン留めする]をクリックすると、[スタート]メニューの[ピン留め済み]に表示されるようになります。
![[すべてのアプリ]のアプリで右クリックした時のショートカットメニュー[スタートにピン留めする]](https://hamachan.info/WordPress2019/wp-content/uploads/2023/05/65781startmenu35.png)
参考[Snipping Tool]は、Windows 10では[切り取り & スケッチ]という名前でした。
時間差のスクリーンショットができるので、便利なツールです。
Windows 11では、[スタートにピン留め]した場合は、Snipping Toolのショートカットメニューに[タスク]は表示されません。タスクバーにピン留めした場合は、[タスク]が表示されます。
Windows 10の[切り取り & スケッチ]では、[スタートにピン留め]した場合も[タスクバーにピン留め]した場合もショートカットメニューに[タスク]が表示されます。
-
[切り取り & スケッチ]でスクリーンショットして画像を編集
[切り取り & スケッチ]とは、Windows 10 October 2018 Update(バージョン1809)で登場したアプリです。 パ ...
ユーザーアカウント
Windows 11にサインインしているユーザー名が表示されます。
アイコンをクリックすると、以下のメニューが表示されます。
- アカウント設定の変更
- ロック
- サインアウト
[アカウント設定の変更]をクリックすると、Windows 11の設定[アカウント]>[ユーザーの情報]が表示されます。
![[スタート]メニューの[ユーザーアカウント]](https://hamachan.info/WordPress2019/wp-content/uploads/2023/05/65781startmenu05.png)
電源
[電源]をクリックすると、以下のメニューが表示されます。
- サインインオプション
- スリープ
- シャットダウン
- 再起動
[サインインオプション]をクリックすると、Windows 11の設定[アカウント]>[サインインオプション]が表示されます。
![[スタート]メニューの[電源]をクリックしたときのメニュー](https://hamachan.info/WordPress2019/wp-content/uploads/2023/05/65781startmenu06-e1682933332139.png)
参考[電源]ボタンの左側にフォルダーを表示することもできます。
既定では、[休止状態]のメニューは表示されていませんが、コントロールパネルの電源オプションの設定で表示することができます。
-
省電力の設定とスリープ解除時のサインインをオフにする設定
Windows 11では、ディスプレイの電源を切るまでの時間や、スリープに入るまでの時間を変更できます。 また、復帰時にサインインする必要が ...
![[電源]ボタンのメニュー[休止状態]](https://hamachan.info/WordPress2019/wp-content/uploads/2023/05/65781startmenu07.png)
[スタート]メニューの[ピン留め済み]
よく使うアプリなどをピン留めしておくと、[スタート]メニューからすぐに起動できます。
アイコンの並べ替え
アプリのアイコンは、ドラッグで並べ替えができます。
また、右クリックすると、以下のようなショートカットメニューが表示されます。これはアプリによって異なります。
しかし、[先頭に移動]は、どのアイコンにも表示されますので、このコマンドで並べ替えをすることもできます。
アイコンを重ねて生成されるフォルダーにも、[先頭に移動]のコマンドはあります。
![[ピン留め済み]のアイコンのショートカットメニュー[先頭に移動]](https://hamachan.info/WordPress2019/wp-content/uploads/2023/05/65781startmenu16.png)
ピン留めアプリの続きを表示するには
ピン留め済みのアプリが多い場合は、複数のページに分けて表示されます。
1ページで収まる場合は、[次のページ]のメニューは表示されません。
1ページの表示数は既定では18個ですが、設定で多く表示することもできます。
[ピン留め]の右端にある[次のページ]をクリックします。マウスを[ピン留め済み]の右端に移動させると、現れます。
![[ピン留め済み]の[次のページ]](https://hamachan.info/WordPress2019/wp-content/uploads/2023/05/65781startmenu08.png)
次のページへ移動すると、[前のページ]と表示されます。
![[ピン留め]の[前のページ]](https://hamachan.info/WordPress2019/wp-content/uploads/2023/05/65781startmenu09.png)
[ピン留め済み]のページは、マウスのホイールを転がして切り替えることもできます。
[ピン留め済み]領域にマウスポインダーを移動して、コロコロしてみてください。クリックするより効率的かもしれません。

複数のアイコンを1つのフォルダーに格納
アイコンどうしを重ねると、フォルダーにまとめることができます。
同じような種類のアプリを1つのフォルダーにまとめて整理しておくと、目的のアプリを探しやすくなります。
[Excel]のアイコンを[PowerPoint]のアイコンへドラッグして重ねると、
![[Excel]のアイコンを[PowerPoint]のアイコンへドラッグ](https://hamachan.info/WordPress2019/wp-content/uploads/2023/05/65781startmenu10.png)
[フォルダー]が自動で生成されます。
Officeの他のアプリをフォルダーへドラッグします。
![[フォルダー]へアイコンをドラッグ](https://hamachan.info/WordPress2019/wp-content/uploads/2023/05/65781startmenu11.png)
1つのフォルダーへまとめることができます。表示は4個ですが、5個のアプリをまとめています。
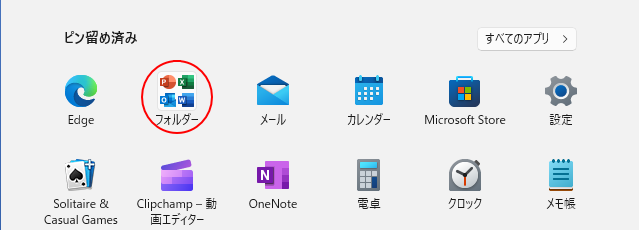
[フォルダー]の名前を変更するには、生成されたフォルダーをクリックして表示した後、[名前の編集]をクリックして、任意の名前を入力します。
![フォルダーの[名前の編集]](https://hamachan.info/WordPress2019/wp-content/uploads/2023/05/65781startmenu13.png)
ここでは、[Office]という名前を付けています。
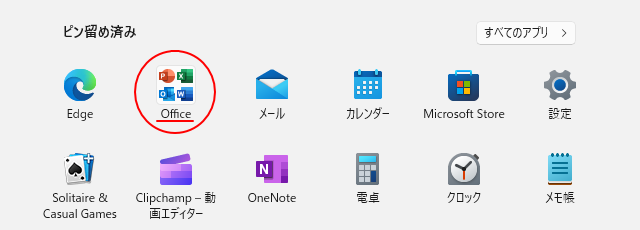
フォルダーからアプリを外へ出す場合もドラッグするだけです。
フォルダーを開いて、フォルダー外の[ピン留め済み]の箇所へドラッグします。
アプリが1つになれば、フォルダーは自動的に消えます。
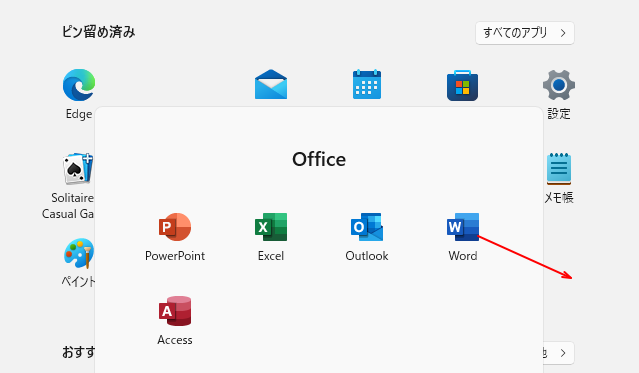
[スタート]メニューの[おすすめ]
[おすすめ]と表記されていますが、最近追加したアプリやよく使うアプリ、最近使ったファイルなどが表示されます。
リストの削除
表示したくないファイルは、右クリックしてショートカットメニューの[リストから削除]をクリックします。
![[おすすめ]のアイコンで右クリックしたときのショートカットメニュー「リストから削除」](https://hamachan.info/WordPress2019/wp-content/uploads/2023/05/65781startmenu17.png)
最新の情報に更新
[おすすめ]と表記されている右側で右クリックすると、[最新の情報に更新]というメニューが表示されます。
場所によっては表示されませんので、「おすすめ」のすぐ右あたりで右クリックすると表示されると思います。
![ショートカットメニューの[最新の情報に更新]](https://hamachan.info/WordPress2019/wp-content/uploads/2023/05/65781startmenu19.png)
[おすすめ]の非表示設定
この[おすすめ]は、非表示にできます。
[スタート]メニュー内で右クリックすると、[スタート設定]メニューが表示されるところがありますのでクリックします。
[ピン留め済み]と[おすすめ]の間や、[スタート]メニューの上部で右クリックすると表示されると思います。
![[スタート]メニューで右クリックして[スタート設定]を表示](https://hamachan.info/WordPress2019/wp-content/uploads/2023/05/65781startmenu20.png)
Windows 11の設定[個人用設定]>[スタート]が表示されます。
[最近開いた項目をスタート、ジャンプリスト、ファイル エクスプローラーに表示する]をオフにします。
![Windows 11の設定[個人用設定]>[スタート]](https://hamachan.info/WordPress2019/wp-content/uploads/2023/05/65781startmenu21.png)
以下のように[スタート]メニューの[おすすめ]は非表示になります。
![[おすすめ]のリストが非表示になった[スタート]メニュー](https://hamachan.info/WordPress2019/wp-content/uploads/2023/05/65781startmenu22.png)
参考ただし、この設定をオフにすると、ジャンプリストに表示される最近のファイルもエクスプローラーの[最近使用した項目]も非表示になります。
-
エクスプローラーの[お気に入り]にファイルを追加して素早く表示
Windows 11 バージョン22H2では、エクスプローラーの機能も拡張されています。 ナビゲーションウィンドウのトップには[ホーム]ボタ ...
表記が統一されていないので分かりづらいですが、以下のようになっています。
- [スタート]メニューでは、[おすすめ]
- [エクスプローラー]では、[最近使用した項目]
- [ジャンプリスト]では、[最近]
ジャンプリストとは、タスクバーのアプリのアイコンで右クリックして表示されるメニューのことです。
![ジャンプリストの[最近]](https://hamachan.info/WordPress2019/wp-content/uploads/2023/05/65781startmenu23.png)
Windows 10でも最近使用したファイルを非表示にすることができます。
-
スタートとタスクバーのジャンプリストから最近使ったものを非表示にする
Windows 10のスタートにピン留めしたアイコンを右クリックすると、メニューの中に[最近使ったもの]が表示されます。 タスクバーにピン留 ...
[ピン留め済み]と[おすすめ]表示数を増やす
[個人用設定]の[スタート]に、レイアウトに関する3つの選択肢があります。
- さらにピン留めを表示する
- 既定値
- さらにおすすめを表示する
![[個人用設定]の[スタート]](https://hamachan.info/WordPress2019/wp-content/uploads/2023/05/65781startmenu24.png)
[さらにピン留めを表示する]を選択すると、[スタート]メニューは以下のようになります。
1ページに24個のアイコンが並ぶようになります。
![[さらにピン留めを表示する]を選択したときの[スタート]メニュー](https://hamachan.info/WordPress2019/wp-content/uploads/2023/05/65781startmenu25.png)
[さらにおすすめを表示する]を選択すると、[スタート]メニューは以下のようになります。
1ページの[ピン留め済み]は12個になります。その分、[おすすめ]の領域が広くなります。
![[さらにおすすめを表示する]を選択したときの[スタート]メニュー](https://hamachan.info/WordPress2019/wp-content/uploads/2023/05/65781startmenu26.png)
[よく使うアプリ]が表示されるのは[すべてのアプリ]
[個人用設定]の[スタート]に[よく使うアプリを表示する]があります。
![[個人用設定]>[スタート]の[よく使うアプリを表示する]](https://hamachan.info/WordPress2019/wp-content/uploads/2023/05/65781startmenu44.png)
[よく使うアプリ]は[すべてのアプリ]を表示したときの先頭に表示されます。
![[すべてのアプリ]の[よく使うアプリ]](https://hamachan.info/WordPress2019/wp-content/uploads/2023/05/65781startmenu43.png)
[スタート]の[よく使うアプリを表示する]が無効になっている場合
[個人用設定]の[スタート]で[よく使うアプリを表示する]が無効になっていることがあります。
![[よく使うアプリを表示する]が無効になっている[個人用設定]の[スタート]](https://hamachan.info/WordPress2019/wp-content/uploads/2023/05/65781startmenu27.png)
これは、以下の設定によるものです。
Windows 11の[プライバシーとセキュリティ]の[全般]をクリックします。
![Windows 11の[プライバシーとセキュリティ]の[全般]](https://hamachan.info/WordPress2019/wp-content/uploads/2023/05/65781startmenu28.png)
[Windowsにアプリ実行の追跡を許可して、スタートメニューと検索結果の質を向上させる]がオフになっていると、[スタート]の[よく使うアプリを表示する]は無効になります。
オンにすると、使用できるようになります。
![[プライバシーとセキュリティ]の[全般]にある[Windowsにアプリ実行の追跡を許可して、スタートメニューと検索結果の質を向上させる]](https://hamachan.info/WordPress2019/wp-content/uploads/2023/05/65781startmenu29.png)
参考Windows 10も[個人用設定]>「スタート」の[よく使うアプリを表示する]が無効になっていることがありますが、この場合も同じです。
[設定]から[プライバシー]を表示した[全般]の[プライバシーオプションの変更]にあります。
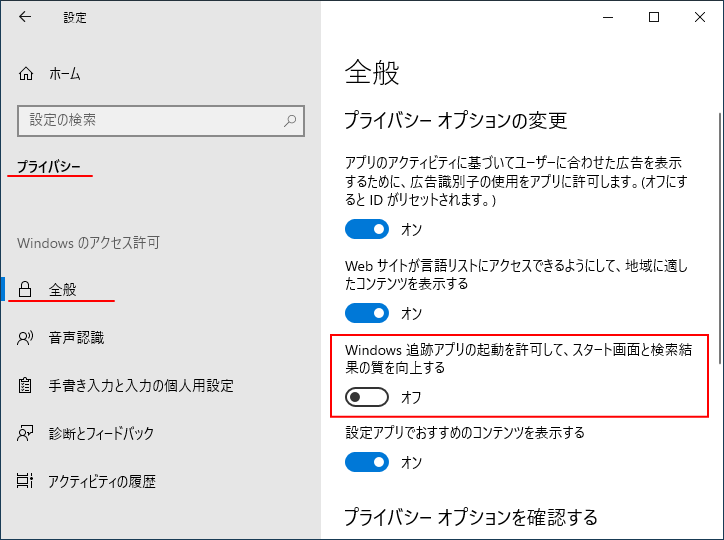
フォルダーを[電源]ボタンの横に表示する
[個人用設定]の[スタート]には、[フォルダー]の設定もあります。
選択したフォルダーを[電源]ボタンの横に表示できます。
[フォルダー]をクリックして展開します。
![[個人用設定]の[スタート]の[フォルダー]](https://hamachan.info/WordPress2019/wp-content/uploads/2023/05/65781startmenu38.png)
既定では、すべてオフになっています。
![[個人用設定]の[スタート]-[フォルダー]](https://hamachan.info/WordPress2019/wp-content/uploads/2023/05/65781startmenu40.png)
[ドキュメント]と[ダウンロード]をオンにしてみます。
![[フォルダー]の[ドキュメント]と[ダウンロード]をオン](https://hamachan.info/WordPress2019/wp-content/uploads/2023/05/65781startmenu41.png)
[スタート]メニューの[電源]ボタンの左側に[ドキュメント]と[ダウンロード]のアイコンが表示されます。
![[電源]ボタンの左側に[ドキュメント]と[ダウンロード]のアイコンが表示された[スタート]メニュー](https://hamachan.info/WordPress2019/wp-content/uploads/2023/05/65781startmenu42.png)
[スタート]メニューを従来と同じ左側に表示
Windows 11の[スタート]ボタンは、タスクバーのほぼ中央にあります。
これまでは、タスクバーの左側にあったので、違和感があるかもしれません。
これも設定で左側に表示できます。
タスクバーで右クリックして、[タスクバーの設定]をクリックします。
![タスクバーで右クリックして[タスクバーの設定]を選択](https://hamachan.info/WordPress2019/wp-content/uploads/2023/05/65781startmenu30.png)
Windows 11の設定[個人用設定]>[タスクバー]が表示されます。
一番下までスクロールして、[タスクバーの動作]をクリックして展開します。
![[個人用設定]>[タスクバー]-[タスクバーの動作]](https://hamachan.info/WordPress2019/wp-content/uploads/2023/05/65781startmenu34.png)
[タスクバーの配置]で[左揃え]を選択します。
![[タスクバーの配置]で[左揃え]を選択](https://hamachan.info/WordPress2019/wp-content/uploads/2023/05/65781startmenu32.png)
[スタート]ボタンがタスクバーの左端に表示され、[スタート]メニューも左側に表示されます。
従来の位置になり使いやすいかもしれません。
ただし、左端に[ウィジェット]を表示している場合は、[タスクビュー]の右側に表示されるようになります。
![タスクバーの左端に表示された[スタート]ボタン](https://hamachan.info/WordPress2019/wp-content/uploads/2023/05/65781startmenu46.png)
参考Windows 11のタスクバーの設定については、以下の記事で解説しています。
-
タスクバーの左・中央・右に表示されるアイコンの表示/非表示
Windows 11のタスクバーには、既定で左右と中央にアイコンが表示されていますが、これはWindowsの設定でカスタマイズできます。 タ ...
