Windows 10のエクスプローラーにはクイックアクセスという機能があります。
エクスプローラーの起動時にナビゲーションウィンドウに表示されます。
フォルダーやファイルに素早くアクセスするための便利な機能です。
頻繁に利用するフォルダーは、手動でクイックアクセスに表示するようにしておくと便利です。
また、最近使ったファイルは自動的にクイックアクセスに表示されますが、その設定を外すこともできますし、エクスプローラーの履歴を削除することもできます。
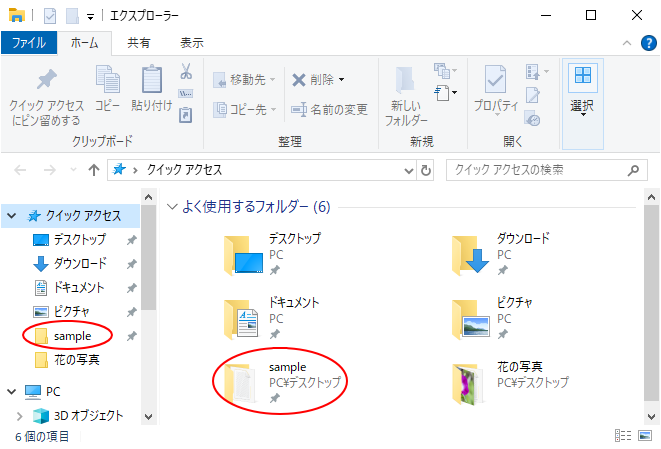
クイックアクセスにピン留め
フォルダーをピン留めするには、右クリックのショートカットメニューから操作する方法と、タスクバーにドラッグする方法があります。
クイックアクセスに表示したいフォルダーで右クリックして、ショートカットメニューの[クイックアクセスにピン留め]をクリックします。
![ショートカットメニューの[クイックアクセスにピン留め]](https://hamachan.info/WordPress2019/wp-content/uploads/2017/01/579folder01.png)
または、タスクバーの何もない箇所にフォルダーをドラッグしても、エクスプローラーにピン留めされます。タスクバーの[エクスプローラー]にドラッグしても同じです。
[エクスプローラーにピン留めする]というポップが表示されたときに、マウスから指を離します。
(以下の画像はWindows 10 バージョン22H2です。Windows 11では、この操作はできません。)
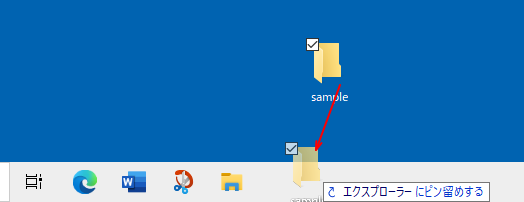
エクスプローラーを開くと、[クイックアクセス]の一覧にピン留めされて表示されるようになります。
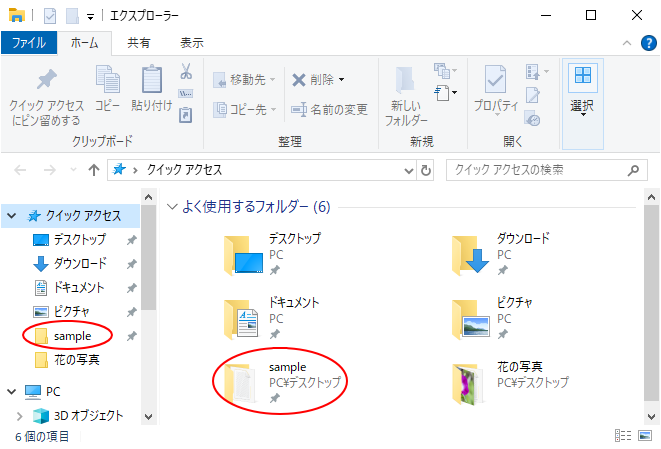
タスクバーのエクスプローラーで右クリックした時のジャンプリストにも表示されるようになります。
![タスクバーの[エクスプローラー]で右クリック](https://hamachan.info/WordPress2019/wp-content/uploads/2017/01/579folder03.png)
参考クイックアクセスのピン留めについては、Windows 11 バージョン 22H2 でも解説しています。
-
エクスプローラーの[お気に入り]にファイルを追加して素早く表示
Windows 11 バージョン22H2では、エクスプローラーの機能も拡張されています。 ナビゲーションウィンドウのトップには[ホーム]ボタ ...
スタート画面にピン留め
また、スタート画面にピン留めすることもできます。
フォルダーで右クリックします。
ショートカットメニューの[スタート画面にピン留めする]をクリックします。
![ショートカットメニューの[スタート画面にピン留めする]](https://hamachan.info/WordPress2019/wp-content/uploads/2017/01/579folder05.png)
スタート画面にフォルダーがピン留めされ、すぐにアクセスして開くことができるようになります。
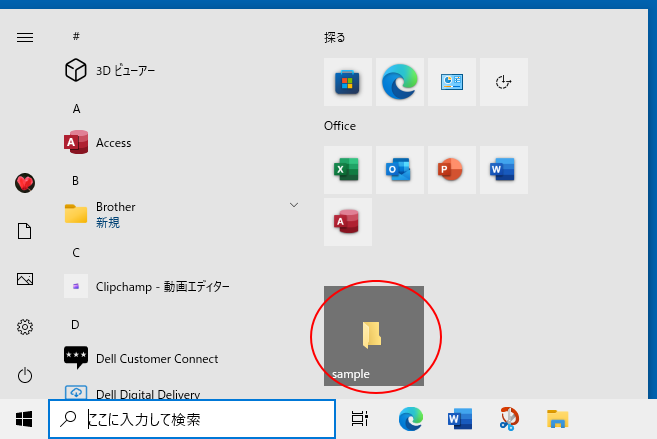
参考アプリをスタートやタスクバーにピン留めする方法は、以下の記事で解説しています。
-
タイルのサイズ変更とアプリをスタートやタスクバーにピン留めする方法
Windows 10では、アプリを右クリックしてショートカットメニューからスタートやタスクバーに[ピン留め]することができますし、スタート画 ...
ピン留めを外す
クイックアクセスやスタート画面からピン留めを外す場合は、ピン留めされたフォルダーで右クリックして、ショートカットメニューから[クイックアクセスからピン留めを外す]または[スタートメニューからピン留めを外す]をクリックします。
![右クリックのショートカットメニュー[クイックアクセスからピン留めを外す]と[スタートメニューからピン留めを外す]](https://hamachan.info/WordPress2019/wp-content/uploads/2017/01/579folder07.png)
タスクバーのエクスプローラーで右クリックして、ショートカットメニューから操作することもできます。
タスクバーの[エクスプローラー]で右クリックします。
ピン留めを外したいフォルダーで[一覧からピン留めを外す]をクリックします。
![タスクバーのエクスプローラーで右クリック[一覧からピン留めを外す]](https://hamachan.info/WordPress2019/wp-content/uploads/2017/01/579folder08.png)
最近使ったファイルを自動表示しない設定
クイックアクセスには、[よく使用するフォルダー]と[最近使用したファイル]が表示されます。
クイックアクセスには、最近使用したファイルが自動で表示されます。既定では、20個表示されます。
下の画像では、[最近使用したファイ]は4個になっていますが、これは、1度エクスプローラーの履歴を削除したためです。
これは、設定で表示させないようにすることができますし、エクスプローラーの履歴を消去することもできます。
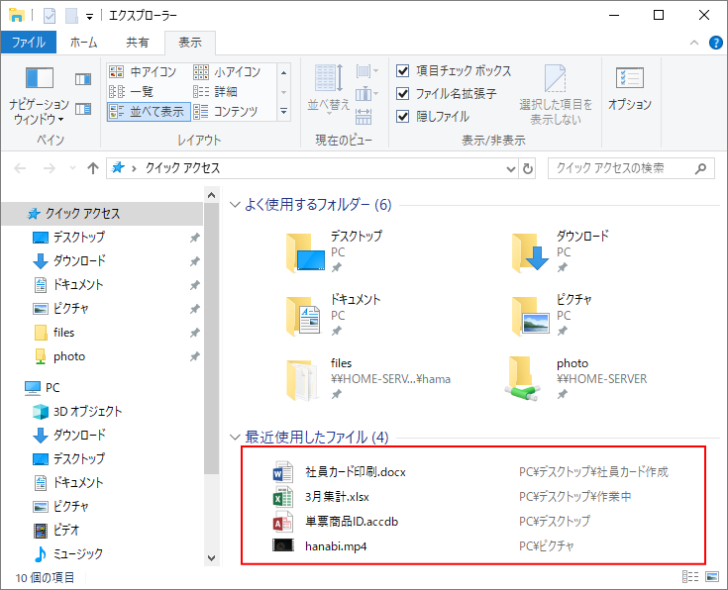
フォルダーオプションで設定
エクスプローラの[表示]タブから[オプション]をクリックします。
オプション
開いている項目、ファイルとフォルダーの表示、および検索の設定を変更します。
![エクスプローラーの[表示]タブの[オプション]](https://hamachan.info/wp-hamachan/wp-content/uploads/2017/01/quick53.png)
[フォルダーオプション]ダイアログボックスが表示されます。
[全般]タブの[プライバシー]をみると、以下の3つの設定があります。
- 最近使ったファイルをクイックアクセスに表示する
- よく使うフォルダーをクイックアクセスに表示する
- エクスプローラーの履歴を消去する
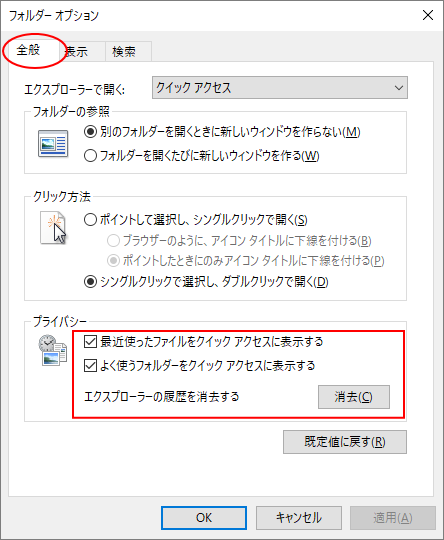
[最近使ったファイルをクイックアクセスに表示する]のチェックボックスと、[よく使うフォルダーをクイックアクセスに表示する]のチェックボックスをオフにすると、手動でピン留めしたものしかクイックアクセスには表示されなくなります。
また、[エクスプローラーの履歴を消去する]の右にある[消去]ボタンをクリックすると、履歴を消去することができます。
以下の画像は、2つのチェックボックスをオフにした状態です。
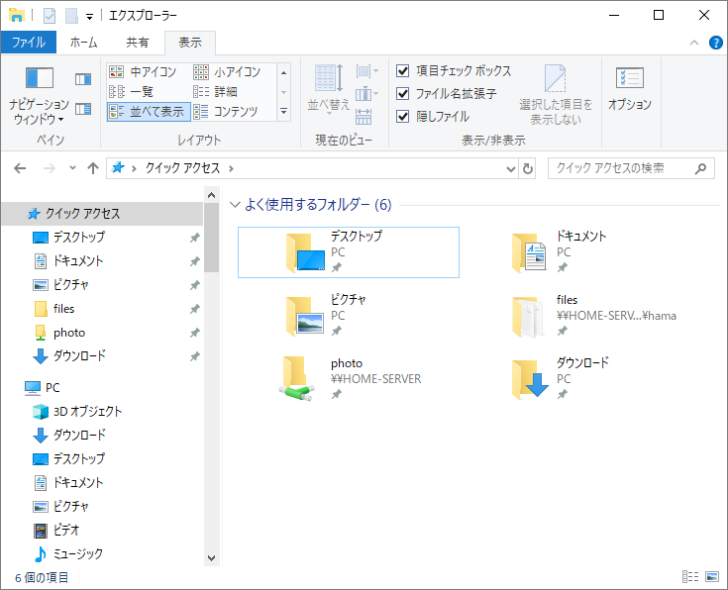
参考Windowsのバージョンアップによって、[最近使ったファイルをクイックアクセスに表示する]の設定は、[スタート]設定の[スタートメニューまたはタスクバーのジャンプリストとエクスプローラーのクイックアクセスに最近開いた項目を表示する]がオンでなければ、オンにはできなくなっています。
Windowsの[スタート]の設定の[スタートメニューまたはタスクバーのジャンプリストとエクスプローラーのクイックアクセスに最近開いた項目を表示する]がオフになると、[フォルダーオプション]の[最近使ったファイルをクイックアクセスに表示する]設定もオフになります。
以下の記事で解説しています。
Windows 11 バージョン22H2でも解説しています。同じ現象です。
タスクバーのエクスプローラーを右クリックした時も、最近使ったフォルダーが表示されますが、[よく使うフォルダーをクイックアクセスに表示する]のチェックボックスをオフにすると表示されなくなります。
スタートメニューの設定については、以下で解説しています。
-
スタートメニューをカスタマイズしてフォルダーやアプリを使いやすく
Windows 10のスタートメニューは、大きく3つの領域に分かれています。 [電源]などシャットダウンや再起動の時に使用するボタンが並んで ...
クイックアクセスを表示しない設定
また、エクスプローラーを表示したときにクイックアクセスは表示したくないという場合は、[フォルダーオプション]で設定することができます。
[全般]タブの[エクスプローラーで開く]のメニューから[PC]を選択します。
既定は[クイックアクセス]です。
![フォルダオプションの[全般]タブの[エクスプローラーで開く]のメニューから[PC]を選択](https://hamachan.info/wp-hamachan/wp-content/uploads/2017/01/quick56.png)
以下のようにPC表示になります。
もちろん、この設定をしても左メニューの[クイックアクセス]をクリックすると、クイックアクセスが表示されます。
あくまでもエクスプローラーを起動したときに、PC表示になるということです。
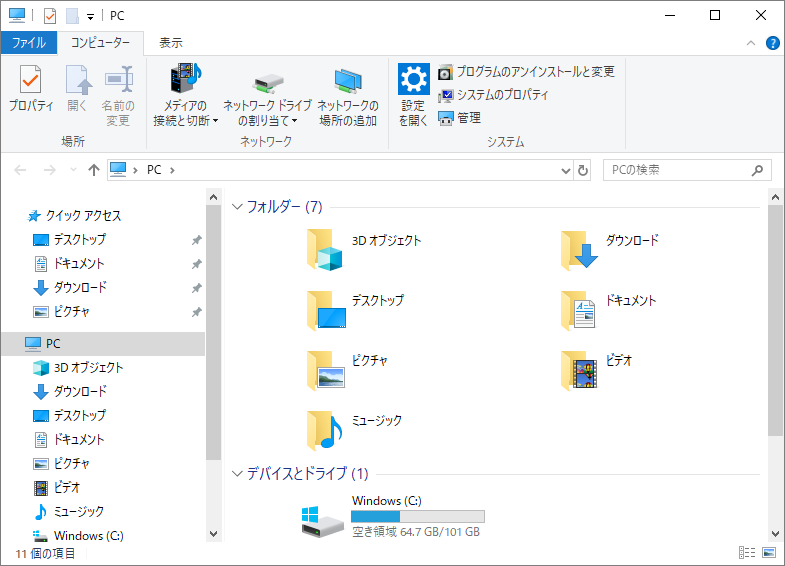
参考Windows 11 バージョン22H2では、既定が[ホーム]になっていますので、選択肢も[ホーム]か[PC]になっています。また、Windows 11では[iCloud]の写真を表示する設定をすると、選択肢に[iCloud写真]が追加されます。
Windows 10もWindows 11も[iCloud]アプリをインストールすると、エクスプローラーのナビゲーションウィンドウに[iCloud写真]が表示されるようになります。
ドライブ文字の非表示
既定では、ドライブ文字は表示されていますが、[フォルダーオプション]の設定で非表示にすることもできます。
[フォルダーオプション]の[表示]タブの[ドライブ文字を表示する]のチェックボックスをオフにします。
![[フォルダーオプション]の[ドライブ文字を表示する]](https://hamachan.info/WordPress2019/wp-content/uploads/2017/01/win10dribemoji.png)
以下のようにドライブ文字(C:)が非表示になります。
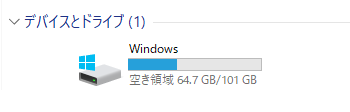
参考Windows 10のエクスプローラーでの設定は、以下の記事でも解説しています。
-
拡張子の表示や隠しファイルの設定はエクスプローラーの[表示]タブから
Windows 10でファイル名拡張子の表示は、エクスプローラーの[表示]タブから設定することができます。 Windows 8や8.1も同じ ...
-
ナビゲーションウィンドウのツリーを自動で展開する設定
Windows 10では、デフォルトではエクスプローラーのツリーが自動的に展開されません。 手動で展開することは可能ですが、やや手間がかかり ...
-
フォルダーの表示設定を同じ種類のすべてのフォルダーに適用する
Windows 10でフォルダー内のファイルの表示設定を統一する方法です。 設定はとても簡単ですが、先にフォルダー内のファイルの表示設定と、 ...
クイックアクセスのキーワード検索については、以下の記事で解説しています。
-
エクスプローラーの[検索]でファイルやフォルダーを効率よく探す
Windows 10のエクスプローラーでは、ファイルやフォルダーを探す際に名前や日付で並べ替えることができますが、それでも見つからない場合は ...
