Windows 10のエクスプローラーでファイルやフォルダーを探す場合、名前や日付の並べ替えをして探すこともできますが、それでも探せない場合は、キーワードで検索する方法があります。
エクスプローラーの検索ボックスを使うと時間がかかると思われがちですが、設定や検索対象を絞って検索すると時間を短縮することができます。
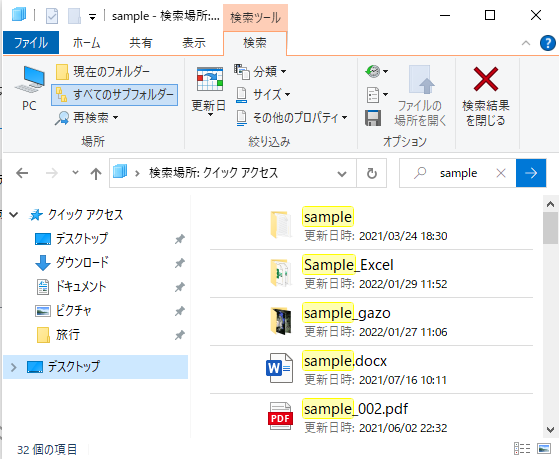
並べ替えて目的のファイルを探す
エクスプローラーの起動方法については、以下の記事を参照してください。
-
エクスプローラーでのファイルやフォルダーの表示と検索
エクスプローラーは、Windows上でファイルやフォルダーを管理するためのツールです。 ファイルやフォルダーの操作には必須のツールであり、エ ...
エクスプローラーの[表示]タブで表示を[詳細]にすると、並べ替えを行うことができます。
以下は、[名前]の降順にしています。
クリックするだけで、昇順、降順を切り替えられます。[更新日時]などでも並べ替えができます。
並べ替えると、目的のファイルやフォルダーを見つけやすくなります。
また、キーボードから[Ctrl]+[+](テンキー)を押すと、すべての列幅をまとめて自動調整できます。
![エクスプローラーの[詳細]表示](https://hamachan.info/WordPress2019/wp-content/uploads/2022/01/kensaku21-e1723605767249.png)
参考[詳細]表示での並べ替えなどについては、以下の記事で解説しています。
項目名をクリックして昇順、降順の並べ替えができますが、ファイル数が多い場合は一番上までスクロールすることを忘れないようにしてください。
エクスプローラー内の移動は、スクロールバーで右クリックして移動メニューを表示すると効率的です。
-
スクロールバーの便利な使い方(上や下へ素早く移動/一画面単位で移動など)
ウィンドウのすべての範囲が画面が表示されていない場合、スクロールバーが表示されますね。 このスクロールバーの機能を知っておくと効率よく操作す ...
キーワードを入力して検索
クイックアクセスとは、よく使用するフォルダーを登録しておくものです。
既定では、[デスクトップ][ダウンロード][ドキュメント][ピクチャ]などが登録されています。
-
目的のフォルダーへ素早く移動したい時はクイックアクセスにピン留め
Windows 10のエクスプローラーにはクイックアクセスという機能があります。 エクスプローラーの起動時にナビゲーションウィンドウに表示さ ...
エクスプローラーの右上にある[クイックアクセスの検索]テキストボックスにキーワードを入力して、キーボードから[Enter]キーを押すか、[→]ボタンをクリックすると検索が開始されます。
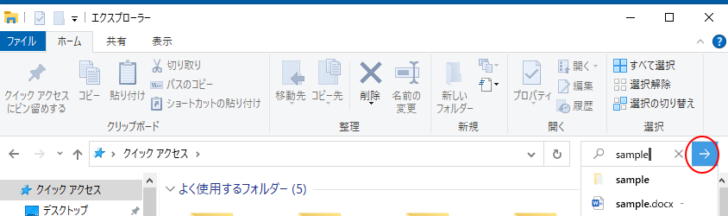
エクスプローラーのアドレスバーを見ると、[検索場所:クイックアクセス]となっています。
また、[検索]タブを見ると、[すべてのサブフォルダー]がオンになっていて、サブフォルダーも検索対象になっているのが分かります。
参考以下は[sample]というキーワードで検索を実行した結果です。見えていませんが、ファイル名に[sample]がつくファイルだけでなく、プロパティや内容も検索対象になっています。
また、キーワードを入力した後に空白スペースを入れて、キーワードを追加すると絞り込んで検索することができます。
![[検索場所:クイックアクセス]でキーワード検索](https://hamachan.info/WordPress2019/wp-content/uploads/2022/01/kensaku03-e1723605794154.png)
ファイルの場所を開く
検索結果にヒットしたフォルダーやファイルを開くには、選択して[ファイルの場所を開く]をクリックします。
参考ダブルクリックすると、選択したフォルダーが開かれ、ファイルの場合はファイルが起動します。
![検索兼のファイルを選択して[ファイルの場所を開く]](https://hamachan.info/WordPress2019/wp-content/uploads/2022/01/kensaku05-e1723605806592.png)
ファイルの場所を開いて確認した後、元の検索結果に戻るには、[戻る]ボタンをクリックします。
![[検索結果に戻る]ボタン](https://hamachan.info/WordPress2019/wp-content/uploads/2022/01/kensaku06-e1723605818892.png)
または、キーボードから[Alt]+[←]を押します。
![キーボード[Alt]+[←]](https://hamachan.info/WordPress2019/wp-content/uploads/2020/10/keybord-alt-hidari-e1723605833829.png)
サブフォルダー内のファイルをすべて表示するには
エクスプローラーを開くと、そのフォルダー内のファイルが表示されますが、階層になっている場合、一気にサブフォルダー内のファイルまで表示したいということがあります。
その場合は、検索ボックスに[*](アスタリスク)を入力して検索します。
![キーボード[Shift]+[*](アスタリスク)](https://hamachan.info/WordPress2019/wp-content/uploads/2022/01/ketbord-shift-as-e1723605848399.png)
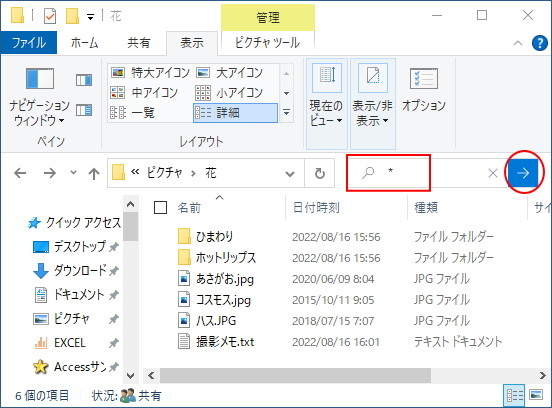
以下のように[ひまわり]と[ホットリップス]のフォルダー内のファイルも表示されます。
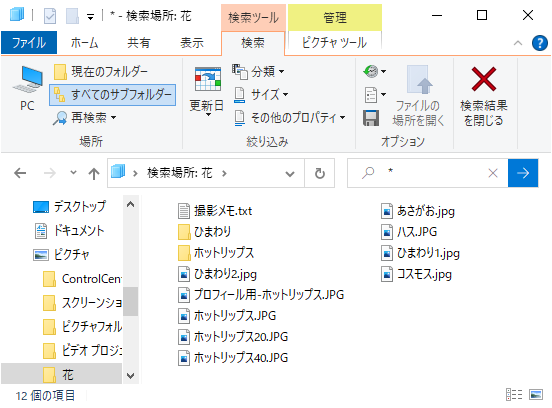
参考[*.jpg]のようにすると、JPGのみのファイルを表示できます。
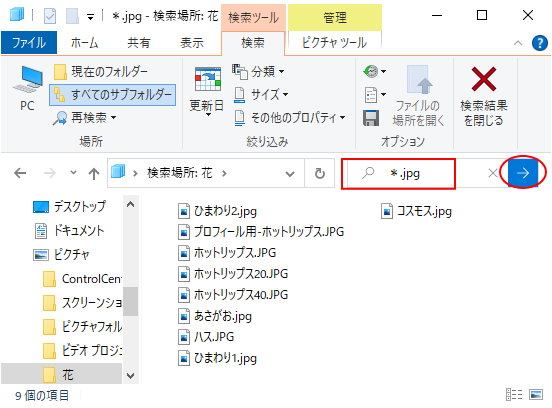
検索したファイルの一覧は、選択してパスをコピーして、Excelなどに貼り付けるとリスト一覧を作成できます。
検索結果を閉じる
検索を終了するには、[検索]タブの[検索結果を閉じる]をクリックします。
![エクスプローラーの[検索結果を閉じる]ボタン](https://hamachan.info/WordPress2019/wp-content/uploads/2022/01/kensaku04-e1643533339439.png)
よく使用するフォルダーをインデックスに追加
ファイルやフォルダーがすぐに見つかればいいのですが、検索結果が多すぎたり、検索に時間がかかることがあります。
フォルダーを指定して検索
もし、ファイルを保存しているフォルダー名が分かっているのであれば、先にフォルダーを指定します。
そして、[検索]タブの[場所]グループにある[現在のフォルダー]選択して検索します。
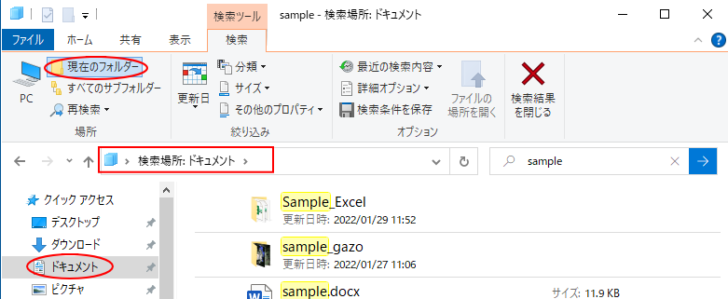
コンテンツも含めて検索するにはインデックスに追加
クイックアクセスの場所では見つからないからといって[PC]などを選択して検索すると、非常に遅いということがあります。
また、ファイルの内容までは検索されません。
![[検索場所:PC]の場合の検索](https://hamachan.info/WordPress2019/wp-content/uploads/2022/01/kensaku13-e1723605887977.png)
[ドキュメント]や[ピクチャ]フォルダーは、自動的に文書の内容までインデックスが作成されているので、検索が速いのですが、インデックスが作成されていないフォルダーでは時間がかかります。
既定では、[ユーザー]フォルダーのみがインデックス検索の対象になっていると思います。
外付けHDDを検索対象に設定
もし、外付けドライブにファイルを保存しているのであれば、それを検索対象に追加すると高速な検索ができるようになります。
今、検索状態になっているのであれば、[検索]タブの[オプション]グループにある[詳細オプション]から[インデックスが作成された場所の変更]をクリックします。
すぐに[インデックスのオプション]ダイアログボックスが表示されます。
検索速度を上げるためにインデックスを作成するフォルダーを変更します。
![[検索]タブの[詳細オプション]-[インデックスが作成された場所の変更]](https://hamachan.info/WordPress2019/wp-content/uploads/2022/01/win10kensaku012.png)
Windowsの設定から表示することもできます。
ここでの解説は、Windows 10 バージョン 21H2です。
Windows 10の[設定]を開きます。[スタート]ボタンをクリックして[設定]をクリックします。
![[スタート]メニューの[設定]](https://hamachan.info/WordPress2019/wp-content/uploads/2022/01/win10kensaku009.png)
ショートカットキーで[Windows]+[i]で開くこともできます。
![キーボード[Windows]+[i]](https://hamachan.info/WordPress2019/wp-content/uploads/2017/01/kibord-win-i-e1723322933902.png)
Windows 10の[設定]から[検索]をクリックします。
![Windowsの設定-[検索]](https://hamachan.info/WordPress2019/wp-content/uploads/2022/01/win10kensaku09-e1723605926833.png)
[検索]から[Windowsの検索]を選択します。
既定では、[ファイルを検索]で[クラシック]が選択されていると思いますので、[ここで検索場所をカスタマイズします]をクリックします。
![[検索]から[Windowsの検索]を選択](https://hamachan.info/WordPress2019/wp-content/uploads/2022/01/win10kensaku10-e1723605939576.png)
参考Windows 11の場合は、設定の[プライバシーとセキュリティ]から[Windows検索]をクリックします。
また、Windows 11のエクスプローラーでは、[検索オプション]から[インデックスが作成された場所の変更]をクリックします。
![Windows 11のエクスプローラー[検索オプション]-[インデックスが作成された場所の変更]](https://hamachan.info/WordPress2019/wp-content/uploads/2022/01/49098search03-e1723605957526.png)
インデックスのオプションでカスタマイズ
[インデックスのオプション]ダイアログボックスが表示されます。
内容検索の対象となっているフォルダーなどが表示され、検索から除外されているフォルダーも確認できます。
[変更]ボタンをクリックします。
参考我が家のPCの場合、以下のようになっていますが、これはPCによって異なります。
デスクトップ背景を設定した場合は、[DesktopBackground]が表示されていたり、メーカーの壁紙のフォルダーが表示されている場合もあると思います。
![[インデックスのオプション]ダイアログボックスの[変更]](https://hamachan.info/WordPress2019/wp-content/uploads/2022/01/win10kensaku001.png)
以下の[インデックスが作成された場所]が表示されます。
[選択された場所の変更]の[Windows(C:)]の▷をクリックすると展開され、[ユーザー]フォルダーが検索対象になっていることが確認できます。
[ユーザー]フォルダーを展開して検索対象としたくないフォルダーがあれば、チェックをオフに設定することもできます。
![[インデックスが作成された場所]の[選択された場所の変更]](https://hamachan.info/WordPress2019/wp-content/uploads/2022/01/win10kensaku005.png)
Eドライブの外付けHDDを検索対象にしたいので、[外付けHDD(E:)]のチェックボックスをオンにして[OK]ボタンをクリックします。
[外付けHDD(E:)]の▷をクリックして展開し、フォルダーを指定することもできます。
![[選択された場所の変更]で[外付けHDD(E:)]のチェックボックスをオン](https://hamachan.info/WordPress2019/wp-content/uploads/2022/01/win10kensaku006.png)
[インデックスのオプション]に戻ると、[インデックスを作成する対象]の[含まれる場所]に[外付けHDD(E:)]が含まれています。
![[インデックスを作成する対象]の[含まれる場所]-[外付けHDD(E:)]](https://hamachan.info/WordPress2019/wp-content/uploads/2022/01/win10kensaku007.png)
しばらくすると、[インデックスの作成は完了しました。]と表示されます。
![インデックスのオプションの[インデックスの作成は完了しました。]](https://hamachan.info/WordPress2019/wp-content/uploads/2022/01/win10kensaku008.png)
参考PC全体を検索対象にする場合は、[ファイルを検索]で[拡張]を選択すればいいのですが、書いてあるとおり負荷は大きくなります。
ライブラリとデスクトップを含めてPC全体を検索します。検索から除外する場所を以下でカスタマイズします。このオプションを選択すると、バッテリー残量が減り、CPUの使用量が増加する可能性があります。
[除外するフォルダーの追加]をクリックして、検索の対象から除外するフォルダーを指定することもできます。
![[ファイルを検索]の[拡張]](https://hamachan.info/WordPress2019/wp-content/uploads/2022/01/win10kensaku011.png)
ネットワークドライブのファイルやフォルダーを検索するには
ネットワークドライブのファイルやフォルダーを検索したい場合は、[フォルダーオプション]の[ファイルシステムのファイル フォルダーの検索時にインデックスを使用しない」をオンにすると検索できるようになると思います。
なぜこの設定で検索できるようになるのかはよく分かりませんが、我が家の環境ではこの方法で検索できるようなりました。Windows 11でも同じです。
エクスプローラーを起動して、[表示]タブの[オプション]をクリックします。
![エクスプローラーの[表示]タブの[オプション]](https://hamachan.info/WordPress2019/wp-content/uploads/2022/01/49098search02.png)
[フォルダーオプション]ダイアログボックスの[検索]タブにある[ファイルシステムのファイル フォルダーの検索時にインデックスを使用しない]のチェックボックスをオンにします。
![[フォルダーオプション]ダイアログボックスの[ファイルシステムのファイル フォルダーの検索時にインデックスを使用しない]](https://hamachan.info/WordPress2019/wp-content/uploads/2022/01/49098search01.png)
インデックスがないフォルダーでコンテンツまで検索するには
インデックスしておくと、コンテンツの内容まで検索対象となりますが、インデックスしていないフォルダーでも設定で検索対象にすることができます。
[検索]タブの[オプション]グループにある[詳細オプション]をクリックして、[ファイルコンテンツ]をクリックしてオンにします。
検索結果にファイルコンテンツを含めます。
![[詳細オプション]の[ファイルコンテンツ]をオン](https://hamachan.info/WordPress2019/wp-content/uploads/2022/01/win10kensaku013-e1723605979782.png)
[zip形式(圧縮)フォルダー]をオンにすると、zip形式の圧縮フォルダーにあるファイルコンテンツも検索に含められます。
![[詳細オプション]の[zip形式(圧縮)フォルダー]をオン](https://hamachan.info/WordPress2019/wp-content/uploads/2022/01/win10kensaku014-e1723605991964.png)
検索に時間はかかりますので、普段よく使用するフォルダーは、インデックス検索の対象に設定しておくことをおすすめします。
検索結果の絞り込み
検索してもヒットしたファイルが多い場合は、絞り込むと目的のファイルを見つけやすくなります。
複数のキーワードを入力して検索
検索ボックスに複数のキーワードを入力して検索結果を絞り込めます。
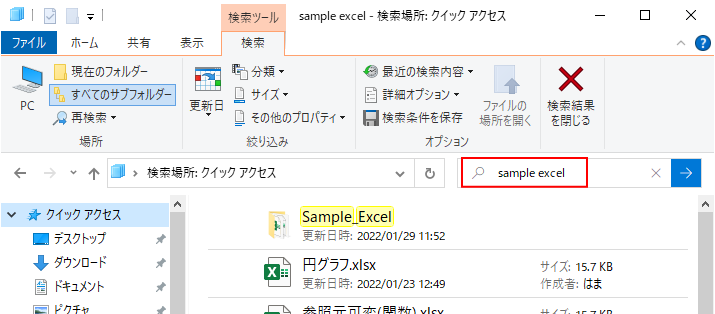
絞り込みグループのコマンドを使って絞り込み検索
検索結果の絞り込みは、[絞り込み]グループにあるコマンドを使うと便利です。
![[絞り込み]グループにあるコマンド](https://hamachan.info/WordPress2019/wp-content/uploads/2022/01/kensaku25.png)
ファイル名を指定して検索
ファイル名が分かっているのであれば、ファイル名で検索します。
[検索]タブの[絞り込み]グループにある[その他のプロパティ]で[名前]を選択すると、検索ボックスに[名前:]と表示されます。
![[その他のプロパティ]の[名前]を選択](https://hamachan.info/WordPress2019/wp-content/uploads/2022/01/kensaku23.png)
その後に続けてキーワードを入力して検索します。
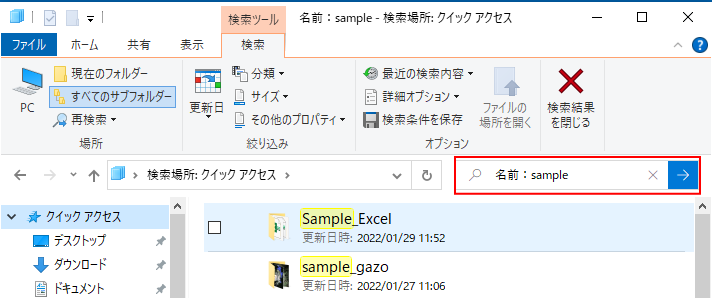
更新日を指定して検索
更新日が分かる場合は、[更新日]を選択します。以下のメニューがあります。
- 今日
- 昨日
- 今週
- 先週
- 今月
- 先月
- 今年
- 昨年
![[更新日]から選択して絞り込み](https://hamachan.info/WordPress2019/wp-content/uploads/2022/01/kensaku29.png)
[分類]を指定して検索
または、[分類]のメニューから選択します。全部で23個のメニューがあります。
[フォルダー]を選択すると、フォルダーのみが検索対象になります。
![[分類]の[フォルダー]を選択して検索](https://hamachan.info/WordPress2019/wp-content/uploads/2022/01/kensaku30.png)
参考検索の絞り込みは、以下のように組み合わせて使用することができます。
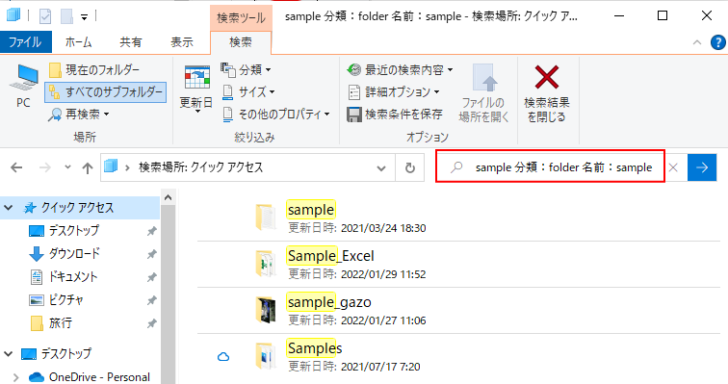
エクスプローラーの起動時の検索ボックス
エクスプローラーを起動すると、ウィンドウ右上の検索ボックスには、[クイックアクセスの検索]と表示されています。
![エクスプローラーを起動したときの検索ボックス[クイックアクセスの検索]](https://hamachan.info/WordPress2019/wp-content/uploads/2022/01/kensaku01-e1723606036501.png)
[クイックアクセスの検索]ではなく、[PCの検索]となっている場合もあります。
これは、フォルダーオプションの設定によるものです。
![エクスプローラーを起動したときの検索ボックス[PCの検索]](https://hamachan.info/WordPress2019/wp-content/uploads/2022/01/kensaku22-e1723606049800.png)
以下の記事で解説しています。
-
目的のフォルダーへ素早く移動したい時はクイックアクセスにピン留め
Windows 10のエクスプローラーにはクイックアクセスという機能があります。 エクスプローラーの起動時にナビゲーションウィンドウに表示さ ...
