ペイントを使って、写真に吹き出しを挿入する方法です。
図形ボックスから[吹き出し]を挿入して、テキストを重ねます。写真の中の色を取得する方法や、図形(吹き出し)を反転させる方法なども合わせて解説します。
![写真に[吹き出し]を挿入](https://hamachan.info/WordPress2019/wp-content/uploads/2020/10/hukidashi1.png)
ペイントを起動して写真を開く
スタートメニューから[ペイント]を選択して、起動します。[ペイント]は、[Windowsアクセサリ]の中にあります。
![スタートメニューの[ペイント]](https://hamachan.info/WordPress2019/wp-content/uploads/2020/10/paint-zukei1-e1601884157667.png)
参考Windows 11でのペイントの起動については、以下の記事で解説しています。
-
Windows 11のペイントの起動と新しいツールバーのボタン
Windows 11のペイントを起動すると、ユーザーインターフェースが大きく変わっていることに気がつくと思います。 コマンドボタンを探すこと ...
ファイルを開く
そして、[ファイル]タブをクリックして、メニューから[開く]ボタンをクリックすると、[開く]ダイアログボックスが表示されますので、編集したい画像を指定して開きます。
![メニューから[開く]ボタンをクリック](https://hamachan.info/WordPress2019/wp-content/uploads/2020/10/hukidashi2.png)
ショートカットキーは、[Ctrl]+[O]です。
![キーボード[Ctrl]+[O]](https://hamachan.info/WordPress2019/wp-content/uploads/2017/01/keybord-ctrl-o-e1723359757103.png)
ここでは、以下の画像を使って解説します。
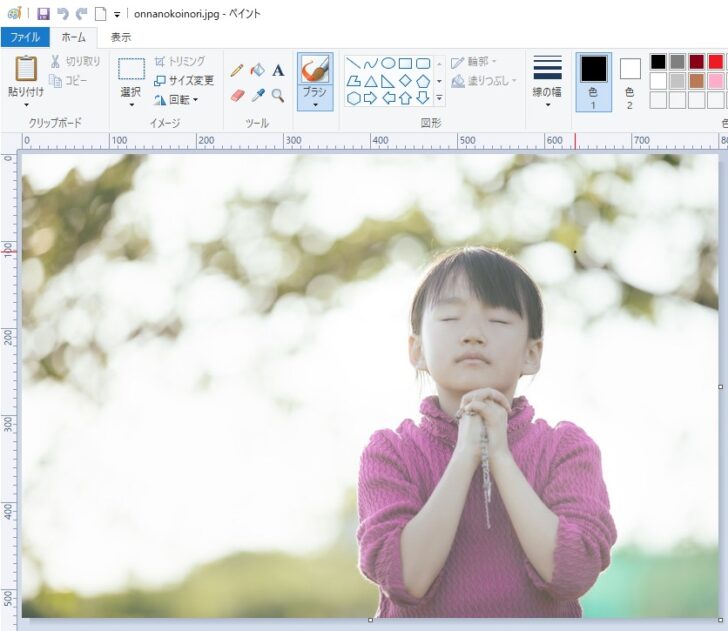
参考ここでは、[表示]タブの[ルーラー]と[ステータスバー]のチェックボックスをオンにして表示しています。
![[表示]タブの[ルーラー]と[ステータスバー]](https://hamachan.info/WordPress2019/wp-content/uploads/2020/10/paint-zukei21.png)
Windows 11のペイントの[表示]メニューです。ショートカットキーが表示されています。
[ルーラー]を表示するショートカットキーは、[Ctrl]+[R]です。
[グリッド線]を表示するショートカットキーは、[Ctrl]+[G]です。
Windows 10のペイントでも使用できます。
![Windows 11のペイントの[表示]メニュー](https://hamachan.info/WordPress2019/wp-content/uploads/2022/10/win11paint10.png)
サイズ変更
開いた画像が大きい場合は、サイズを小さくします。
[ホーム]タブの[イメージ]グループにある[サイズ変更]をクリックします。
![[ホーム]タブの[イメージ]グループにある[サイズ変更]](https://hamachan.info/WordPress2019/wp-content/uploads/2020/10/hukidashi4.png)
[サイズ変更と傾斜]ダイアログボックスが表示されます。
ここでは、[ピクセル]を選択して、[水平方向]を[500]にして[OK]ボタンをクリックします。
[縦横比を維持する]のチェックボックスがオンであれば、[垂直方向]の数値は入力しなくてOKです。
横800pxだった画像を500pxに変更しています。
![[サイズ変更と傾斜]ダイアログボックス](https://hamachan.info/WordPress2019/wp-content/uploads/2020/10/hukidashi5.png)
参考サイズ変更については、以下の記事で詳細に解説しています。
-
ペイントで写真(画像)のサイズを簡単変更
Windows 10のペイントを使って、写真のサイズを小さくする方法です。 [サイズ変更と傾斜]ダイアログボックスが表示して、簡単に操作でき ...
Windows 11のペイントの[サイズ変更と傾斜]ダイアログボックスです。
![Windows 11のペイントの[サイズ変更と傾斜]ダイアログボックス](https://hamachan.info/WordPress2019/wp-content/uploads/2022/10/win11paint20.png)
画像の中の色を取得(色の選択)
図形ボックスの中の[吹き出し]を挿入するのですが、画像の中の色を吹き出しの枠線に使用したいと思います。
[ホーム]タブの[ツール]グループにある[色の選択]ボタンをクリックして、
色の選択
画像の中から色を選択し、描画に使います。
![[ホーム]タブの[ツール]グループにある[色の選択]ボタン](https://hamachan.info/WordPress2019/wp-content/uploads/2020/10/hukidashi7.png)
写真の中の取得したい色の上でクリックします。
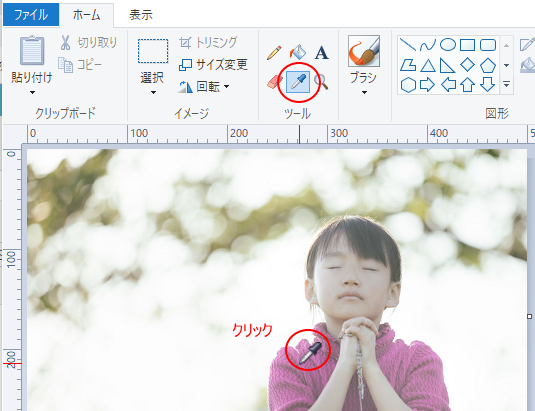
[色1]が取得した色になります。
![[色1]が取得した色になる](https://hamachan.info/WordPress2019/wp-content/uploads/2020/10/hukidashi8-e1733437356102.png)
参考右クリックすると、[色2]が取得した色になります。塗りつぶしの色(背景色)として使用できます。
取得した色は、キャンバスの塗りつぶしに適用することもできます。
-
ペイントでキャンバスのサイズと塗りつぶしを変更する(既定値に戻す方法も)
Windows10のペイントでは、マウスを使って自由にお絵描きができるアプリケーションです。ここでは、ペイントを起動したときに表示されるキャ ...
Windows 11のペイントでは、[カラーピッカー]という名称になっています。
![Windows 11のペインの[カラーピッカー]](https://hamachan.info/WordPress2019/wp-content/uploads/2022/10/win11paint30.png)
操作方法は同じです。
![Windows 11のペイントの[カラーピッカー]で写真の色を取得](https://hamachan.info/WordPress2019/wp-content/uploads/2022/10/win11paint29.png)
以下は、Windows 11で[カラーピッカー]を使った記事です。
-
ペイントの[塗りつぶし]を使って同じ色の箇所を一括で塗り替える方法
Windows 11のペイントで色を変更する方法です。 ペイントで塗りつぶしの色を変更する場合は、[塗りつぶし]を使って任意の色に変更できま ...
PowerPointにも色を取得する機能があります。
-
PowerPointの[スポイト]機能で画面上をクリックして色を取得
PowerPoint2013以降では[スポイト]の機能を使って画面上をクリックするだけで、その色を取得して枠線の色などに利用することができま ...
図形ボックスから[雲形吹き出し]を選択
[ホーム]タブの[図形]グループにある[図形]ボックスから[雲形吹き出し]を選択します。
![[図形]ボックスから[雲形吹き出し]を選択](https://hamachan.info/WordPress2019/wp-content/uploads/2020/10/hukidashi9.png)
吹き出しを挿入したい位置でドラッグします。
吹き出しの輪郭の線の色は、取得した色になります。
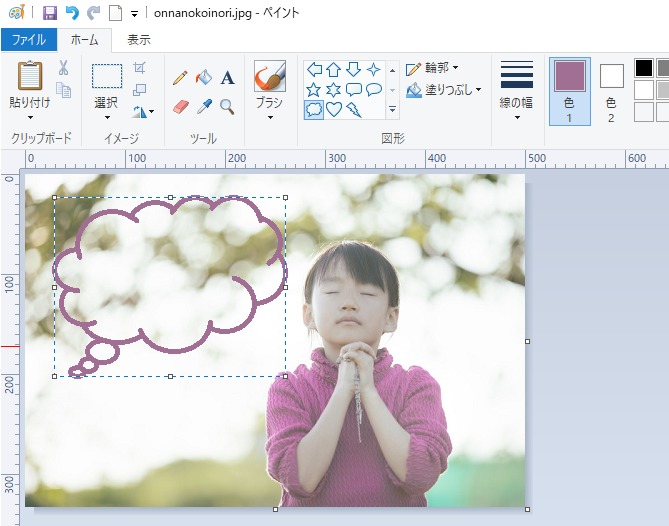
吹き出しの背景は、塗りつぶしなしの状態ですので、[白]で塗りつぶします。
塗りつぶしの色は、[色2]の色になります。既定で[白]が選択されていますので、色は変更しません。
[図形]グループの中の[塗りつぶし]から[単色]を選択します。
注意図形の編集をするときは、図形の以外の箇所を選択しないように気をつけてください。他の箇所をクリックすると、確定されて編集ができなくなります。
![[図形]グループの中の[塗りつぶし]から[単色]を選択](https://hamachan.info/WordPress2019/wp-content/uploads/2020/10/hukidashi11.png)
参考塗りつぶしの色を[白]以外の色に変更したい場合は、[色2]を選択した状態でカラーパレットから任意の色を選択します。
図形の輪郭や塗りつぶしの色の変更については、以下の記事で解説しています。
-
ペイントで図形を描画して線や塗りつぶしの色を変更(モノクロパターンも)
ペイントでは、キャンバス(描画領域)に図形を描画して、輪郭の線や塗りつぶしの色を変更することができます。合わせて、クレヨンや水彩など彩色方法 ...
図形[吹き出し]の向きを左右反転させる
雲形吹き出しの向きを左右反転させます。
[ホーム]タブの[イメージ]グループにある[回転と反転]をクリックして、一覧から[左右反転]をクリックします。
![[回転と反転]から[左右反転]を選択](https://hamachan.info/WordPress2019/wp-content/uploads/2020/10/hukidashi12.png)
以下のように吹き出しが左右反転します。
吹き出しを移動させたい場合は、吹き出しの中にマウスを移動させて、マウスカーソルが十字の形のときにドラッグします。
大きさは、周りの□にマウスポインターを合わせてドラッグします。
位置と大きさが決まったら、吹き出し以外の箇所でクリックします。これで図形は確定されます。
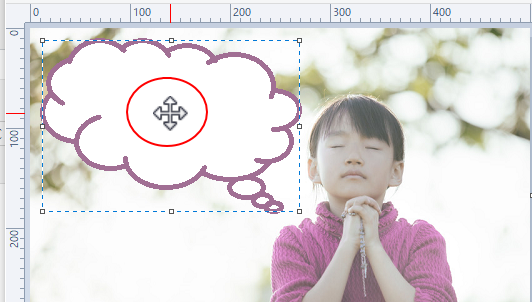
テキストの挿入
吹き出しの中に文字を入力します。
[ホーム]タブの[イメージ]グループにある[テキスト]ボタンをクリックします。
ここでは、テキストの色は[黒]にしたいので、[色1]を選択して[黒]をクリックします。
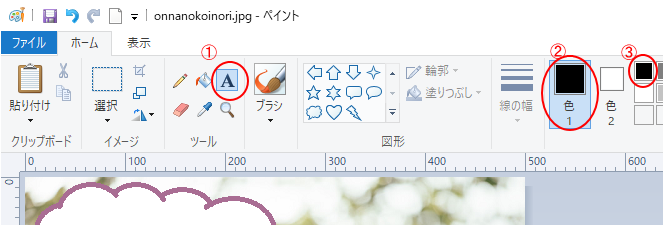
[テキスト]のフォントやテキストサイズなどを指定して、入力します。
[背景]は[透明]を選択しておきます。
参考テキストを改行したい場合は、改行したい位置にカーソルお置いて[Enter]キーを押します。
![テキストの改行したい位置で[Enter]](https://hamachan.info/WordPress2019/wp-content/uploads/2020/10/hukidashi15.png)
Windows 11のペイントで[テキスト]をクリックすると、以下のようなメニューが表示されます。
![Windows 11のペイントで[テキスト]をクリック](https://hamachan.info/WordPress2019/wp-content/uploads/2020/10/win11paint43-e1733437410226.png)
テキストの変更
テキストの色やサイズなどを変更したい場合は、テキストをドラッグで選択して変更します。
以下は、太字に変更しています。
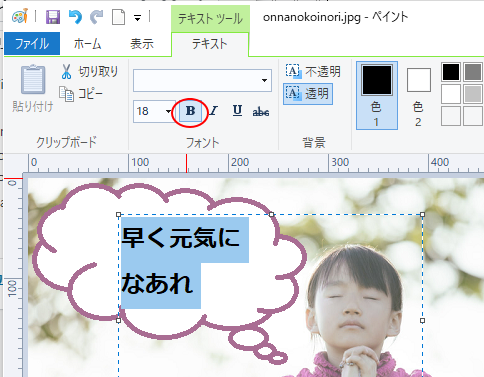
絵文字の挿入
絵文字も挿入することができます。
[Windows]+[.](ピリオド)を押すと、絵文字一覧が表示されます。
![キーボード[Windows]+[ピリオド]](https://hamachan.info/WordPress2025/wp-content/uploads/2025/06/keybord-win-period-e1750069139692.png)
ここでは、💕を挿入しています。
ハートなどは、[ハート]と入力して変換しても挿入できます。
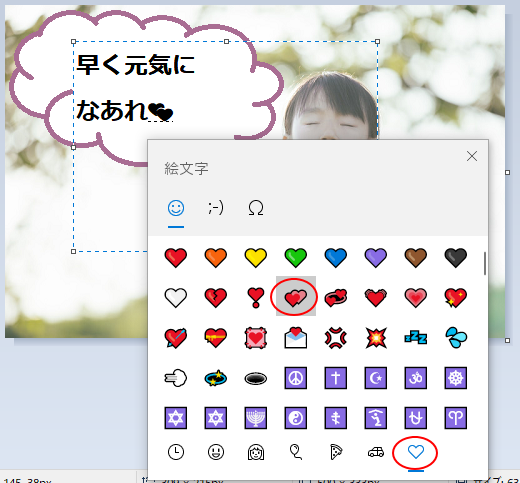
ハートは赤くしたいので、ハートのみを選択して、[色1]をクリックして[赤]を指定します。
確定するには、テキスト枠以外の箇所をクリックします。

参考絵文字については、以下の記事で解説しています。
-
絵文字😄の入力方法(ショートカットキー・タッチキーボード)
Windows 10のIMEでは、面白い絵文字をたくさん表示し入力することができます。 特にWord 2016以降のバージョンでは、色付き絵 ...
また、縦書きのテキストを入力するには、少し工夫が必要です。
-
ペイントで縦書きの文字を挿入するには
Windows 10のペイントで文字列を縦書きにする方法です。 Windows XPとWindows Vistaのペイントでは、挿入した文字 ...
名前を付けて保存
できあがった画像は、名前を付けて保存します。
[ファイル]をクリックして、[名前を付けて保存]をクリックして、目的のファイル形式を選択して保存します。
元の写真を上書きしないように気を付けてください。
![[名前を付けて保存]をクリックして、目的のファイル形式を選択](https://hamachan.info/WordPress2019/wp-content/uploads/2020/10/hukidashi21.png)
また、[名前を付けて保存]ダイアログボックスを表示するには、[F12]キーを押します。
![キーボード[F12]キー](https://hamachan.info/WordPress2019/wp-content/uploads/2018/12/kibord-f12-e1723350700617.png)
写真を印刷する場合、右クリックのショートカットメニューから[印刷]をクリックすると、[画像の印刷]ウィンドウを表示できます。
レイアウトなどを選択して印刷することができます。
-
[写真の印刷ウィザード]からレイアウトなどの各種設定をして印刷
パソコンに取り込んだ写真を印刷してみましょう。 パソコンに取り込んだ写真を印刷する方法です。 [写真の印刷ウィザード]ダイアログボックスを表 ...
関連ペイントの関連ページです。
-
ペイントでキャンバスのサイズと塗りつぶしを変更する(既定値に戻す方法も)
Windows10のペイントでは、マウスを使って自由にお絵描きができるアプリケーションです。ここでは、ペイントを起動したときに表示されるキャ ...
-
写真にモザイク(ぼかし)をかけるならペイントで
写真にモザイク(ぼかし)をかけるには、Windows標準アプリであるペイントを使うと便利です。 モザイク処理のためにソフトを購入したり、ダウ ...
-
ペイントで画像を重ねて加工するには[ファイルから貼り付け]
Windowsには、標準でペイントという画像編集ソフトが搭載されています。 そのペイントを使って画像を重ねて加工する方法を紹介します。 画像 ...
-
ペイントでトリミング(画像の切り抜き)
ペイントで写真(画像)のトリミングを行うことができます。 トリミングとは、写真や画像の不要な部分を省いて必要な部分のみに調整することです。 ...
