ショートカットキーを使って、ウィンドウを拡大したり、縮小したりすることができます。
拡大鏡に関するショートカットキーをまとめました。
動画でも解説しています。
ただし、拡大鏡の[全画面表示]と[レンズ]は、Windows Aeroが有効になっているテーマでしか使用できませんので気を付けてください。
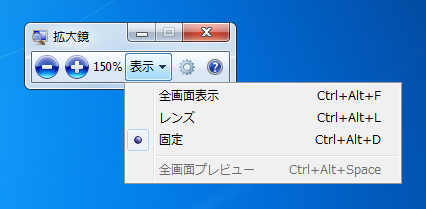
参考Windows 10での拡大鏡については、以下の記事で解説しています。音声読み上げ機能も追加されています。
-
拡大鏡(音声読み取り機能付き)の起動と使い方
Windows 10では[拡大鏡]を使用して、画面全体、または画面の一部を拡大して表示できます。 細かい文字が見づらい時や、プレゼンなどで画 ...
拡大鏡に関するショートカットキー
拡大鏡に関するショートカットキーです。
使いこなしたいですね。Windows 10とWindows 11でもショートカットキーは同じです。
| 拡大または縮小する(拡大鏡を起動する) | Windowsロゴキー + プラス記号(+) またはマイナス記号(-) |
| 拡大したときに、一時的に画面全体を表示します。 | Ctrl + Alt + Space |
| 拡大鏡で[全画面表示]に切り替える | Ctrl + Alt + F |
| 拡大鏡で[レンズ]に切り替える | Ctrl + Alt + L |
| 拡大鏡で[固定]に切り替える | Ctrl + Alt + D |
| 拡大鏡で色を反転する | Ctrl + Alt + I |
| 拡大鏡で方向キーの方向に表示を移動する | Ctrl + Alt + 方向キー |
| 拡大鏡でレンズのサイズを変更する | Ctrl + Alt + R |
| 拡大鏡を終了する | Windowsロゴキー + Esc |
[Ctrl]+[Alt]+[Space]は、全画面表示のときに一時的に画面全体を表示してどの箇所が拡大されているのかを確認するときに使用します。
拡大鏡の起動と終了
[Windows]+[+]または[-]で拡大鏡を起動できます。
![キーボード[Windows]+[+]](https://hamachan.info/WordPress2019/wp-content/uploads/2020/10/keybord-win--e1727009187237.png)

終了するには、[Windows]+[Esc]です。
![キーボード[Windows]+[Esc]](https://hamachan.info/WordPress2019/wp-content/uploads/2020/10/keybord-win-esc-e1727009206237.png)
表示の切り替え
表示の切り替えは、拡大鏡のツールバーの[表示]から切り替えることもできます。
![拡大鏡ツールバーの[表示]ボタンから表示を切り替え](https://hamachan.info/WordPress2019/wp-content/uploads/2017/01/900kakudaikyo12.png)
全画面表示は、[Ctrl]+[Alt]+[F]です。
![キーボード[Ctrl]+[Alt]+[F]](https://hamachan.info/WordPress2019/wp-content/uploads/2020/10/keybord-ctrl-alt-f-e1727009226150.png)
レンズ表示は、[Ctrl]+[Alt]+[L]です。
![キーボード[Ctrl]+[Alt]+[L]](https://hamachan.info/WordPress2019/wp-content/uploads/2020/10/keybord-ctrl-alt-l-e1727009239542.png)
固定表示は、[Ctrl]+[Alt]+[D]です。
![キーボード[Ctrl]+[Alt]+[D]](https://hamachan.info/WordPress2019/wp-content/uploads/2020/10/keybord-ctrl-alt-d-1-e1727009254393.png)
[固定]表示しか使用できない場合
[拡大鏡ツールバー]の[表示]ボタンを押したときに[固定]のみが有効になっていて、[全画面]と[レンズ]が無効になっていることがあります。
もちろん、この場合はショートカットキーもしようできません。
これは、Windows Aeroが無効になっているためです。
Windows Aeroが有効になっているテーマを使用すると、[全画面表示]も[レンズ]も使用できるようになります。
![[全画面表示]と[レンズ]が無効になっている拡大鏡ツールバー](https://hamachan.info/WordPress2019/wp-content/uploads/2017/01/900kakudaikyo01.png)
-
Aero(エアロ)の有効化と無効化
Windows 7でAero機能を有効にする方法と無効にする方法です。 デスクトップ上で右クリックします。 ショートカットメニューから[個人 ...
拡大鏡のツールバー
拡大鏡を起動すると、ツールバーが表示されます。
最小化ボタンをクリックして、最小化にすることもできます。
![拡大鏡のツールバーの[最小化]ボタン](https://hamachan.info/WordPress2019/wp-content/uploads/2017/01/900kakudaikyo03.png)
再度、ツールバーを表示したいときは、タスクバーのアイコンをクリックします。
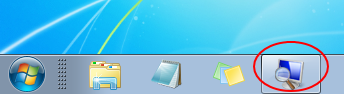
拡大鏡のツールバーは、しばらくすると以下のように虫眼鏡に変化しますが、虫眼鏡をクリックすると、ツールバーが表示されます。

拡大鏡のオプション設定
拡大鏡のツールバーから[オプション]をクリックすると、[拡大鏡のオプション]ダイアログボックスが表示されます。
![拡大鏡ツールバーの[オプション]](https://hamachan.info/WordPress2019/wp-content/uploads/2017/01/900kakudaikyo08.png)
![[拡大鏡のオプション]ダイアログボックス](https://hamachan.info/WordPress2019/wp-content/uploads/2017/01/900kakudaikyo07.png)
拡大/縮小によって画面表示が変更される割合を調整することができます。
![[拡大鏡のオプション]ダイアログボックスで画面表示が変更される割合](https://hamachan.info/WordPress2019/wp-content/uploads/2017/01/900kakudaikyo09.png)
50%にすると、50%ずつ拡大/縮小できるようになります。
![拡大/縮小によって画面表示が変更される割合を50%に変更した後の[拡大鏡]ツールバー](https://hamachan.info/WordPress2019/wp-content/uploads/2017/01/900kakudaikyo10.png)
参考Macでは、かなり以前から拡大鏡と同じことができたんですよ。
-
ユニバーサルアクセス(アクセシビリティ)の設定を変更して操作を楽に
ユニバーサルアクセスは、デフォルトの設定では視覚的に見づらかったり、マウスやキーボードの操作が難しい場合に、設定を変更することで操作しやすく ...
Windows 10での拡大鏡については、以下の記事で解説しています。音声読み上げ機能も追加されています。
-
拡大鏡(音声読み取り機能付き)の起動と使い方
Windows 10では[拡大鏡]を使用して、画面全体、または画面の一部を拡大して表示できます。 細かい文字が見づらい時や、プレゼンなどで画 ...
Excelの拡大/縮小機能を使う方法もあります。
-
表示倍率の変更(選択範囲に合わせて拡大/縮小は自動調整される)
ワークシートの表示を拡大したり、縮小したりする方法です。 ステータスバーの右下にある[ズームスライダー]の[拡大/縮小]ボタンで10%ずつ拡 ...
