Windows 10をセーフモードで起動する方法です。
トラブルシューティングから起動する方法と、システム構成で設定して起動する2つの方法を紹介します。
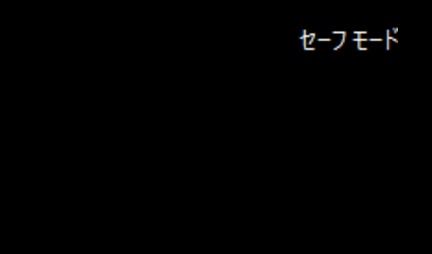
参考Microsoftのページもリンクしておきます。下記ページで解決できるかもしれません。
Windows スタートアップ設定 - Microsoft サポート(Microsoft)
トラブルシューティングからセーフモードを起動
トラブルシューティングの画面を表示するのもいくつかの方法があります。
[再起動]ボタンから
スタートメニューの[電源]をクリックして、[Shift]キーを押したまま[再起動]をクリックします。
![キーボード[Shift]キー](https://hamachan.info/WordPress2019/wp-content/uploads/2017/01/kibord-shift-e1723360781116.png)
![[Shift]キーを押したまま[再起動]](https://hamachan.info/WordPress2019/wp-content/uploads/2017/01/595safe1.png)
スタートメニューが起動できない場合
スタートメニューが起動できないようであれば、キーボードから[Ctrl]+[Alt]+[Delete]を同時に押します。
参考ノードパソコンなどでは、1つのキーで呼び出せるようになっているものもあります。
![キーボード[Ctrl]+[Alt]+[Delete]](https://hamachan.info/WordPress2019/wp-content/uploads/2017/01/keybord-ctrl-alt-delete-e1733661284344.png)
右下に[電源]のマークがありますので、それをクリックして同じように[Shift]キーを押したまま、[再起動]をクリックします。
![[Shift]キーを押したまま[再起動]](https://hamachan.info/WordPress2019/wp-content/uploads/2017/01/dengen1.jpg)
Windowsの[設定]から
[Windows]+[i]で[Windowsの設定]画面を表示します。
もちろん、スタートメニューから[設定]をクリックしても構いません。
![キーボード[Windows]+[i]](https://hamachan.info/WordPress2019/wp-content/uploads/2017/01/kibord-win-i-e1723322933902.png)
[更新とセキュリティ]をクリックします。
![[Windowsの設定]の[更新とセキュリティ]](https://hamachan.info/WordPress2019/wp-content/uploads/2017/01/trable20h2-1.png)
[回復]をクリックして[今すぐ再起動]をクリックします。(画像は、Windows 10 バージョン20H2)
![[回復]の[今すぐ再起動]](https://hamachan.info/WordPress2019/wp-content/uploads/2017/01/trable20h2-2.png)
オプションの選択から[トラブルシューティング]
上記のどの方法でも、以下の[オプションの選択]画面が表示されますので、[トラブルシューティング]をクリックします。
![[オプションの選択]の[トラブルシューティング]](https://hamachan.info/WordPress2019/wp-content/uploads/2017/01/595safe2.png)
次の画面で[詳細オプション]をクリックします。
![[トラブルシューティング]の[詳細オプション]](https://hamachan.info/WordPress2019/wp-content/uploads/2017/01/595safe3.png)
[スタートアップ設定]で[再起動]ボタンをクリックします。
![[スタートアップ設定]の[再起動]](https://hamachan.info/WordPress2019/wp-content/uploads/2017/01/595safe4.png)
キーボードから、[4]もしくは[5]を押します。
[セーフ モード] と [セーフ モードとネットワーク]の違いについては、Microsoftのページには以下のように記されています。
セーフ モードには、"セーフ モード" と "セーフ モードとネットワーク" の 2 つのバージョンがあります。
どちらもよく似ていますが、"セーフ モードとネットワーク" には、インターネットやネットワーク上の他のコンピューターにアクセスする場合に必要となるネットワーク ドライバーとサービスが含まれています。
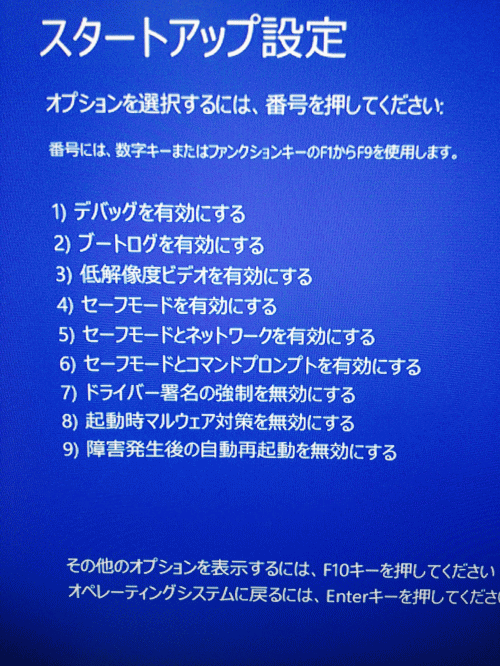
セーフモードで起動すると、黒い背景で四隅に[セーフモード]の文字が表示されます。
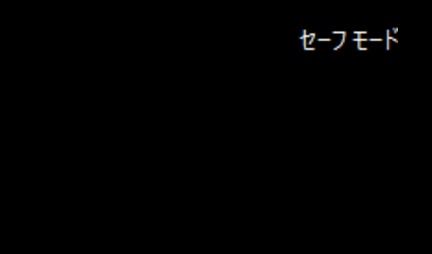
セーフモードから通常モードへ戻る
セーフモードから通常の起動に戻るには、[電源]をクリックして、[Shift]キーを押したまま[再起動]をクリックします。
![キーボード[Shift]キー](https://hamachan.info/WordPress2019/wp-content/uploads/2017/01/kibord-shift-e1723360781116.png)
![[Shift]キーを押したまま[再起動]](https://hamachan.info/WordPress2019/wp-content/uploads/2017/01/595safe03.png)
[オプションの選択]が表示されたら、[続行]をクリックします。
これで、次回からは通常の起動となります。
![[オプションの選択]の[続行]](https://hamachan.info/WordPress2019/wp-content/uploads/2017/01/595safe8.png)
参考そのまま[再起動]をクリックしても、通常モードで起動できるかと思います。
最近(2021/04/06)は、以下のようなトラブルがあって、セーフモードで操作しました。
ブルースクリーンになった時のセーフモードの起動は、以下の記事が参考になるかもしれません。
Windows 10で「デバイスに問題が発生したため…」再起動を繰り返した時に解決した方法
[msconfig](システム構成)の起動
また、もう1つの方法として、[システム構成]の[ブート]タブを開いて、[セーフブート]のチェックボックスをオンにして起動する方法があります。
[システム構成]ダイアログボックスを表示する方法もいくつかあります。やりやすい方法で表示してください。
[ファイル名を指定して実行]ウィンドウを表示して実行
スタートメニューの[Windowsシステムツール]から[ファイル名を指定して実行]をクリックします。画像は、バージョン 22H2です。
Windows 11には、このメニューはありません。
![スタートメニューの[Windows システムツール]-[ファイル名を指定して実行]](https://hamachan.info/WordPress2025/wp-content/uploads/2017/01/595safe301.png)
[スタート]ボタンで右クリックしてショートカットメニューから
[スタート]ボタンで右クリックして、[ファイル名を指定して実行]をクリックしても起動できます。
Windows 11も同じです。
![[スタート]ボタンで右クリック[ファイル名を指定して実行]](https://hamachan.info/WordPress2025/wp-content/uploads/2017/01/595safe302.png)
ショートカットキー
[ファイル名を指定して実行]を起動するショートカットキーは、[Windows]キーと[R]キーです。
Windows 11も同じです。
![キーボード[win]+[R]](https://hamachan.info/WordPress2019/wp-content/uploads/2017/01/kibord-win-r-e1724673170552.png)
[ファイル名を指定して実行]が表示されたら、名前のテキストボックスに[msconfig]と入力して、[OK]ボタンをクリックします。
msconfig
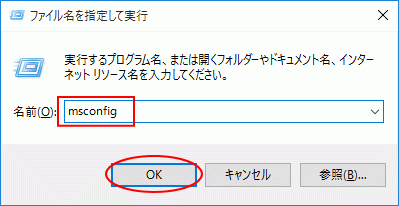
検索ボックスに[msconfig]と入力して起動
タスクバーの検索ボックスに[msconfig]と入力しても[システム構成]を起動できます。
Windows 11でも同じです。
msconfig
画像は、Windows 10 バージョン 20H2です。
検索ボックスは、設定によって非表示になっていることがあります。
-
タスクバーの検索ボックスと検索ハイライトの表示/非表示設定
Windows 10のスタートボタンの右横には[検索ボックス]があります。 結構、大きめです。 この検索ボックスは、非表示にしたり、アイコン ...
![検索ボックスに[msconfig]と入力しても[システム構成]を起動](https://hamachan.info/WordPress2019/wp-content/uploads/2017/01/msconfig20h2.png)
[システム構成]ダイアログボックスでの操作
[システム構成]ダイアログボックスが表示されるので、[ブート]タブを開いて[セーフブート]のチェックボックスをオンにして[OK]ボタンをクリックします。
再起動すると、セーフモードで起動します。
![[システム構成]ダイアログボックス](https://hamachan.info/WordPress2019/wp-content/uploads/2017/01/595safe11.png)
セーフモードを解除する場合は、同じように[システム構成]を起動して、[セーフブート]のチェックボックスをオフにします。
そうしないと、毎回 セーフモードで起動してしまいますので注意してください。
関連Wimdows XPのセーフモードの起動は以下の記事で解説しています。
-
セーフモードで起動する(システム構成ユーティリティから)
パソコンのトラブル時に[セーフモードで起動してください]と指示されることがあります。 パソコンの起動時、Windowsのロゴが表示されてから ...
Windows 11でタクバーのアイコンが突然1つだけ白く表示されるという現象があったのですが、セーフモードで起動しただけで解決しました。
アプリケーションの動作などは、まったく問題なかったのですが、タスクバーのアイコンのみが白くなるという現象でした。
