スクリーンセーバーとは、無操作の一定時間を経過したら、ディスプレイ全体にアニメーションなどを表示させる機能のことです。
昔は焼き付け防止として使用されることがありましたが、今は離席中などにのぞき見防止のために使用されることが多いと思います。
また、再開時にログオン画面に戻るように設定して、パスワードを入力して解除することもできるのでセキュリティ対策にもなります。
ただ、一定期間無操作の時に表示させるだけでなく、すぐにスクリーンセーバーを起動したい、ということもあると思います。たとえば、離席するので、スクリーンセーバーをすぐに起動させたいという場合です。
スクリーンセーバーのショートカットアイコンをデスクトップに作成して、いつでもダブルクリックでスクリーンセーバーを起動する方法を紹介します。
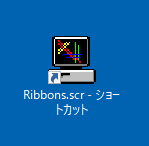
Windows 10での解説ですが、Windows 7などでも同様に設定できます。
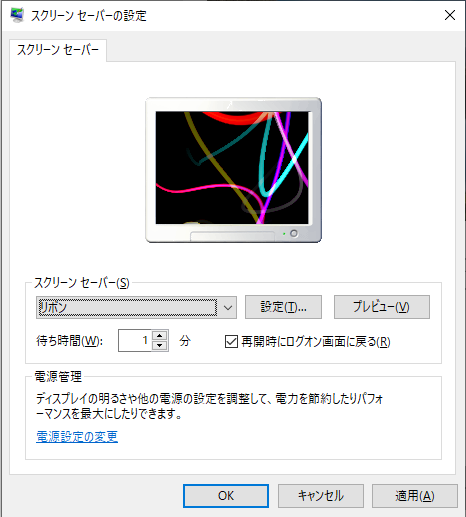
参考Windows 11での設定は、以下の記事で解説しています。スクリーンセーバーのスライドショーを実行する方法です。
-
Windows 11にスライドショーがない(スクリーンセーバーで代替)
Windows 11でスライドショーを実行しようとしても、エクスプローラーにもフォトアプリにもメニューが見つかりません。 今後、スライドショ ...
[スクリーンセーバーの設定]画面を表示
Windows 10でスクリーンセーバーの設定画面を表示する方法です。
デスクトップの何もない箇所で右クリックします。
ショートカットメニューから[個人用設定]をクリックします。
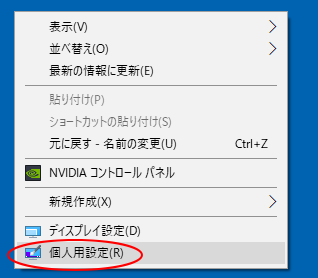
[個人用設定]画面が表示されます。
左側の[ロック画面]をクリックして、[スクリーンセーバー設定]をクリックします。
![Windows10の設定[ロック画面]](https://hamachan.info/WordPress2019/wp-content/uploads/2017/01/win10screen2.png)
[スクリーンセーバーの設定]ダイアログボックスが表示されます。
![[スクリーンセーバーの設定]ダイアログボックス](https://hamachan.info/WordPress2019/wp-content/uploads/2017/01/win10screen3.png)
Windows 10の設定から表示する場合
[スタートボタン]をクリックして[設定]をクリックします。
![スタートメニューの[設定]ボタン](https://hamachan.info/WordPress2019/wp-content/uploads/2019/12/screensaver2.png)
[Windowsの設定]を表示するショートカットキーは、[Windows]+[i]です。
![キーボード[Windows]+[i]](https://hamachan.info/WordPress2019/wp-content/uploads/2017/01/kibord-win-i-e1723322933902.png)
そして、[個人用設定]をクリックします。以下の画面はWindows 10 バージョン1809です。
![Windowsの設定の[個人用設定]](https://hamachan.info/WordPress2019/wp-content/uploads/2019/12/screensaver3-e1724766045623.png)
スクリーンセーバーの設定
[スクリーンセーバーの設定]画面でスクリーンセーバーの種類を選択します。選択肢は以下の6個です。
パソコンによっては、メーカー独自のスクリーンセーバーが設定されているものもありますので、6個以上の場合もあります。
それぞれ選択して、どういうスクリーンセーバーなのか確かめてください。
[プレビュー]ボタンをクリックすると、実際のスクリーンセーバーと同じように全画面で確認できます。
スクリーンセーバーで[なし]を選択すると、スクリーンセーバーは起動しません。スクリーンセーバーを使用したくない場合は、[なし]を選択してください。
解除する場合は、マウスをちょっと動かすか、キーボードのどのキーでもかまいませのでポンと押してみてください。すぐに解除できます。
- 3Dテキスト
- バブル
- ブランク
- ラインアート
- リボン
- 写真
上記のスクリーンセーバーのうち[3Dテキスト]と[写真]は、[設定]ボタンをクリックすると設定画面が表示されます。[設定]内容は異なります。
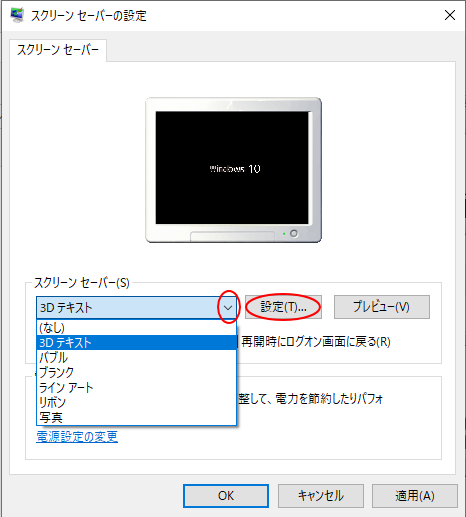
[3Dテキスト]の設定画面
[3Dテキスト]を選択した場合の設定画面です。
[3Dテキスト設定]ダイアログボックスでは、テキスト、アニメーション、表面のスタイルなどを設定できます。以下は既定の状態です。
![[3Dテキスト設定]画面](https://hamachan.info/WordPress2019/wp-content/uploads/2019/12/screensaver5-e1724766087778.png)
[写真]の設定画面
[写真]を選択した場合の設定画面です。
[フォトスクリーンセーバー設定]ダイアログボックスでは、[参照]ボタンをクリックしてフォルダーを指定します。
スライドショーの速度も[遅く、中、速く]の中から指定できます。
参考スライドショーとして表示したい写真を集めたフォルダーを先に作成しておくといいですね。

[待ち時間]と[再開時にログオン画面に戻る]
[待ち時間]で時間を設定します。最低1分です。
また、[再開時にログオン画面に戻る]のチェックボックスをオンにすると、スクリーンセーバーの解除時にロック画面が表示されます。
参考スクリーンセーバーで[なし]を選択していても、[再開時にログオン画面に戻る]をオンにした場合、[待ち時間]の設定は有効になります。
無操作の待ち時間が経過すると、スクリーンセーバーなしでログオン画面になります。
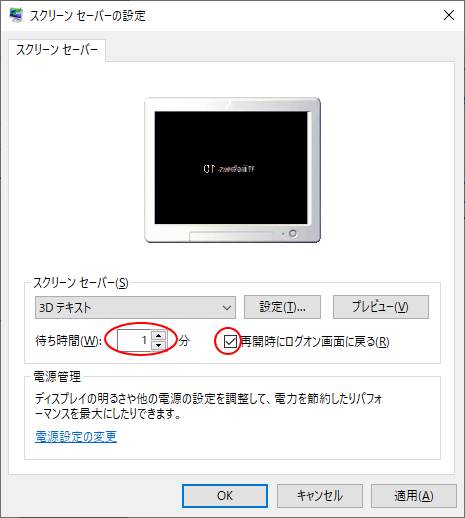
プレビューで確認して問題がなければ、[OK]ボタンを押して閉じます。
スクリーンセーバーをダブルクリックで起動するには
[スクリーンセーバーの設定]画面で設定できる待ち時間は、最低でも1分です。
1分も待たずに、すぐにスクリーンセーバーを起動したい場合は、デスクトップ上にスクリーンセーバーのショートカットアイコンを作成しておく方法があります。
注意スクリーンセーバーの解除時にログオン画面を表示させたい場合は、設定画面で[再開時にログオン画面に戻る]のチェックボックスをオンにした後に、ショートカットアイコンを作成するようにしてください。
スクリーンセーバーが保存されている場所を開く
スクリーンセーバーのプログラムファイルが保存されているのは、以下の場所です。
エクスプローラーを起動し、アドレスバーに以下をコピーして貼り付けします。そして、[Enter]キーを押すと開くことができます。
C:\Windows\System32
拡張子は[.scr]で、種類は[スクリーンセーバー]です。
[種類]から[スクリーンセーバー]を探したほうが見つけやすいと思います。
以下の画像は、[種類]をクリックして降順に並べています。その方が見つけやすいと思います。
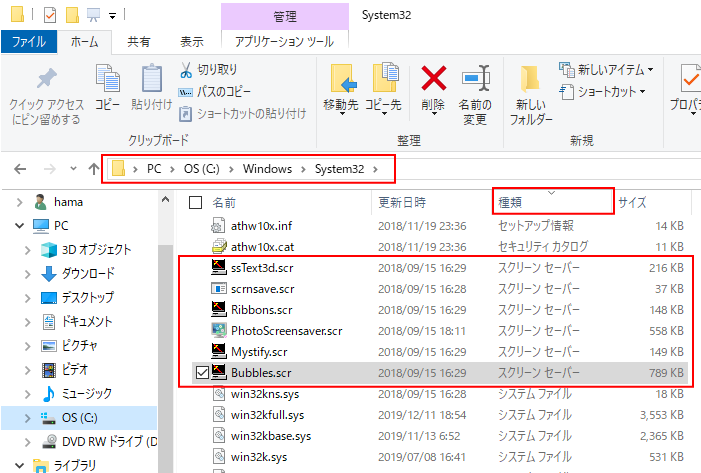
または、[*.scr]で検索してください。
-
エクスプローラーの[検索]でファイルやフォルダーを効率よく探す
Windows 10のエクスプローラーでファイルやフォルダーを探す場合、名前や日付の並べ替えをして探すこともできますが、それでも探せない場合 ...
デスクトップにショートカットアイコンを作成
デスクトップにショートカットアイコンを作成するには、目的のスクリーンセーバーのプログラムファイルで右クリックします。
そして、ショートカットメニューの[送る]から[デスクトップ(ショートカットを作成)]をクリックします。
![ショートカットメニューの[送る]-[デスクトップ(ショートカットを作成)]](https://hamachan.info/WordPress2019/wp-content/uploads/2019/12/screensaver9.png)
デスクトップに以下のようなアイコンが作成されます。
ダブルクリックすると、すぐにスクリーンセーバーが起動します。
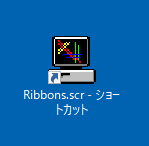
参考ショートカットアイコンの作成方法は他にもあります。以下の記事で解説しています。
-
デスクトップにショートカットアイコンを作成
Windows10では、スタート画面にピン留めしたり、タスクバーにピン留めする方法は簡単にできます。 その方法については、以下の記事で解説し ...
右ドラッグして、ショートカットメニューから[ショートカットをここに作成]という操作もできますが、重要なファイルが保存されている場所なので、不慣れな方にはお勧めしません。
右クリックの[送る]メニューについても解説しています。
-
右クリックの[送る]メニューにアプリやフォルダーを追加して活用
ファイルやフォルダーで右クリックしたときのショートカットメニューの中に[送る]というのがあります。この[送る]メニューは、編集することができ ...
[送る]メニューの中にある[圧縮(ZIP形式)フォルダー]については、以下の記事で解説しています。
-
複数のフォルダーとファイルを1つにまとめて容量を圧縮するには
Windowsには、複数のファイルを1つにまとめることができる圧縮機能があります。 また、圧縮されたファイルを展開することもできます。 ファ ...
画面をロックするには
離席するときは、ダブルクリックでスクリーンセーバー(ログオン画面を表示)をすぐに起動するのもいいですが、少し時間が経過しないと(1分?)ロック画面を表示できません。
それよりもショートカットで画面をロックしたほうがセキュリティ対策としては有効かもしれません。
ロックの方法は、キーボードから[Windows]キーと[L]キーを押します。
![[Windows]キーと[L]キー](https://hamachan.info/WordPress2019/wp-content/uploads/2019/05/kibord-win-l-e1724766120949.png)
または、スタートメニューからロックすることもできます。
スタートボタンをクリックして、ユーザーアイコンをクリックします。
メニューが表示されますので、[ロック]をクリックします。
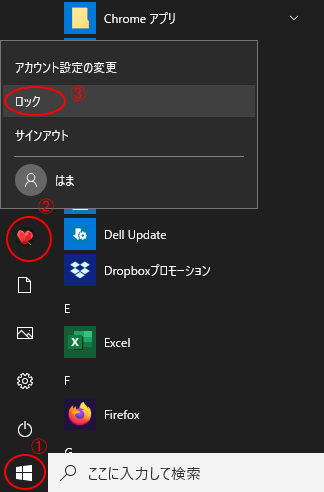
参考ロック画面の設定については、以下の記事で解説しています。
-
サインインすると勝手にBingの検索画面やクイズが表示される?スポットライトとは
Window 10を起動して、パスワードを入力してサインインしたら、Edge(ブラウザ)が勝手に起動して見知らぬキーワードで検索されているの ...
デスクトップ背景(壁紙)を変更する方法は以下の記事で解説しています。
-
無料のテーマをダウンロードして壁紙(デスクトップ背景)を変更
Windows 10のテーマを変更すると、デスクトップ背景も自分の好みの写真に変更できて、気分もリフレッシュできます。 自分で撮ったお気に入 ...
