Outlookの[配信タイミング]の機能を使用すると、メールを送信したい日時に自動的にメールを送信することができます。
その日にメールが利用できない時や、夜中に書いたメールを翌朝に送信したいという場合に利用できます。
また、お祝いのメールを自動送信の設定をしておくと送信し忘れることを防ぐこともできますし、自分宛に設定してリマインダー代わりにすることもできます。
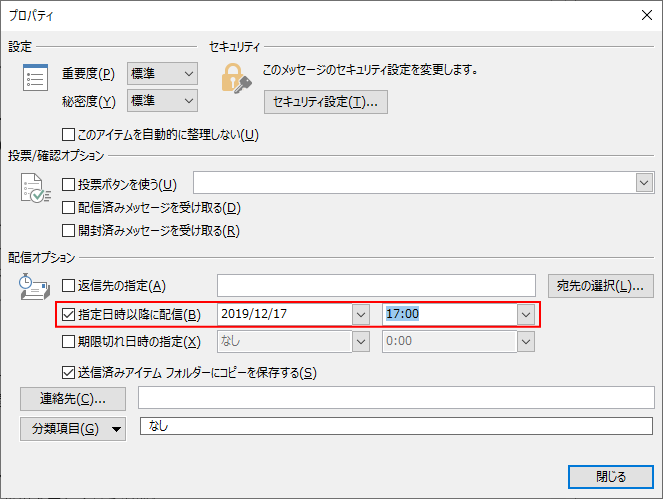
この記事の目次
配信タイミングの設定
配信タイミングの設定をするには、まず、[ホーム]タブの[新規作成]グループにある[新しいメール]ボタンをクリックして、新規メッセージを作成します。
![[ホーム]タブの[新しいメール]](https://hamachan.info/WordPress2019/wp-content/uploads/2019/12/outlookkaihu6.png)
ショートカットキーは、[Ctrl]+[N]ですね。
![キーボード[Ctrl]+「N]](https://hamachan.info/WordPress2019/wp-content/uploads/2019/03/kibord-Ctrl-N.png)
メッセージウィンドウが表示されたら、[オプション]タブの[その他のオプション]グループにある[配信タイミング]をクリックします。
配信タイミング
このメッセージが特定の日時に配信されるように設定します。
![[オプション]タブの[配信タイミング]](https://hamachan.info/WordPress2019/wp-content/uploads/2017/01/outlookhaishintiming1.png)
[プロパティ]ダイアログボックスが表示されます。
[指定日時以降に配信]のチェックボックスをオンにして、送信したい日時を入力します。
[閉じる]ボタンをクリックします。
![[配信のタイミング]の[プロパティ]ダイアログボックス](https://hamachan.info/WordPress2019/wp-content/uploads/2017/01/outlookhaishintiming2.png)
[件名]と[本文]を入力して、メッセージウィンドウの[送信]ボタンをクリックします。
![メッセージウィンドウの[送信]ボタン](https://hamachan.info/WordPress2019/wp-content/uploads/2019/12/outlookhaishintiming3.png)
送信されるまでは[送信トレイ]に保存されていますので、送信までは本文などの編集が可能です。
[送信トレイ]に保存されているメッセージを開いて、[送信]ボタンをクリックしても、指定したタイミングにならなければ送信されません。
すぐに送信するように変更したい場合は、[配信タイミング]のプロパティで[指定日時以降に配信]のチェックボックスをオフにして[送信]ボタンをクリックしてください。
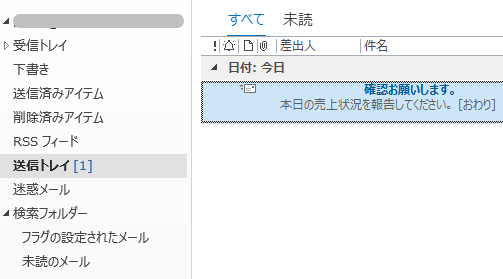
自動送受信の設定
指定日時にメールを送信するには、Outlookが起動していて、パソコンがインターネットに接続されている必要があります。また、自動送受信の設定も必要です。
既定では、自動送受信はオンになっています。
確認する方法です。
[ファイル]タブをクリックして[オプション]をクリックします。
![[ファイル]タブの[オプション]](https://hamachan.info/WordPress2019/wp-content/uploads/2019/12/outlookhaishintiming6.png)
[Outlookのオプション]ダイアログボックスが表示されます。
[詳細設定]の[送受信]カテゴリーにある[接続したら直ちに送信する]のチェックボックスがオンになっているかを確認します。
![[Outlookのオプション]ダイアログボックス](https://hamachan.info/WordPress2019/wp-content/uploads/2019/12/outlookhaishintiming5.png)
[接続したら直ちに送信する]のチェックボックスがオフになっていても、[送受信グループの定義]で設定してあれば、その時間間隔で送信されます。
[送受信]グループの[送受信]ボタンをクリックすると、[送受信グループの定義]が表示されます。
![[Outlookのオプション]の[詳細設定]-[送受信]](https://hamachan.info/WordPress2019/wp-content/uploads/2019/12/outlookhaishintiming7.png)
この[送受信グループ]の[次の時間ごとに自動的に送受信を実行する]のチェックボックスがオンになっていれば、自動送受信になっています。
![[送受信グループ]の[次の時間ごとに自動的に送受信を実行する]](https://hamachan.info/WordPress2019/wp-content/uploads/2019/12/outlookhaishintiming8.png)
参考上記の[送受信グループ]の[次の時間ごとに自動的に送受信を実行する]で時間を指定することで送信時間も設定できますが、ここでの設定は受信の間隔も設定されることになります。
送受信の間隔をあまり短くすると、ネットワークに負荷をかけてしまうことになるかもしれませんので、注意が必要です。
1分後に送信するなどのルールを設定することもできます。
-
メールを1分後に送信するには(送信メッセージにルールを適用)
送信ボタンをクリックしても、すぐに送信せずに1分間送信トレイに保存して、その後、送信するようにルールを作成することができます。 もちろん、配 ...
