Outlookでは、受信するすべてのメッセージをテキスト形式で表示できるようにする設定があります。
通常、受信したメールの形式は、送信者が選択したメール形式になりますが、それをすべてテキスト形式で表示することができます。
書式設定や画像などは表示されませんが、[このメッセージはテキスト形式に変換されました]という情報バーをクリックして[HTMLとして表示]をクリックすると、容易にHTML形式に切り替えることができます。
この設定の方がやはりセキュリティは高まります。
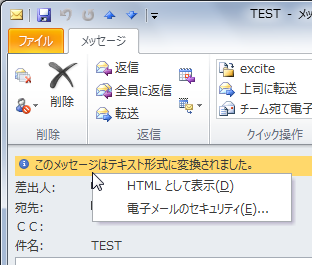
Outlookのメッセージ形式
Outlookのメッセージの形式は、以下の3つの形式があります。
- HTML形式
- リッチテキスト形式
- テキスト形式
メッセージの形式の違いは、Microsoftの以下のページを参照してください。
メッセージ形式を HTML、リッチ テキスト形式、またはテキストに変更する - Microsoft サポート(Microsoft)
既定は[HTML形式]になっています。
[Outlookのオプション]の[電子メールのセキュリティ]で設定
[ファイル]タブの[オプション]をクリックします。
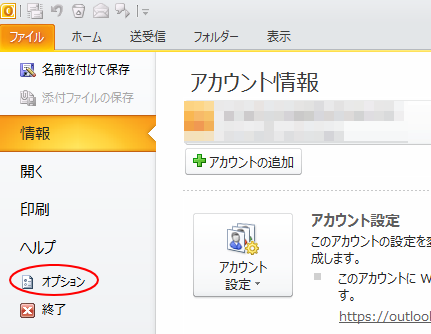
[Outlookのオプション]ダイアログボックスの[セキュリティセンター]から[セキュリティセンターの設定]ボタンをクリックします。
![[Outlookのオプション]の[セキュリティセンター]-[セキュリティセンターの設定]](https://hamachan.info/WordPress2019/wp-content/uploads/2017/01/outlooktext2.png)
[セキュリティセンター]ダイアログボックスの[電子メールのセキュリティ]タブをクリックして、[テキスト形式で表示]にある[すべての標準メールをテキスト形式で表示する]のチェックボックスをオンにして、[OK]ボタンをクリックします。
![セキュリティセンターの[すべての標準メールをテキスト形式で表示する]](https://hamachan.info/WordPress2019/wp-content/uploads/2017/01/outlooktext3-e1724998052333.png)
参考Microsoftのページをリンクしておきます。
テキスト形式で電子メール メッセージを閲覧する - Microsoft サポート(Microsoft)
Outlookの既定のメールの設定については、以下の記事内で解説しています。
-
メッセージのフォントサイズの変更(新規と返信/転送メッセージ)
Outlookのメッセージのフォントサイズは変更することができます。 [Outlookのオプション]の[フォント]ダイアログボックスで変更す ...
Office2016以降では、[セキュリティセンター]ではなく[トラストセンター]という名称に変更になっています。
オプションダイアログボックスの「セキュリティセンター」が「トラストセンター」という名称へ
以下の画像は、Outlook2019です。
![Outlook2019の[トラストセンター]](https://hamachan.info/WordPress2019/wp-content/uploads/2017/01/outlook2019-e1724998078590.png)
[このメッセージはテキスト形式に変換されました]の情報バー
[すべての標準メールをテキスト形式で表示する]のチェックボックスをオンにした状態で、HTML形式のメッセージを受信すると、以下のような[このメッセージはテキスト形式に変換されました。]の情報バーが表示されます。
このメッセージはテキスト形式に変換されました。
[HTMLとして表示]をクリックすると、HTML形式のメッセージとして表示されます。
テキスト形式では、画像や書式設定が無効になっていますので、表示したい場合は[HTMLとして表示]をクリックします。
また、[電子メールのセキュリティ]をクリックすると、上記で解説している[電子メールのセキュリティ]の設定画面が表示されます。
![[このメッセージはテキスト形式に変換されました。]の情報バー](https://hamachan.info/wp-hamachan/wp-content/uploads/2017/01/text99.png)
画像が含まれる場合
画像が含まれるメッセージの場合は、[HTMLとして表示]をクリックすると、以下のメッセージバーが表示されます。
このメッセージの表示に問題がある場合は、ここをクリックして Webブラウザーで表示してください。
画像をダウンロードするには、ここをクリックします。プライバシー保護を促進するため、メッセージ内の画像は自動的にダウンロードされません。
情報バーをクリックすると、5つの選択肢が表示されますので、目的に合うものを選択してください。
- 画像のダウンロード
- 自動ダウンロード設定の変更
- 差出人を[差出人セーフリスト]に追加
- ドメイン@XXXXを[差出人セーフリスト]に追加
- ブラウザーで表示
![[画像をダウンロードするには]の情報バー](https://hamachan.info/WordPress2019/wp-content/uploads/2017/01/outlooktext5.png)
これは、既定で[Outlookのオプション]の[セキュリティセンター]-[自動ダウンロード]で[標準のHTMLメールメッセージや RSS アイテム内の画像を自動的にダウンロードしない]がオンになっているためです。
![[セキュリティセンター]の[自動ダウンロード]-[標準のHTMLメールメッセージや RSS アイテム内の画像を自動的にダウンロードしない]](https://hamachan.info/WordPress2019/wp-content/uploads/2017/01/850text201.png)
電子メール メッセージの画像の自動ダウンロードをブロックまたはブロック解除する - Microsoft サポート(Microsoft)
改行がある場合
また、メッセージバーに[このメッセージ内の余分な改行が削除されました。]が表示される場合もあります。
このメッセージ内の余分な改行が削除されました。
![[このメッセージ内の余分な改行が削除されました。]の情報バー](https://hamachan.info/WordPress2019/wp-content/uploads/2017/01/outlooktext4.png)
これは、既定で[Outlookのオプション]の[メール]-[メッセージ形式]で[テキスト形式メッセージ内の改行を削除する]がオンになっているためです。
![[Outlookのオプション]の[メール]-[テキスト形式メッセージ内の改行を削除する]](https://hamachan.info/WordPress2019/wp-content/uploads/2017/01/850text202-e1724999351542.png)
テキスト形式で作成された投稿では改行が削除される - Outlook | Microsoft Learn(Microsoft)
Outlookのショートカットキー
Outlookでは、以下のショートカットキーを覚えておくと便利です。
新着メールの確認[Ctrl]+[M]
![キーボード[Ctrl]+[M]](https://hamachan.info/WordPress2019/wp-content/uploads/2022/03/keybord-ctrl-m-e1723522330842.png)
新しいメールの作成(メール使用時)[Ctrl]+[N]
![キーボード[Ctrl]+[N]](https://hamachan.info/WordPress2019/wp-content/uploads/2019/03/kibord-Ctrl-N-e1723367506731.png)
メールに返信[Ctrl]+[R]
![キーボード[Ctrl]+[R]](https://hamachan.info/WordPress2019/wp-content/uploads/2019/09/kibord-ctrl-R-e1723360404314.png)
メールを転送[Ctrl]+[F]
![キーボード[Ctrl]+[F]](https://hamachan.info/WordPress2019/wp-content/uploads/2017/01/kibord-ctrl-f-e1723523067566.png)
メールを送信[Ctrl] +[Enter]
![キーボード[Ctrl] +[Enter]](https://hamachan.info/WordPress2019/wp-content/uploads/2017/01/kibord-ctrl-enter-e1723710377693.png)
ショートカットキー[Ctrl]+[Enter]は、[Outlookのオプション]ダイアログボックスの[メッセージの送信]にある[Ctrl+Enterキーを押してメッセージを送信する]がオンになっている時のみ有効です。
![[Outlookのオプション]ダイアログボックスの[メッセージの送信]にある[Ctrl+Enterキーを押してメッセージを送信する]](https://hamachan.info/WordPress2019/wp-content/uploads/2017/01/842quick201-e1724233989534.png)
初めて使用する場合は、以下のメッセージウィンドウが表示されます。
[今後このメッセージを表示しない]のチェックボックスをオンにして、[はい]をクリックすると次回からは表示されません。
Ctrl+Enterキーを押しました。
Ctrl+Enterキーをメッセージ送信のショートカットとして使用しますか?
![[Ctrl+Enterキーを押しました。]のメッセージウィンドウ](https://hamachan.info/WordPress2019/wp-content/uploads/2017/01/842quick202.png)
参考アーカイブ機能を使用すると受信トレイを整理できます。
以下の記事内では、ショートカットキーのみでメールを操作する方法も解説しています。
-
メールは[BackSpace]キーでアーカイブして時短操作
Outlookの受信トレイはできるだけ整理しておきたいですね。対処済みのメールはアーカイブして受信トレイから消去するようにすると、かなりスッ ...
