受信したメールが解読不能な文字として表示されていることがあります。
これは、文字化けを起こしているためです。
メールのエンコードの設定を変更することで、読めるようになります。
また、送信するメールが文字化けしないように設定することもできます。
受信メールの文字化け修正
文字化けしているメールをダブルクリックして、表示します。
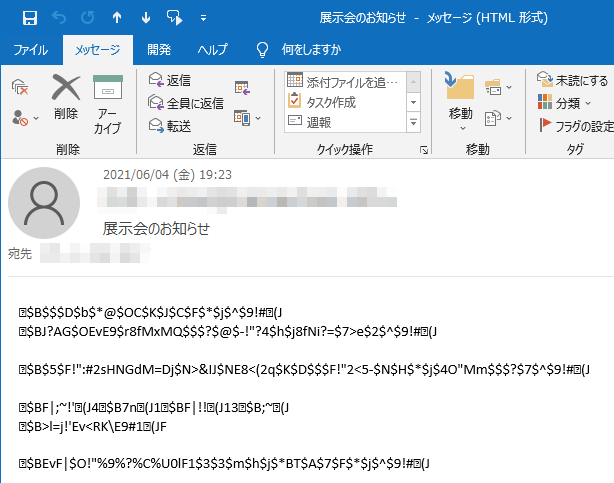
参考携帯電話などから送信された場合、機種依存文字が使われていて文字化けが起こすことがあります。
エンコードの設定
[メッセージ]タブの[その他の移動アクション]から[その他のアクション]をポイントして、[エンコード]から[日本語(自動選択)]をクリックします。
![[その他のアクション]-[エンコード]-[日本語(自動選択)]を選択](https://hamachan.info/WordPress2019/wp-content/uploads/2021/06/2019mojibake12-e1723894492299.png)
通常は、[日本語(自動選択)]で読めるメールになると思いますが、もし正常に表示されなければ、[日本語(シフト JIS)]または[日本語(EUC)]を選択してみてください。
[エンコード]をポイントして、[日本語]の選択がない場合は、[その他]をポイントすると表示されます。
これで、読めるメールになると思います。
![エンコードの[その他]](https://hamachan.info/WordPress2019/wp-content/uploads/2021/06/2019mojibake4.png)
もし、それでも文字化けが解消できなければ、[Unicode(UTF-8)]を選択してみてください。
![エンコード[Unicode(UTF-8)]](https://hamachan.info/WordPress2019/wp-content/uploads/2021/06/mojibake-utf.png)
送信メールを文字化けしないようにするには
HTML形式で送信して文字化けしている場合は、テキスト形式のメールで送信すると、文字化けを回避できることがあります。
新規メッセージを作成するときに、[書式設定]タブで[形式]グループの[テキスト]を選択します。
![[書式設定]タブで[形式]グループの[テキスト]を選択](https://hamachan.info/WordPress2019/wp-content/uploads/2021/06/2019mojibake6.png)
または、既定のメッセージの形式を変更することもできます。
[ファイル]タブから[オプション]をクリックして、[Outlookのオプション]ダイアログボックスを表示します。
[オプション]がない場合は、[その他]をクリックすると表示されます。
![[ファイル]タブの[オプション]](https://hamachan.info/WordPress2019/wp-content/uploads/2021/06/2019mojibake7.png)
[メール]の[次の形式でメッセージを作成する]のプルダウンから[テキスト形式]を選択します。
既定のメッセージ形式が[テキスト形式]になります。
![[メール]の[次の形式でメッセージを作成する]で[テキスト形式]を選択](https://hamachan.info/WordPress2019/wp-content/uploads/2021/06/2019mojibake8-e1723894511870.png)
ただ、テキスト形式を選択すると、使用できるOutlookのコマンドは少なくなります。
-
リボンのコマンドボタンが無効になっている時はメール形式を確認
Outlookで下のようにコマンドが無効になっていて、使用できないという質問を受けることがあります。 Outlookでリボンのコマンドボタン ...
エンコード方法を選択
テキスト形式で送信しても、先方から文字化けすると言われる場合は、以下の設定をしてみてください。
[Outlookのオプション]ダイアログボックスを表示します。
[詳細設定]の[文字設定オプション]にある[送信メッセージのエンコード方法を自動選択する]のチェックボックスをオフにします。
そして、[送信メッセージで優先使用するエンコード方法]でエンコード[日本語(JIS)]を選択します。
![[Outlookのオプション]の [詳細設定]-[送信メッセージのエンコード方法を自動選択する]](https://hamachan.info/WordPress2019/wp-content/uploads/2021/06/2019mojibake11-e1723894526513.png)
新規メッセージを表示して、設定を確認します。
[オプション]タブの[その他のオプション]グループにある[エンコード]をクリックします。
[日本語(JIS)]が選択されていると思います。
参考[エンコード]ボタンは、オプションで[送信メッセージのエンコード方法を自動選択する]のチェックボックスをオフにした場合に表示されます。
![新規メッセージの[エンコード]-[日本語(JIS)]](https://hamachan.info/WordPress2019/wp-content/uploads/2021/06/2019mojibake10.png)
