受信トレイなどから、削除したメールは[削除済みアイテム]フォルダーに移動します。
移動するだけで、削除されているわけではありません。
なので、そのままにしておくと、メールの容量は増えてしまいます。
Outlook2010で、[削除済みアイテム]フォルダーを空にする方法です。
![クイックアクセスツールバー[フォルダーを空にする]](https://hamachan.info/WordPress2019/wp-content/uploads/2017/01/outlook2010quick.png)
[フォルダー]タブから[フォルダーを空にする]
ウィンドウの左側にあるナビゲーションウィンドウにある[削除済みアイテム]フォルダーを選択します。
[フォルダー]タブの[クリーンアップ]グループにある[フォルダーを空にする]をクリックします。
![[フォルダー]タブの[クリーンアップ]グループにある[フォルダーを空にする]](https://hamachan.info/WordPress2019/wp-content/uploads/2017/01/847sakujyo101.png)
[フォルダーを空にする]コマンドをクイックアクセスツールバーへ登録
[フォルダーを空にする]コマンドは、クイックアクセスツールバーに登録しておくと便利です。
[フォルダーを空にする]で右クリックして、ショートカットメニューから[クイックアクセスツールバーに追加]をクリックします。
![[フォルダーを空にする]のショートカットメニューの[クイックアクセスツールバーに追加]](https://hamachan.info/WordPress2019/wp-content/uploads/2017/01/847sakujyo102.png)
クイックアクセスツールバーのコマンドは、タブを切り替えずに実行できるので効率的です。
![クイックアクセスツールバー[フォルダーを空にする]](https://hamachan.info/WordPress2019/wp-content/uploads/2017/01/outlook2010quick.png)
以下の記事内のクイックアクセスツールバーに[フォルダーを空にする]を追加でも解説しています。
-
迷惑メールを自動的に振り分けてまとめて削除するには
Outlook2013で迷惑メールをまとめて削除する方法です。 迷惑メールは、受信拒否リストに登録すると、自動的に振り分けられるようになりま ...
参考クイックアクセスツールバーに登録したボタンは、[Alt]キー(または[F10]キー)と割り当てられた数字キーで実行できるようになります。
ショートカットキーは、覚えられなくても、これならできますね。
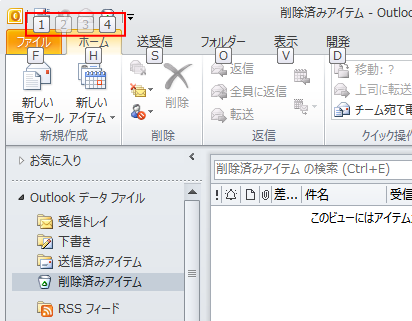
クイックアクセスツールバーのカスタマイズについては、以下の記事で解説しています。
-
クイックアクセスツールバーの表示/非表示設定と位置の変更
Office 2021以降とMicrosoft 365のOfficeでは、クイックアクセスツールバーの非表示設定ができるようになっています。 ...
右クリックのショートカットメニューから
または、[削除済みアイテム]フォルダーを右クリックします。
ショートカットメニューにある[フォルダーを空にする]をクリックします。
![右クリックのショートカットメニュー[フォルダーを空にする]](https://hamachan.info/WordPress2019/wp-content/uploads/2017/01/847sakujyo104.png)
Backstageビューの[クリーンアップツール]から
[ファイル]タブをクリックして、Backstageビューを表示します。
[情報]タブの[クリーンアップツール]ボタンをクリックして[削除済みアイテムフォルダーを空にする]をクリックします。
![Backstageビューの[情報]タブの[クリーンアップツール]-[削除済みアイテムフォルダーを空にする]](https://hamachan.info/WordPress2019/wp-content/uploads/2017/01/847sakujyo105-e1741258685950.png)
参考[クリーンアップツール]の[古いアイテムの整理]については、以下の記事で解説しています。
-
[古いアイテムの整理]でメールを既定のフォルダーへ移動
古いアイテムの整理を行うと、アイテムは元の場所から保存フォルダーに移動されます。 古いアイテムの整理が初めて実行されたときに、既定の場所に自 ...
閉じるときに削除済みアイテムフォルダーを空にする
Outlookを閉じるときに[削除済みアイテム]フォルダーを空にすることもできます。
[ファイル]タブをクリックして、[オプション]をクリックして、[Outlookのオプション]ダイアログボックスを表示します。
![Backstageビューの[オプション]](https://hamachan.info/WordPress2019/wp-content/uploads/2017/01/847sakujyo107.png)
キーボードから[Alt]→[F]→[T]の順に押しても表示できます。
![キーボード[Alt]→[F]→[T]](https://hamachan.info/WordPress2019/wp-content/uploads/2017/01/keybord-alt-f-t-e1723344407214.png)
[詳細設定]を選択して、[Outlookの開始と終了]にある[Outlookの終了時に、削除済みアイテムフォルダーを空にする]のチェックボックスをクリックしてオンにします。
[OK]ボタンをクリックして、[Outlookのオプション]ダイアログボックスを閉じます。
![[Outlookのオプション]ダイアログボックスの[詳細設定]-[Outlookの終了時に、削除済みアイテムフォルダーを空にする]](https://hamachan.info/WordPress2019/wp-content/uploads/2017/01/847sakujyo106.png)
Outlookの起動時に表示するフォルダーもここで設定できます。
-
起動時に予定表を開くには[Outlookの起動後に表示するフォルダー]で指定
Outlookでは、起動時に表示されるのは[受信トレイ]になっています。 この起動時に開くフォルダーは変更することができます。 ここでは、O ...
関連メールのクリーンアップ(重複するメッセージの削除)機能を利用して、重複したメールを削除することもできます。
-
メールのクリーンアップ(重複メッセージを削除して最新のメールを残す)
Outlookでメールをクリーンアップする機能です。 フォルダー内の重複するメッセージを[削除済みアイテム]フォルダーへ移動させる機能もあり ...
削除するときの確認メッセージを表示しないようにすることもできます。以下の記事で解説しています。
-
Outlook終了時に削除済みフォルダーを空にする(メッセージも非表示)
Outlook2013で削除済みアイテムフォルダーを空にする方法です。 Outlookを終了するときに空にする設定や、メッセージの非表示設定 ...
