Outlook2013で迷惑メールをまとめて削除する方法です。
迷惑メールは、受信拒否リストに登録すると、自動的に振り分けられるようになります。
また、迷惑メールをまとめて削除するには、クイックアクセスツールバーに[フォルダーを空にする]コマンドを登録しておくと便利です。
![[ホーム]タブの[迷惑メール]](https://hamachan.info/WordPress2019/wp-content/uploads/2017/01/outlook2013meiwaku2022.png)
[迷惑メールのオプション]の表示
迷惑メールの設定をするには、[ホーム]タブの[削除]グループにある[迷惑メール]から[迷惑メールのオプション]をクリックします。
![[ホーム]タブの[迷惑メール]-[迷惑メールのオプション]](https://hamachan.info/WordPress2019/wp-content/uploads/2017/01/meiwaku1.png)
[迷惑メールのオプション]ダイアログボックスが表示されます。
迷惑メールの処理レベルを選択します。私の場合は[低]に設定しています。
参考[迷惑メールを迷惑メールフォルダーに振り分けないで削除する]のチェックはオフにしています。
ここをオンにしていると、迷惑メールではないメールまで削除されてしまう危険があるのでお勧めしません。
![[迷惑メールのオプション]ダイアログボックスで処理レベルを設定](https://hamachan.info/WordPress2019/wp-content/uploads/2017/01/meiwaku2.png)
迷惑メールを[受信拒否リスト]へ入れる
受信トレイのメッセージを受信拒否リストへ入れるには、メッセージを選択して、[ホーム]タブの[削除]グループにある[迷惑メール]から[受信拒否リスト]をクリックします。
![[ホーム]タブの[迷惑メール]から[受信拒否リスト]をクリック](https://hamachan.info/WordPress2019/wp-content/uploads/2017/01/meiwaku2011.png)
または、メッセージで右クリックして、ショートカットメニューから[迷惑メール]-[受信拒否リスト]をクリックします。
![ショートカットメニューから[迷惑メール]-[受信拒否リスト]をクリック](https://hamachan.info/WordPress2019/wp-content/uploads/2017/01/meiwaku2012.png)
メッセージウィンドウが表示されるので、[OK]ボタンをクリックします。
選択されたメッセージの差出人は、[受信拒否リスト]に追加され、メッセージは[迷惑メール]メールフォルダーに振り分けられました。
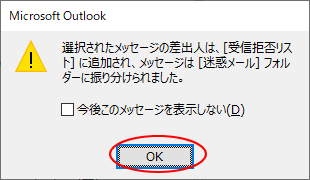
参考Outlook2016、Outlook2019では、メッセージウィンドウにアドレスが表示されるようになっています。以下の画像は、Outlook2016です。
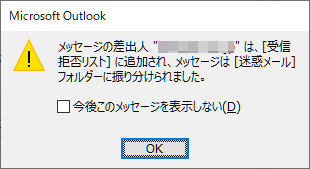
メッセージは、受信トレイから迷惑メールフォルダーに移動します。
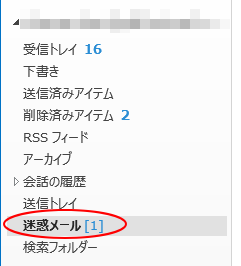
受信拒否リストの確認
受信拒否リストは、[迷惑メールのオプション]ダイアログボックスの[受信拒否リスト]タブをクリックして確認できます。
間違えて登録してしまった場合などは、ここでアドレスを選択して[削除]ボタンをクリックして、リストからアドレスを削除してください。
また、ここで[追加]ボタンをクリックして、受信拒否したいアドレスを直接登録することもできますし、編集も可能です。
![[迷惑メールのオプション]ダイアログボックスの[受信拒否リスト]](https://hamachan.info/WordPress2019/wp-content/uploads/2017/01/meiwaku2010.png)
参考仕分けルールの[削除する(復元できません)]の設定にしているのに、[迷惑メール]フォルダーに移動するだけで、削除されないという場合は、受信拒否リストに登録されていないかをチェックしてみてください。
-
仕分けルール[削除する(復元できません)]のルールが有効にならない
頻繁に受信する迷惑メールがあって、そのメールを仕分けルールを使って、[削除する(復元できません)]の設定にしているのに、どうしても[迷惑メー ...
迷惑メールフォルダーを空にする
迷惑メールをまとめて削除するには、迷惑メールフォルダーを開いて、[フォルダー]タブの[クリーンアップ]グループの[フォルダーを空にする]をクリックします。
これでまとめて削除することができます。
![[フォルダー]タブの[フォルダーを空にする]](https://hamachan.info/WordPress2019/wp-content/uploads/2017/01/meiwaku2018.png)
クイックアクセスツールバーに[フォルダーを空にする]を追加
この[フォルダーを空にする]ボタンはクイックアクセスツールバーに追加しておくと便利です。
[フォルダーを空にする]で右クリックして、ショートカットメニューから[クイックアクセスツールバーに追加]をクリックします。
![[フォルダーを空にする]をクイックアクセスツールバーに追加](https://hamachan.info/WordPress2019/wp-content/uploads/2017/01/meiwaku4.png)
クイックアクセスツールバーに追加されます。
[迷惑メール]フォルダーを開いて、迷惑メールを一度確認して必要なメールは受信トレイに移動させ、他のメールはすべて迷惑メールだと確認してから、クイックアクセスツールバーの[フォルダーを空にする]のボタンをクリックします。
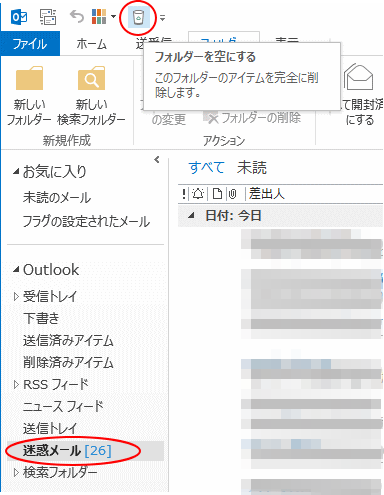
確認メッセージが表示されるので、[はい]をクリックします。
"迷惑メール"フォルダーの内容がすべて削除され、元に戻せません。
これでスッキリです。
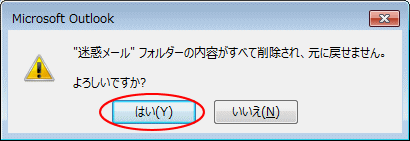
[Alt]キーと[数字]キーでコマンドを実行
クイックアクセスツールバーに登録したボタンは、[Alt]キーを押してアクセスキーを表示すると、数字が割り当てられていることが分かります。
[Alt]→[数字]キーでコマンドを実行できます。以下の画像は、Excel2010です。
![[Alt]キーを押したときのクイックアクセスツールバー](https://hamachan.info/WordPress2019/wp-content/uploads/2017/01/alt100.png)
-
[Alt]または[F10]キーを使ってキーヒントを表示してリボンへアクセス
[Alt]キーや[F10]キーを使って、キー操作でタブを切り替えたり、目的のコマンドへ移動したりすることができます。 まず、[Alt]キーを ...
クイックアクセスツールバーのカスタマイズについては、以下の記事で解説しています。
-
クイックアクセスツールバーの表示/非表示設定と位置の変更
Office 2021以降とMicrosoft 365のOfficeでは、クイックアクセスツールバーの非表示設定ができるようになっています。 ...
参考Outlookを閉じる時に削除済みアイテムフォルダーを空にすることもできます。設定でチェックをオンにするだけです。
-
Outlook終了時に削除済みフォルダーを空にする(メッセージも非表示)
Outlook2013で削除済みアイテムフォルダーを空にする方法です。 Outlookを終了するときに空にする設定や、メッセージの非表示設定 ...
