仕分けルールを作成すると、差出人や件名などで、受信トレイ以外の指定フォルダーへ移動させることができます。
便利な仕分けルールですが、振り分けしたメールに対してはデスクトップ通知は表示されません。
そのため、受信したことに気づきにくくなります。
Outlookでは、フォルダーに振り分けしても、デスクトップ通知を表示するようにすることができます。
または、新着アイテム通知ウィンドウを表示させたり、音で知らせるようにすることもできます。
ルールを作成するときに設定することもできますし、作成済みのルールに追加設定することもできます。
![[仕分けルールと通知]ダイアログボックスの[仕分けルールの変更]](https://hamachan.info/WordPress2019/wp-content/uploads/2023/12/79489notification29.png)
新着メールの通知設定
新着メッセージの通知方法は、4つの方法があります。
[Outlookのオプション]ダイアログボックスから設定できます。
[ファイル]タブをクリックしてBackstageビューから[オプション]をクリックしてもいいですが、アクセスキーを使ってキーボードから[Alt]→[F]→[T]の順に押すと、[Outlookのオプション]ダイアログボックスを表示できます。
![キーボード[Alt]→[F]→[T]](https://hamachan.info/WordPress2019/wp-content/uploads/2017/01/keybord-alt-f-t.png)
[メール]を選択すると、[メッセージ受信]の項目があります。
既定では、[マウスポインターを変更する]以外がオンになっていると思います。
[マウスポインターを変更する]をオンにしても、非常に分かりづらいと思います。
- 音で知らせる
- マウスポインターを変更する
- タスクバーに封筒のアイコンを表示する
- デスクトップ通知を表示する
![[Outlookのオプション]ダイアログボックスの[メール]-[メッセージ受信]](https://hamachan.info/WordPress2019/wp-content/uploads/2023/12/79489notification01.png)
この[メッセージの受信]設定は、受信トレイのメッセージに対して有効な設定で、仕分けルールでフォルダーに振り分けしたメッセージには対しては有効になりません。
フォルダーへ移動させても新しいメッセージが届いたら、通知を表示したい場合もあると思います。
ルール作成時に設定することもできますが、作成済みのメールに対しても追加設定することができます。
ただし、仕分けルールのメッセージに対して、タスクバーに封筒のアイコンを表示させることはできません。
参考[Outlookのオプション]ダイアログボックスの通知設定をすべてオフにして、指定した条件のメッセージのみに通知設定をすることもできます。
-
すべての新着通知をオフにして指定した条件のメールのみを通知する
新着メールが届くと、音が鳴ったり、デスクトップ通知が表示されたりします。 また、タスクバーの通知領域に封筒のアイコンが表示されます。 仕事中 ...
仕分けルールの作成
ここでは、受信済みのメッセージから簡単な仕分けルールを作成します。
振り分け設定をしたい受信メールを選択した状態で、[ホーム]タブの[移動]グループにある[ルール]から[次の差出人からのメッセージを常に移動する]を選択します。
![[ホーム]タブの[ルール]-[次の差出人からのメッセージを常に移動する]](https://hamachan.info/WordPress2019/wp-content/uploads/2023/12/79489notification02.png)
または、振り分け設定をしたい受信メールで右クリックします。
ショートカットメニューから[ルール]をポイントして[次の差出人からのメッセージを常に移動する]をクリックします。
![ショートカットメニューの[ルール]-[次の差出人からのメッセージを常に移動する]](https://hamachan.info/WordPress2019/wp-content/uploads/2023/12/79489notification03.png)
[仕分けルールと通知]ダイアログボックスが表示されます。
[受信トレイ]を選択して[新規作成]をクリックします。
既に作成済みのフォルダーがある場合は、そのフォルダーを選択してください。
![[仕分けルールと通知]ダイアログボックスの[新規作成]](https://hamachan.info/WordPress2019/wp-content/uploads/2023/12/79489notification04.png)
[新しいフォルダーの作成]ダイアログボックスが表示されますので、フォルダーの名前を付けて[受信トレイ]を選択して[OK]ボタンをクリックします。
![[新しいフォルダーの作成]ダイアログボックス](https://hamachan.info/WordPress2019/wp-content/uploads/2023/12/79489notification05.png)
受信トレイの下にフォルダーが作成されます。
そのフォルダーを選択して[OK]ボタンをクリックします。
![受信トレイの下にフォルダーが作成された[仕分けルールと通知]ダイアログボックス](https://hamachan.info/WordPress2019/wp-content/uploads/2023/12/79489notification06.png)
受信トレイの[A部長]フォルダーを確認すると、メールが振り分けられていることを確認できます。
ただし、この仕分けルールには通知設定はありません。
Outlookのウィンドウを表示すれば、フォルダーに未読メールがあることが分かりますが、他のアプリケーションで作業をしている時にはメールが届いたことに気づきにくくなります。
![受信トレイの[A部長]フォルダーに振り分けられたメッセージ](https://hamachan.info/WordPress2019/wp-content/uploads/2023/12/79489notification07.png)
参考仕分けルールの作成については、以下の記事で詳細に解説しています。
仕分けルールは、時々エクスポートして保存されることをお勧めします。特にパソコンを切り替え時には忘れがちです。
また、ルールの順番にも気をつけてください。
-
受信メールを差出人や件名で作成したフォルダーへ自動的に振り分ける
Outlookで受信したメールは、差出人や件名によって、自動的にフォルダーへ振り分けることができます。 仕分けルールを使用すると、大事なメー ...
フォルダー移動時の通知設定
作成した仕分けルールに通知設定がない場合は、追加で設定することができます。
[ホーム]タブの[移動]グループにある[ルール]から[仕分けルールと通知の管理]をクリックします。
仕分けルールと通知の管理
仕分けルールと通知を管理します。
仕分けルールを設定すると、メッセージの内容に応じて自動処理を行うことができます。
![[ホーム]タブの[ルール]-[仕分けルールと通知の管理]](https://hamachan.info/WordPress2019/wp-content/uploads/2023/12/79489notification08.png)
仕分けルール設定(新着アイテム通知ウィンドウに表示)
[仕分けルールと通知]ダイアログボックスが表示されます。
通知設定を追加したい作成済みの仕分けルールを選択して、[仕分けルールの変更]から[新着アイテム通知ウィンドウに表示]をクリックします。
![[仕分けルールと通知]ダイアログボックスの[仕分けルールの変更]-[新着アイテム通知ウィンドウに表示]](https://hamachan.info/WordPress2019/wp-content/uploads/2023/12/79489notification09.png)
[通知メッセージ]ウィンドウが表示されます。
[通知メッセージの指定]のテキストボックスに分かりやすい内容を入力して、[OK]ボタンをクリックします。
![[通知メッセージ]ウィンドウ](https://hamachan.info/WordPress2019/wp-content/uploads/2023/12/79489notification10.png)
[仕分けルールと通知]ダイアログボックスのルールには、[処理]に[新着アイテム通知ウィンドウ]のアイコンが表示され、[仕分けルールの説明]にも[新着アイテム通知ウィンドウにA部長からのメールを表示する]という1行が追加されます。
[OK]ボタンをクリックします。
![[新着アイテム通知ウィンドウに表示]設定後の[仕分けルールと通知]ダイアログボックス](https://hamachan.info/WordPress2019/wp-content/uploads/2023/12/79489notification35.png)
仕分けルールを変更したりすると、長いメッセージが表示されることがあります。
ここでは、[はい]をクリックします。
仕分けルールには、サーバーが処理できない条件が含まれています。[ルールの処理を中止する]を選択すると、すべてのサーバールールが実行されなくなります。このまま続行してよろしいですか?

設定後に条件に合うメッセージを受信すると、[新しいメールの通知]ウィンドウが表示されます。
[アイテムを開く]をクリックすると、メッセージウィンドウが表示されます。
この[新しいメールの通知]ウィンドウは、[閉じる]ボタンを押さないかぎり消えることはありません。
画面の中央付近に表示されるので、作業に邪魔になるかもしれませんが、メールを見落とすことは少なくなると思います。
通知ウィンドウが表示された後、位置を移動させると、次回からはその位置へ表示されるようになります。ただし、Outlookを再起動するとリセットされ中央に表示されるようになります。
[仕分けルールの編集]をクリックすると、[仕分けルールと通知]ダイアログボックスが表示されますので、すぐにルールを編集できます。
![[新しいメールの通知]ウィンドウ](https://hamachan.info/WordPress2019/wp-content/uploads/2023/12/79489notification12.png)
参考仕分けルールには、サーバー側のルールと、クライアント側のルールがあります。
サーバー側ルールと クライアント ルールの比較 - Microsoft サポート(Microsoft)
サーバー側ルールは、Outlookを起動していない時でも処理が実行されますが、クライアントルールはOutlookが起動中のときのみ処理が実行されます。
もし、どこからアクセスしてもフォルダーに振り分けられた状態でメッセージを確認したいのであれば、[フォルダーへ移動するルール]はサーバー側ルールとして作成し、[通知設定]は[クライアントルール]というように分けて作成するといいと思います。
仕分けルール設定(音で知らせる)
また、メールの通知音を設定することもできます。
同じく[仕分けルールの変更]から[音で知らせる]をクリックします。
![[仕分けルールと通知]ダイアログボックスの[仕分けルールの変更]-[音で知らせる]](https://hamachan.info/WordPress2019/wp-content/uploads/2023/12/79489notification14.png)
[サウンドファイルの選択]ダイアログボックスが表示されますので、任意の音源を選択して[開く]をクリックします。
![[サウンドファイルの選択]ダイアログボックス](https://hamachan.info/WordPress2019/wp-content/uploads/2023/12/79489notification15.png)
[仕分けルールと通知]ダイアログボックスのルールには、[処理]に[音で知らせる]のアイコンが表示され、[仕分けルールの説明]にも[Alarm01.wavを鳴らす]という1行が追加されます。
[OK]ボタンをクリックします。
この場合もメッセージウィンドウが表示されると思いますが、[はい]をクリックします。
![[音で知らせる]設定後の[仕分けルールと通知]ダイアログボックス](https://hamachan.info/WordPress2019/wp-content/uploads/2023/12/79489notification36.png)
ルールの編集と削除
[仕分けルールと通知]ダイアログボックスを表示して[処理]欄をみると、どのルールに何の処理を設定しているかを確認できます。
また、ルールのフォルダーを変更したり、音を変更したい場合は、[仕分けルールの説明]にある青い文字の箇所をクリックして編集します。
![[仕分けルールと通知]ダイアログボックスの[処理]と[仕分けルールの説明]](https://hamachan.info/WordPress2019/wp-content/uploads/2023/12/79489notification33.png)
仕分けルールの設定のうちで、削除したい内容は[仕分けルールの変更]を表示して有効になっているアイコンをクリックしてオフにします。
![[仕分けルールと通知]ダイアログボックスの[仕分けルールの変更]](https://hamachan.info/WordPress2019/wp-content/uploads/2023/12/79489notification19.png)
デスクトップ通知を表示するように設定
仕分けルールでフォルダーに振り分けるように設定しても、受信トレイの新着メッセージと同じように[デスクトップ通知]を表示することもできます。
ルールを選択して[仕分けルールの変更]から[仕分けルール設定の編集]をクリックします。
![[仕分けルールの変更]の[仕分けルール設定の編集]](https://hamachan.info/WordPress2019/wp-content/uploads/2023/12/79489notification20.png)
[自動仕分けウィザード]が表示されます。[次へ]ボタンをクリックします。
![[自動仕分けウィザード]の[次へ]ボタン](https://hamachan.info/WordPress2019/wp-content/uploads/2023/12/79489notification21.png)
下へスクロールすると、[デスクトップ通知を表示する]がありますので、チェックボックスをオンにして[完了]ボタンをクリックします。
![[デスクトップ通知を表示する]をオン](https://hamachan.info/WordPress2019/wp-content/uploads/2023/12/79489notification31.png)
メッセージウィンドウが表示されますので、[OK]ボタンをクリックします。
このルールは、Outlookで電子メールを確認するときにのみ実行されます。Outlookが実行されておらず、電子メールをオンラインで確認する場合や別のデバイスから確認する場合には、このルールは適用されません。

設定後は、通常の受信メッセージと同じように画面右下に表示されるようになります。
![[デスクトップ通知を表示する]を設定した後の通知メッセージ](https://hamachan.info/WordPress2019/wp-content/uploads/2023/12/79489notification25.png)
参考[Outlookのオプション]ダイアログボックスの[メッセージ受信]で、[デスクトップ通知を表示する]をオフにしていても有効になります。
仕分けルール作成時に通知を設定するには
仕分けルールを作成するときに、通知設定を忘れないように作成するには、[ホーム]タブの[移動]グループにある[ルール]から[仕分けルールの作成]をクリックします。
仕分けルールの作成
このメッセージの差出人または宛先に基づいてルールを作成し、メールが常に特定のフォルダーに移動されるようにします。
![[ホーム]タブの[ルール]-[仕分けルールの作成]](https://hamachan.info/WordPress2019/wp-content/uploads/2023/12/79489notification26.png)
[仕分けルールの作成]ダイアログボックスが表示されます。
条件の指定は、以下の3つです。選択しているメッセージから自動的に取得された内容が表示されます。
- 差出人が次の場合
- 件名が次の文字を含む場合
- 宛先が次の場合
条件を指定したら、[実行する処理]で選択します。ここで必ず処理を設定するようにします。
- 新着アイテム通知ウィンドウに表示する
- 音で知らせる
- アイテムをフォルダーに移動する
![[仕分けルールの作成]ダイアログボックス](https://hamachan.info/WordPress2019/wp-content/uploads/2023/12/79489notification37.png)
また、条件など該当する内容がない場合は、[詳細オプション]をクリックすると、[自動仕分けウィザード]が表示されますので設問に沿って設定していきます。
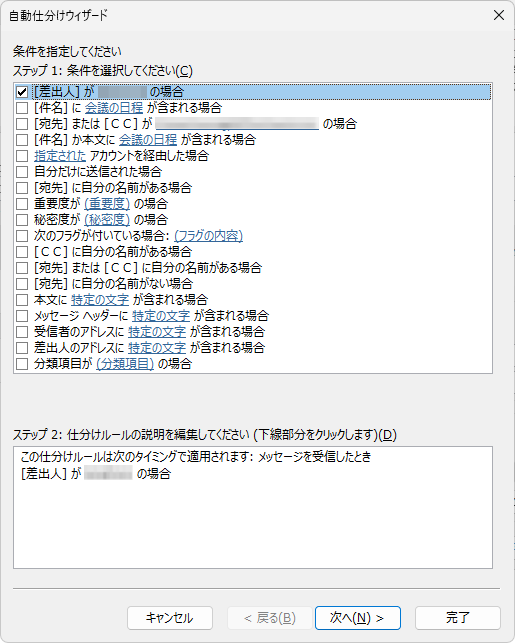
参考仕分けルールは、以下の記事でも解説しています。
-
特定の人に受信済みの応答メッセージを自動送信する
Outlookで特定の人から受信したら、メールを受信したという内容のメッセージを自動的に送信する方法を紹介します。まず、自動返信用のメッセー ...
-
メールを1分後に送信するには(送信メッセージにルールを適用)
送信ボタンをクリックしても、すぐに送信せずに1分間送信トレイに保存して、その後、送信するようにルールを作成することができます。 もちろん、配 ...
-
仕分けルール[削除する(復元できません)]のルールが有効にならない
頻繁に受信する迷惑メールがあって、そのメールを仕分けルールを使って、[削除する(復元できません)]の設定にしているのに、どうしても[迷惑メー ...
