頻繁に受信する迷惑メールがあって、そのメールを仕分けルールを使って、[削除する(復元できません)]の設定にしているのに、どうしても[迷惑メール]フォルダーに移動するだけで、削除はされない。
なぜ、このメールだけ?ずっとおかしいなぁ~と思っていたのですが、やっと解決しました。
受信拒否リストに登録していたのが原因でした。
迷惑メールの処理レベルを[低:迷惑メールであることが明らかなメールを迷惑メールフォルダーに振り分けます。]の設定にしていたので、この設定が優先され、受信したメールは迷惑メールフォルダーへ保存されていたようです。
![[迷惑メールのオプション]の[受信拒否リスト]](https://hamachan.info/WordPress2019/wp-content/uploads/2017/01/845rule902.png)
[迷惑メールのオプション]を表示して設定を確認
迷惑メールの処理設定は、[迷惑メールのオプション]で行います。
[ホーム]タブの[削除]グループにある[迷惑メール]から[迷惑メールのオプション]をクリックします。
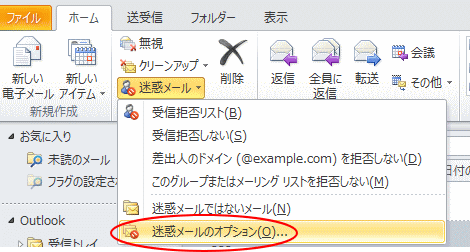
受信拒否リストからアドレスを削除
[受信拒否リスト]タブをクリックして、目的のアドレス(仕分けルールを設定しているアドレス)を選択して[削除]ボタンをクリックします。
[OK]ボタンをクリックして閉じます。
[受信拒否リスト]に登録された電子メールアドレスやドメイン名から送信された電子メールは、常に迷惑メールとして処理されます。
![[迷惑メールのオプション]ダイアログボックスの[受信拒否リスト]](https://hamachan.info/WordPress2019/wp-content/uploads/2017/01/845rule101.png)
迷惑メールの処理
[迷惑メールのオプション]ダイアログボックスで[迷惑メールを迷惑メールフォルダーに振り分けないで削除する]の設定にすると削除されますが、これは自動的に迷惑メールに振り分けられるメールも削除されてしまうので、ちょっと危険ですね。
ですから、処理レベルは[低(L):迷惑メールであることが明らかなメールを迷惑メールフォルダーに振り分けます。]の設定にしています。
![[迷惑メールのオプション]の処理レベル](https://hamachan.info/WordPress2019/wp-content/uploads/2017/01/845rule102.png)
参考迷惑メールの処理については、以下の記事でも解説しています。
-
迷惑メールを自動的に振り分けてまとめて削除するには
Outlook2013で迷惑メールをまとめて削除する方法です。 迷惑メールは、受信拒否リストに登録すると、自動的に振り分けられるようになりま ...
受信拒否リストに登録するには
受信拒否リストに登録するには、登録したいメールで右クリックして[迷惑メール]から[受信拒否リスト]をクリックするだけです。
簡単なので、私はつい受信拒否リストに登録していたのでしょうね。
![ショートカットメニューの[受信拒否リスト]](https://hamachan.info/WordPress2019/wp-content/uploads/2017/01/rule4.png)
やはり個別に迷惑メールに保存しないで削除するには、仕分けルールの[削除する(復元できません)]を活用したほうがいいと思います。
その方法です。
仕分けルールの作成
まず、設定したいメールで右クリックします。
[ルール]から[仕分けルールの作成]をクリックします。
仕分けルールの作成
このメッセージの差出人または宛先に基づいてルールを作成し、メールが常に特定のフォルダーへ移動されるようにします。
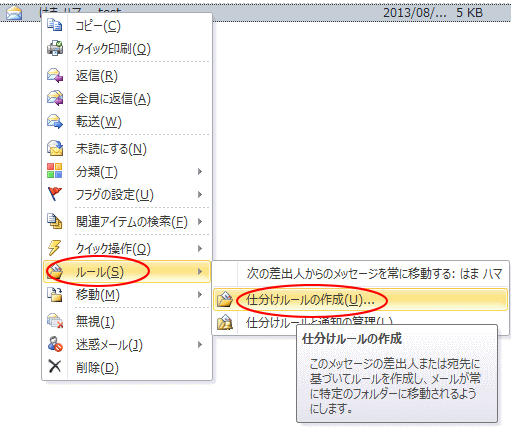
[仕分けルールの作成]が表示されます。
ここでは、[差出人が次の場合]のチェックボックスをオンにします。
そして、右下にある[詳細オプション]ボタンをクリックします。
![[仕分けルールの作成]ダイアログボックス](https://hamachan.info/WordPress2019/wp-content/uploads/2017/01/rule6.png)
条件を指定
[自動仕分けウィザード]で[[差出人]が●●の場合]のチェックボックスがオンになっているのを確認して、[次へ]のボタンをクリックします。
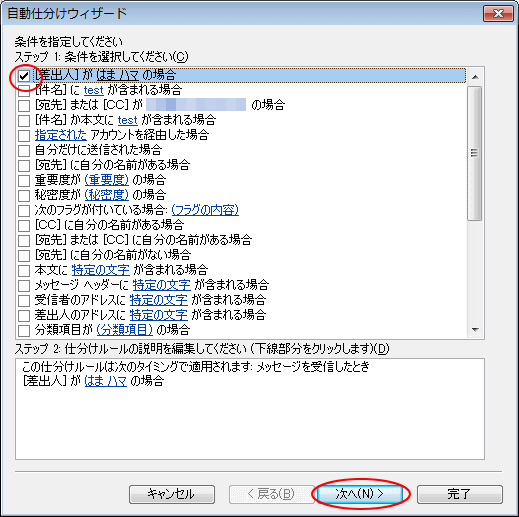
メッセージに対する処理
ここで、[削除する(復元できません)]のチェックボックスをオンにします。
![自動仕分けウィザード[削除する(復元できません)]](https://hamachan.info/WordPress2019/wp-content/uploads/2017/01/845rule603.png)
この時、以下の確認メッセージが表示されますが、[はい]をクリックします。
この仕分けルールで削除されたすべてのメッセージは、メールボックスから完全に失われてしまいます。よろしいですか?
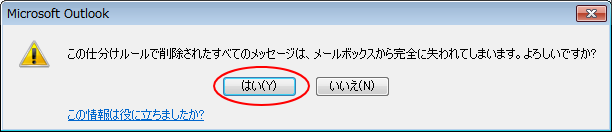
このチェックボックスをオンにすると、自動的に[仕分けルールの処理を中止する]のチェックボックスもオンになります。
[次へ]のボタンをクリックします。
![自動仕分けウィザード[仕分けルールの処理を中止する]](https://hamachan.info/WordPress2019/wp-content/uploads/2017/01/845rule602.png)
次の自動仕分けウィザードは[例外条件を選択します]です。
[省略可]となっているので、何もせず[次へ]のボタンをクリックします。
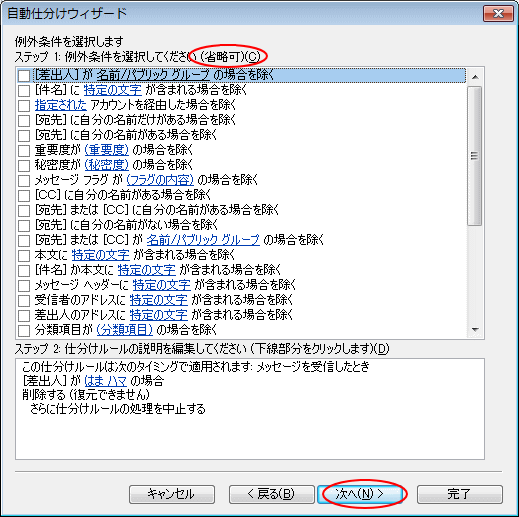
ルールに名前付け
最後です。
ルールに名前を付けます。
ステップ2で["受信トレイ"内のメッセージに仕分けルールを適用する]のチェックボックスをオンにすると、完了ボタンを押した後にすぐに仕分けが開始されます。
[完了]ボタンをクリックします。
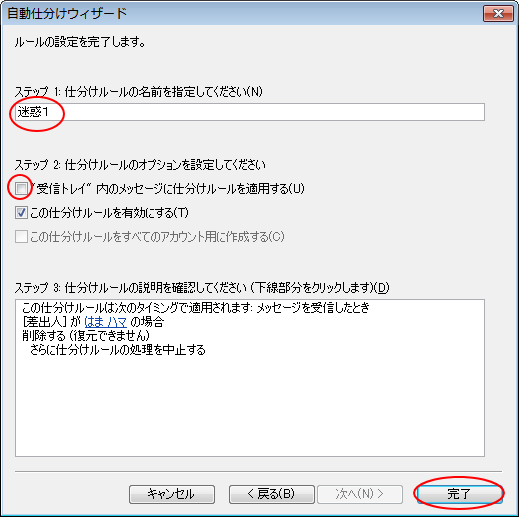
仕分けルールの解除と削除
最後に作成したルールを削除する方法です。
[ホーム]タブの[移動]グループにある[ルール]から[仕分けルールと通知の管理]をクリックします。
![[ホーム]タブの[移動]グループにある[ルール]-[仕分けルールと通知の管理]](https://hamachan.info/WordPress2019/wp-content/uploads/2017/01/848sintyaku113-e1738552363461.png)
あるいは、[ファイル]タブの[情報]から[仕分けルールと通知の管理]をクリックします。
[仕分けルールと通知の管理]ダイアログボックスが表示されます。
削除したいルールを選択して、[削除]ボタンをクリックします。
各仕分けルールの先頭にあるチェックボックスをオフにすると、ルールの解除になります。
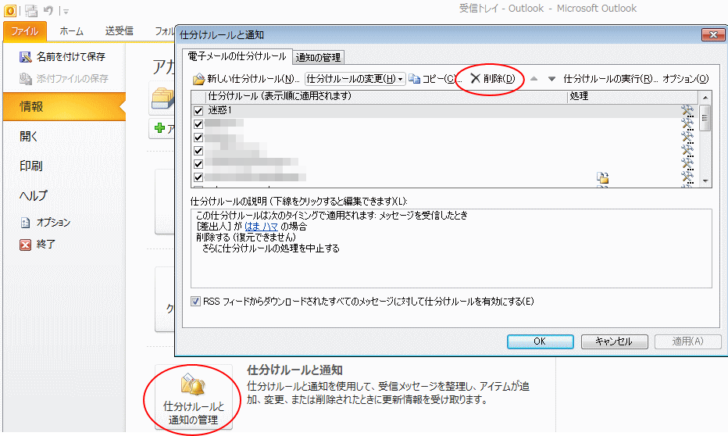
下のように確認メッセージが表示されますので、[はい]ボタンをクリックします。
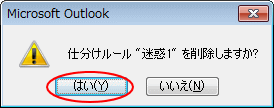
参考仕分けルールは[仕分けルールと通知]の[オプション](Outlook2010は右端にあります)をクリックして、インポートもエクスポートもできます。
-
受信メールを差出人や件名で作成したフォルダーへ自動的に振り分ける
Outlookで受信したメールは、差出人や件名によって、自動的にフォルダーへ振り分けることができます。 仕分けルールを使用すると、大事なメー ...
関連仕分けルールについては、以下の記事でも解説しています。
-
メールを1分後に送信するには(送信メッセージにルールを適用)
送信ボタンをクリックしても、すぐに送信せずに1分間送信トレイに保存して、その後、送信するようにルールを作成することができます。 もちろん、配 ...
-
仕分けルールで指定フォルダーへ移動させているメールの通知設定
仕分けルールを作成すると、差出人や件名などで、受信トレイ以外の指定フォルダーへ移動させることができます。 便利な仕分けルールですが、振り分け ...
-
特定の人に受信済みの応答メッセージを自動送信する
Outlookで特定の人から受信したら、メールを受信したという内容のメッセージを自動的に送信する方法を紹介します。まず、自動返信用のメッセー ...
指定したメールをフォルダーに移動するのではなく、特定のメールのみ通知するのも仕分けルールで設定できます。
-
すべての新着通知をオフにして指定した条件のメールのみを通知する
新着メールが届くと、音が鳴ったり、デスクトップ通知が表示されたりします。 また、タスクバーの通知領域に封筒のアイコンが表示されます。 Out ...
