Outlookの予定表は、複数作成して使い分けができます。
各予定表は非表示にすることができますし、複数の予定表を並べたり重ねたりすることもできます。
また、予定表ごとに背景色を変更することもできます。

新しい空白の予定表を作成
予定表を起動します。
[ホーム]タブの[予定表の管理]グループにある[予定表を開く]から[新しい空白の予定表を作成]をクリックします。
![[ホーム]タブの[予定表を開く]-[新しい空白の予定表を作成]](https://hamachan.info/WordPress2019/wp-content/uploads/2021/10/outlookyotein01-e1723795393614.png)
[新しいフォルダーの作成]ダイアログボックスが表示されます。
[名前]のテキストボックスに予定表の名前を入力して、[フォルダーを作成する場所]から[予定表]を選択して[OK]ボタンをクリックします。
![[新しいフォルダーの作成]ダイアログボックス](https://hamachan.info/WordPress2019/wp-content/uploads/2021/10/outlookyotein02.png)
ナビゲーションウィンドウを見ると、新しい予定表が作成されているのが分かります。
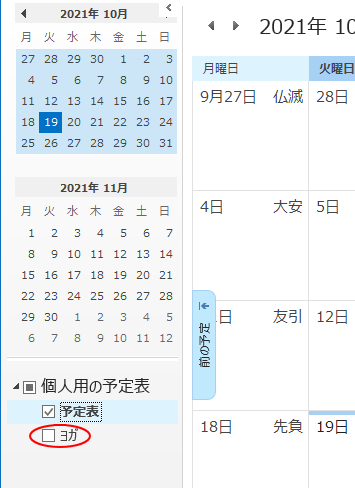
新しい予定表のチェックボックスをオンにすると、予定表が並んで表示されます。
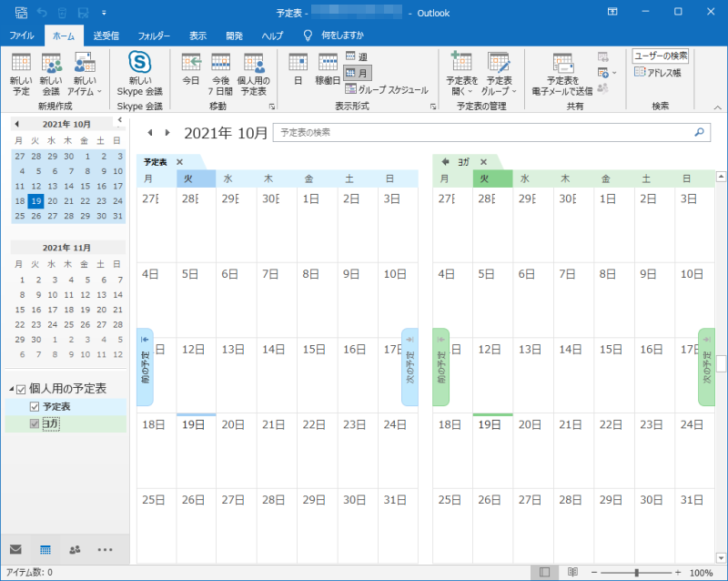
参考以下の記事では、GoogleカレンダーをOutlookの予定表と並べて表示する方法を解説しています。
-
GoogleカレンダーをOutlookの予定表に表示してスケジュールを統合
Outlookの予定表では、Googleカレンダーの予定も表示して確認できます。 これにより、スケジュール管理が効率化され、ミスを防ぐことが ...
予定表の並べ替え
予定表の並べ替えの方法です。
ナビゲーションウィンドウで予定表をドラッグすると、表示順を並べ替えられます。
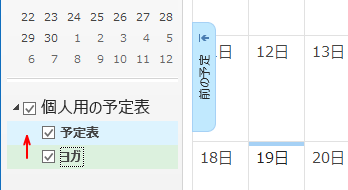
または、ナビゲーションウィンドウの予定表で右クリックして、ショートカットメニューから[下へ移動]をクリックします。
![ナビゲーションウィンドウの予定表で右クリック-ショートカットメニューの[下へ移動]](https://hamachan.info/WordPress2019/wp-content/uploads/2021/10/outlookyotein08.png)
または、予定表のタブで右クリックしても同じメニューが表示されます。
![予定表のタブで右クリック-[下へ移動]](https://hamachan.info/WordPress2019/wp-content/uploads/2021/10/outlookyotein06-e1634616225778.png)
アイテムのコピー
予定表を左右に並べておくと、アイテムをドラッグするだけでコピーできます。
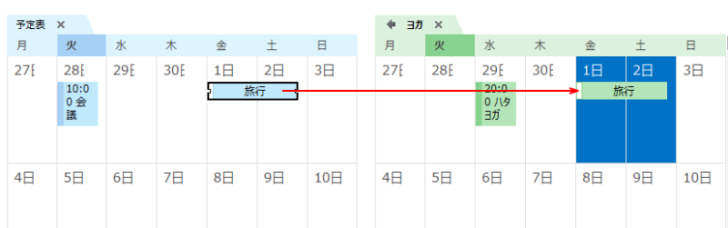
予定表の内容をメモでデスクトップに表示
予定表のアイテムは、[メモ]へドラッグするだけでデスクトップへ表示できます。
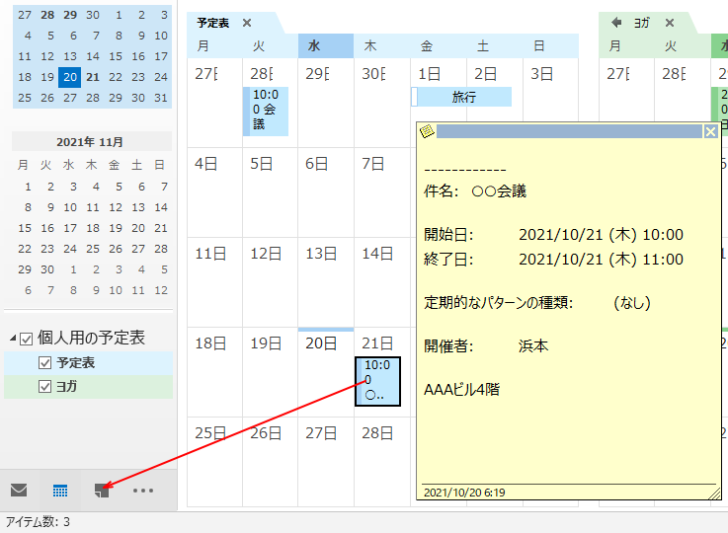
メールの内容もメモにできます。
-
メールの内容をドラッグ&ドロップしてメモを作成
Outlookには、メールで受けた内容を付箋紙のようにメモをして、デスクトップに表示しておくことができる[メモ]という機能があります。 Wi ...
予定表を重ねて表示
予定表は重ねて表示することもできます。
重ねて表示すると、両方の予定を一覧で表示できます。タブをクリックしたほうが、前面になります。
[表示]タブの[並べ替え]グループにある[重ねて表示]をクリックします。
再度、[重ねて表示]をクリックすると、元の並べた状態になります。
![[表示]タブの[並べ替え]グループにある[重ねて表示]](https://hamachan.info/WordPress2019/wp-content/uploads/2021/10/outlookyotein11.png)
または、予定表のタブの[←](重ねて表示)をクリックします。
](https://hamachan.info/WordPress2019/wp-content/uploads/2021/10/outlookyotein12.png)
ナビゲーションウィンドウの予定表で右クリックしても、[重ねて表示]があります。
![ナビゲーションウィンドウの予定表で右クリック-ショートカットメニューの[重ねて表示]](https://hamachan.info/WordPress2019/wp-content/uploads/2021/10/outlookyotein13.png)
重ねて表示を解除
[重ねて表示]を解除するには、[重ねて表示]のボタンをクリックします。
または、予定表のタブの[→](左右に並べて表示)をクリックします。
](https://hamachan.info/WordPress2019/wp-content/uploads/2021/10/outlookyotein14.png)
予定表の表示/非表示
複数の予定表を作成しても、表示と非表示は簡単です。
ナビゲーションウィンドウの予定表のチェックボックスをオフにすると、非表示になります。
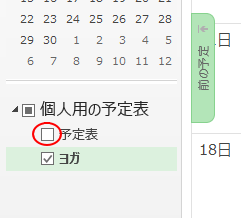
または、予定表のタブの[×](予定表を閉じます)をクリックします。
](https://hamachan.info/WordPress2019/wp-content/uploads/2021/10/outlookyotein15.png)
ナビゲーションウィンドウの予定表で右クリックしてショートカットメニューから、[この予定表を表示しない]を選択しても同じです。
![ショートカットメニューの[この予定表を表示しない]](https://hamachan.info/WordPress2019/wp-content/uploads/2021/10/outlookyotein09.png)
非表示にすると、[この予定表を表示]になります。
![ショートカットメニューの[この予定表を表示]](https://hamachan.info/WordPress2019/wp-content/uploads/2021/10/outlookyotein10.png)
参考ナビゲーションウィンドウの予定表で右クリックした時のショートカットメニューと、タブで右クリックした時のショートカットメニューは同じです。
予定表の背景色を変更
予定表の背景色は、9色の中から選択できるようになっています。
色を変更したい予定表を選択して、[表示]タブの[色]をクリックして選択します。
![[表示]タブの[色]](https://hamachan.info/WordPress2019/wp-content/uploads/2021/10/outlookyotein16.png)
この背景色の選択も、タブや、ナビゲーションウィンドウの予定で右クリックして、ショートカットメニューからも選択できます。
![ナビゲーションウィンドウの予定表で右クリック-ショートカットメニューの[色]](https://hamachan.info/WordPress2019/wp-content/uploads/2021/10/outlookyotein18.png)
![タブのショートカットメニュー[色]](https://hamachan.info/WordPress2019/wp-content/uploads/2021/10/outlookyotein17.png)
予定表の削除
新しい予定表を作成したけど、不要になった場合は削除できます。
既定の[予定表]は削除できません。
削除したい予定表を選択して、[フォルダー]タブの[アクション]グループにある[予定表の削除]をクリックします。
![[フォルダー]タブの[予定表の削除]](https://hamachan.info/WordPress2019/wp-content/uploads/2021/10/outlookyotein21.png)
メッセージウィンドウが表示されますので、[はい]を選択します。
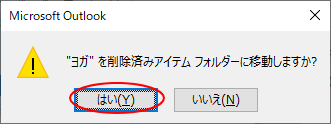
このメニューもナビゲーションウィンドウで右クリックしても、タブで右クリックしても表示されます。
![ナビゲーションウィンドウの予定表で右クリック-ショートカットメニューの[予定表の削除]](https://hamachan.info/WordPress2019/wp-content/uploads/2021/10/outlookyotein20.png)
![予定表のタブのショートカットメニュー[予定表の削除]](https://hamachan.info/WordPress2019/wp-content/uploads/2021/10/outlookyotein23.png)
予定表のオプション
予定表の表示は、[ホーム]タブの[表示形式]グループから変更できます。
予定表ごとに表示形式を変更することはできません。
![[ホーム]タブの[表示形式]グループ](https://hamachan.info/WordPress2019/wp-content/uploads/2021/10/outlookyotein24.png)
または、[表示]タブの[並べ替え]グループから変更できます。
![[表示]タブの[並べ替え]グループ](https://hamachan.info/WordPress2019/wp-content/uploads/2021/10/outlookyotein26.png)
稼働日と稼働時間などの設定を変更したい場合は、[Outlookのオプション]の[予定表]を表示して設定します。
[ファイル]タブをクリックして、[オプション]から表示することもできますが、[ホーム]タブや[表示]タブから表示することもできます。
[ホーム]タブの[表示形式]グループにある[予定表のオプション]をクリックします。
![[ホーム]タブの[表示形式]グループにある[予定表のオプション]](https://hamachan.info/WordPress2019/wp-content/uploads/2021/10/outlookyotein25.png)
または、[表示]タブの[並べ替え]グループの[予定表のオプション]をクリックします。
![[表示]タブの[並べ替え]グループの[予定表のオプション]](https://hamachan.info/WordPress2019/wp-content/uploads/2021/10/outlookyotein27.png)
[Outlookのオプション]ダイアログボックスの[予定表]が表示されます。
[稼働時間]、[予定表オプション]、[表示オプション]などがあります。
下へスクロールすると、[天気]の表示/非表示設定もできます。
かなり長いですが、一度 目を通しておくと、便利に使えるようになると思います。
![[Outlookのオプション]ダイアログボックスの[予定表]](https://hamachan.info/WordPress2019/wp-content/uploads/2021/10/outlookyotein28.png)
参考予定表の印刷については、以下の記事で解説しています。ファイルとして保存する方法や、インポートする方法も解説しています。
-
予定表のスタイル別の印刷と保存(PDFファイルとして保存もできる)
Outlookの予定表は、スタイルを選択して印刷することができます。 スタイルは、1日や週間、月間などが標準で用意されています。予定表を印刷 ...
予定表のアイテムをまとめて削除したい場合の方法は、以下の記事で解説しています。
-
予定表から複数の予定をまとめて削除するには一覧表示が便利
Outlookの予定表のスケジュールを削除するには、予定を選択して削除ボタンをクリックします。 個々の予定に対しては、それでもいいのですが、 ...
また、Excelの日付セルで右クリックして、予定表を表示することができます。
-
日付を右クリックしてOutlookの会議の設定やカレンダー(予定表)を表示
Excelの日付のセルで右クリックしてショートカットメニューから、Outlookの会議や予定表を表示することができます。 Microsoft ...
