Outlookの受信トレイはできるだけ整理しておきたいですね。対処済みのメールはアーカイブして受信トレイから消去するようにすると、かなりスッキリします。
一日に大量のメールを受け取るような方は、ぜひお試しください。
アーカイブとは、[保管庫]の意味で、メールを削除するわけではありません。アーカイブフォルダーへ移動しているだけですから、必要な時はいつでも読めるようになっています。
アーカイブは、メールを削除せずに受信トレイを整理できる機能です。
アーカイブフォルダーへ移動させるには、ショートカットキーである[BackSpace]を使うと便利です。
また、メールの時短操作の流れも解説します。
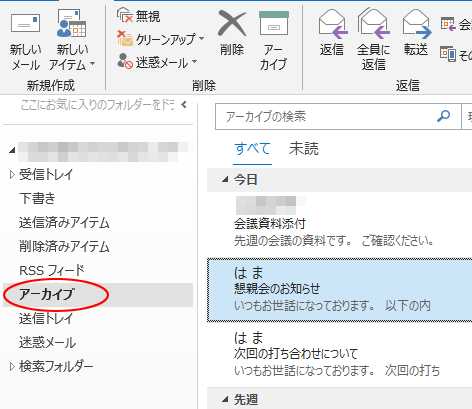
受信トレイのメールをアーカイブする
受信トレイで対処済みのメールを選択して、[ホーム]タブの[削除]グループにある[アーカイブ]ボタンをクリックします。
[アーカイブ]ボタンは、Outlook2016にもあります。
[アーカイブフォルダー]に移動
このアイテムを[アーカイブフォルダー]に移動します。
![[ホーム]タブの[アーカイブ]ボタン](https://hamachan.info/WordPress2019/wp-content/uploads/2020/01/archive6.png)
[アーカイブ]フォルダーにメールが移動します。
![[アーカイブ]フォルダーに移動したメール](https://hamachan.info/WordPress2019/wp-content/uploads/2020/01/archive5.png)
受信トレイのメールをダブルクリックして、新しいウィンドウで開いた場合は[アーカイブ]ボタンは[メッセージ]タブにあります。
![[メッセージ]タブの[アーカイブ]ボタン](https://hamachan.info/WordPress2019/wp-content/uploads/2020/01/archive7.png)
参考未読となっているメールもアーカイブすると、既読になります。また、アーカイブしたメールはドラッグして受信トレイへ戻すこともできます。
アーカイブフォルダーがない場合
まだ、アーカイブフォルダが作成されていない場合は、以下のメッセージウィンドウが表示されます。
[アーカイブフォルダーの作成]ボタンをクリックします。
ワンクリックでアーカイブを設定
既存のアーカイブフォルダーが見つかりません。”アーカイブ”という名前の新しいフォルダーを作りますか?
![[ワンクリックでアーカイブを設定]メッセージウィンドウ](https://hamachan.info/WordPress2019/wp-content/uploads/2020/01/archive2.png)
フォルダーウィンドウに[アーカイブ]フォルダーが作成されます。
選択したメールは、作成された[アーカイブ]フォルダーに移動します。
![フォルダーウィンドウの[アーカイブ]フォルダー](https://hamachan.info/WordPress2019/wp-content/uploads/2020/01/archive3.png)
ショートカットキー[BackSpace]でアーカイブ
選択メールをアーカイブフォルダーに移動させるには、ショートカットキーを使うと効率的です。
アーカイブフォルダーへ移動するショートカットキーは、[BackSpace]キーです。
注意時々、メールが消えたと言って慌てる方がいます。何気に[BackSpace]キーを押したのかもしれませんよ。消えたメールが[削除済みアイテム]にもない場合は、[アーカイブ]フォルダーを開いて探してみてください。
![キーボード[Backspace]](https://hamachan.info/WordPress2019/wp-content/uploads/2017/01/kibord-back.png)
アーカイブしたメールは、アーカイブフォルダーを選択して、読み直すことができます。
参考メールを読んで対処済みのメールをアーカイブするのでもいいですし、または、当面は必要ないメールをアーカイブするというルールにしてもいいと思います。
自分なりのルールを決めておくといいと思います。
アーカイブは、メールを削除せずに受信トレイを整理できる機能です。
メールはショートカットキーで時短操作
メールは、ショートカットキーを使うとかなり効率的に操作でき、時短につながります。その一連の流れを解説します。
メールは以下のような閲覧ウィンドウを表示しているビューになっているとします。
-
メールの画面表示を変更(ビューの表示間隔・閲覧ウィンドウの位置)
Outlook2021のメールウィンドウを開くと、これまでと異なる画面になっていて戸惑うこともあるかと思います。 ここでは、基本的な画面の名 ...
参考メッセージ一覧の上部には[すべて]と[未読]タブがありますので、そのタブも活用してください。
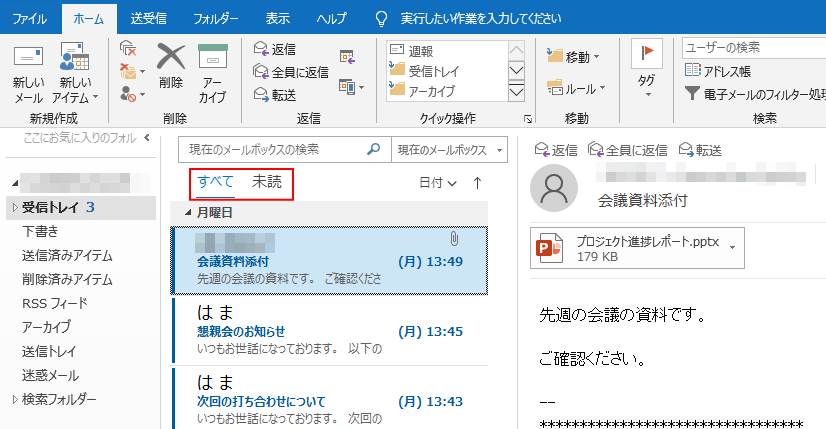
【ショートカットキーでの操作】
- メールを[方向]キーで選択
- [Space]キーで閲覧ウィンドウのメールを読み進める
- 読み終えた(処理済みの)メールを[BackSpace]キーでアーカイブ
メールの選択
まず、受信トレイの中のメールを選択します。この時もキーボードで操作します。
受信トレイのメールを方向キー[↑]や[↓]で移動して選択します。
![キーボードの方向キー[↑][↓]](https://hamachan.info/WordPress2019/wp-content/uploads/2017/01/kibord-ueshita.png)
選択したメールを読み進める
そして、[Space]キーを使ってメールを読み進めます。
[Space]キーはメールの表示されていない箇所へスクロールするショートカットキーです。メールの末尾まで来ると、次のメールへ移動します。
![キーボードの[Space]キー](https://hamachan.info/WordPress2019/wp-content/uploads/2018/01/kibord-space.png)
参考もし、[Space]キーでスクロールができなければ、[Outlookのオプション]の設定を確認してください。
[ファイル]タブをクリックして[オプション]をクリックします。
[Outlookのオプション]ダイアログボックスの[メール]をクリックして、[閲覧ウィンドウ]ボタンをクリックします。
[閲覧ウィンドウ]ダイアログボックスの[Spaceキーで閲覧ウィンドウをスクロールする]のチェックボックスがオフになっていないかを確認します。
![Outlookのオプションの[閲覧ウィンドウ]](https://hamachan.info/WordPress2019/wp-content/uploads/2020/01/archive11.png)
読み終えたメールをアーカイブ
読み終えたメールは、[BackSpace]キーでアーカイブします。
![キーボード[Backspace]キー](https://hamachan.info/WordPress2019/wp-content/uploads/2017/01/kibord-back.png)
返信や転送が必要な時
返信や転送が必要なメールであれば、その操作をした後でアーカイブします。
返信が必要なメールであれば、[Ctrl]+[R]で返信して、アーカイブします。
![キーボード[Ctrl]+[ R]](https://hamachan.info/WordPress2019/wp-content/uploads/2019/09/kibord-ctrl-R.png)
転送のショートカットキーは、[Ctrl]+[F]です。
![メールを転送[Ctrl]+[F]](https://hamachan.info/wp-hamachan/wp-content/uploads/2017/01/kibord-ctrl-f.png)
参考[Ctrl]+[F]は、WordやExcelでは、[検索と置換]ダイアログボックスを表示するショートカットキーですが、Outlookでは[転送]になります。
Outlookでメッセージウィンドウを開いて、[検索と置換]ダイアログボックスを表示するショートカットキーは、[F4]キーです。
