スマートフォンに保存されている写真や動画をパソコンに取り込む場合、標準でインストールされている[フォト]を使用すると便利です。
スマートフォンとパソコンをデータ転送用のUSBケーブルでパソコンに接続して、[フォト]のインポート機能を使って取り込みます。
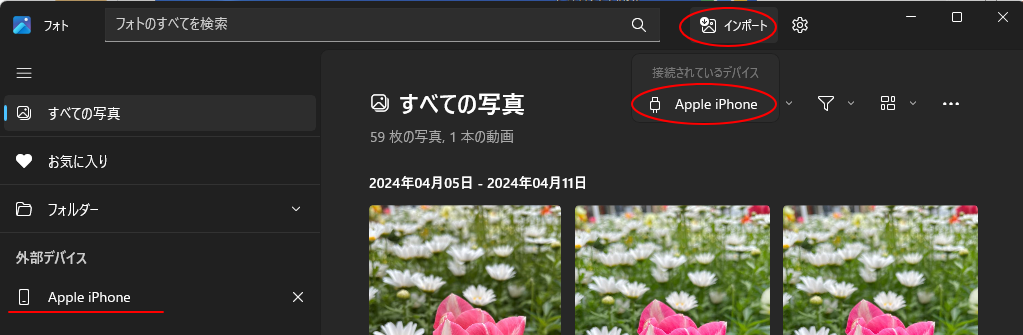
ここでの解説は、Windows 11 バージョン 23H2、フォトのバージョンは、2024.11030.15001.0 です。
スマートフォンとパソコンの接続
まず、iPhoneなどのスマートフォンをデータ転送用のUSBケーブルを使って接続します。
USBケーブルは、充電専用のケーブルもありますので気をつけてください。
必ずデータ転送用のケーブルを使用するようにしてください。
ここでは、iPhoneを接続します。
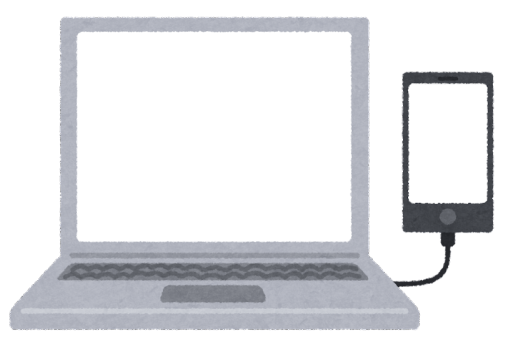
フォトを起動
スタートやタスクバーに[フォト]をピン留めしている場合は、それをクリックして起動します。
![スタートとタスクバーの[フォト]アイコン](https://hamachan.info/WordPress2019/wp-content/uploads/2024/04/83529import02.png)
もし、スタートにもタスクバーにも[フォト]がない場合は、[すべてのアプリ]から起動します。
スタートの右上にある[すべてのアプリ]をクリックします。
![スタートの[すべてのアプリ]](https://hamachan.info/WordPress2019/wp-content/uploads/2024/04/83529import03.png)
そして、[は]のカテゴリーから[フォト]をクリックします。
![すべてのアプリの[フォト]](https://hamachan.info/WordPress2019/wp-content/uploads/2024/04/83529import06-e1713170350676.png)
[フォトレガシ]というアプリもありますが、ここでは[フォト]での解説です。
![[フォト]と[フォトレガシ]のアイコン](https://hamachan.info/WordPress2019/wp-content/uploads/2024/04/83529import05.png)
参考[フォトレガシ]での写真のインポート方法については、以下の記事で解説しています。
-
フォトレガシを使って写真をパソコンに取り込む方法
Windows 10に標準で搭載されている[フォトレガシ]アプリで写真を取り込む(インポート)する方法を紹介します。 フォトレガシのインポー ...
写真の取り込み
フォトの右上にある[インポート]をクリックすると、接続しているデバイス名が表示されます。
iPhoneの場合は、[Apple iPhone]と表示されます。
表示されているデバイス名をクリックします。
![iPhoneとパソコンを接続した時のフォト-[インポート]](https://hamachan.info/WordPress2019/wp-content/uploads/2024/04/83529import24.png)
読み込み開始の画面になります。
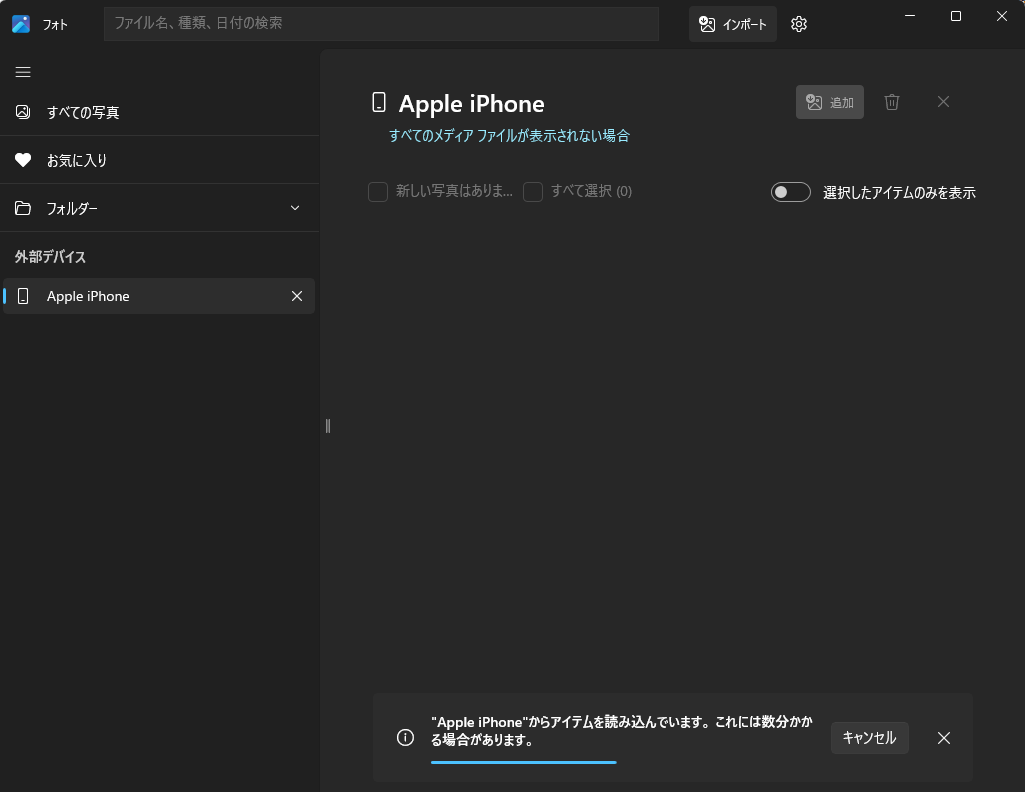
しかし、すぐに[接続するための通知がデバイスに送信されました]の通知が表示されると思います。
Microsoft フォトにお客様の写真へのアクセスを許可するには、これに同意してください。
![接続するための通知がデバイスに送信されました]の通知](https://hamachan.info/WordPress2019/wp-content/uploads/2024/04/83529import26.png)
iPhoneのロックを解除すると、以下のメッセージが表示されていると思います。
[許可]をタップします。
このデバイスに写真やビデオへのアクセスを許可しますか?
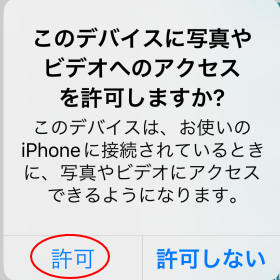
その後、フォトで[再試行]をクリックします。
![フォトの[再試行]](https://hamachan.info/WordPress2019/wp-content/uploads/2024/04/83529import28.png)
iPhoneの写真の読み込み
次に読み込み中の表示になります。
すべての読み込みが完了するまでしばらく待ちます。
"Apple iPhone"からアイテムを読み込んでいます。これには数分かかる場合があります。
![["Apple iPhone"からアイテムを読み込んでいます。]の画面](https://hamachan.info/WordPress2019/wp-content/uploads/2024/04/83529import27.png)
取り込む写真の選択と保存先の指定
iPhoneからの写真の取り込みが完了したら、取り込みたい写真や動画を選択してチェックを入れます。
その後、上部にある[○項目の追加]をクリックします。
ここでは、4つの写真を選択していますので[4項目の追加]となっています。
[すべて選択]をクリックすると、表示されている写真や動画を一括選択できます。
[新しいの選択]は、前回取り込んだ写真より新しい写真を選択できます。
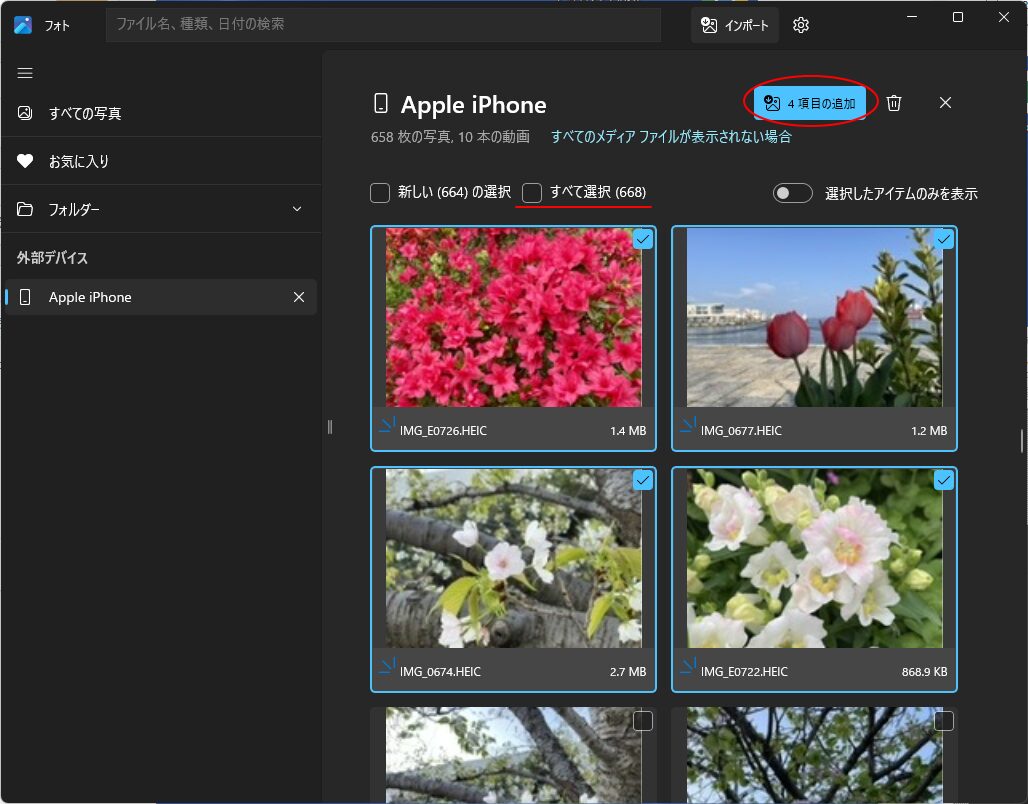
次にインポート先を指定するウィンドウが表示されます。
フォルダーを指定して、[インポート]をクリックします。
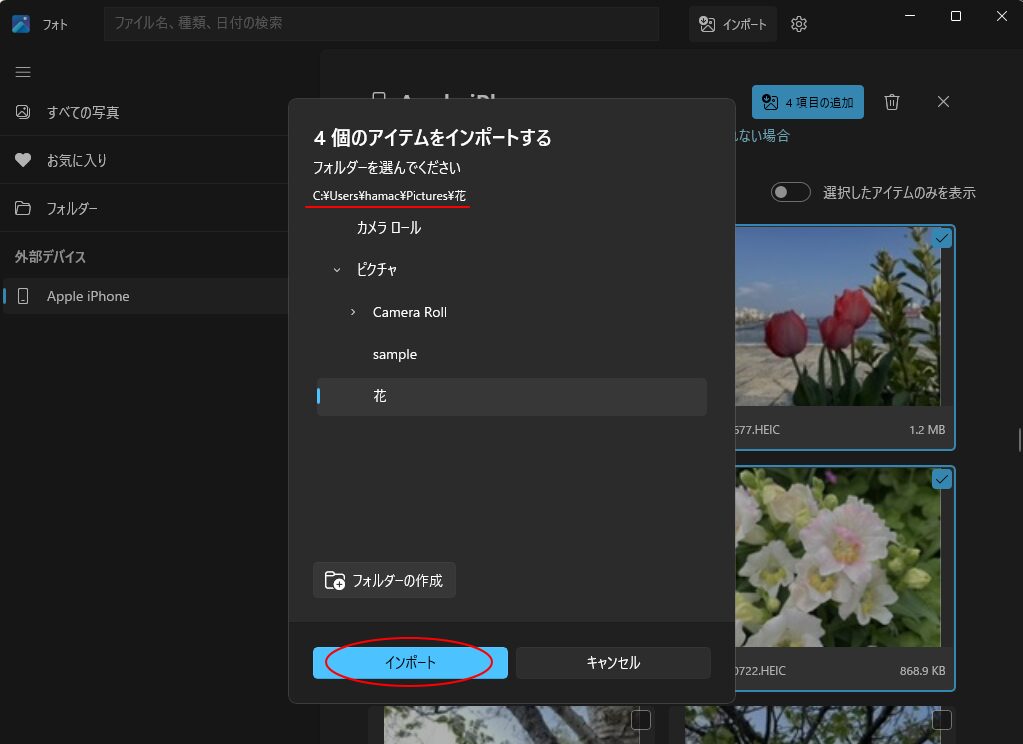
下部にインポート完了のメッセージが表示されたら、[閉じる]ボタンをクリックします。
これで完了です。データ転送用のケーブルを抜きます。
すべて完了しました。4アイテムが"Apple iPhone"から"花"に正常にインポートされました。
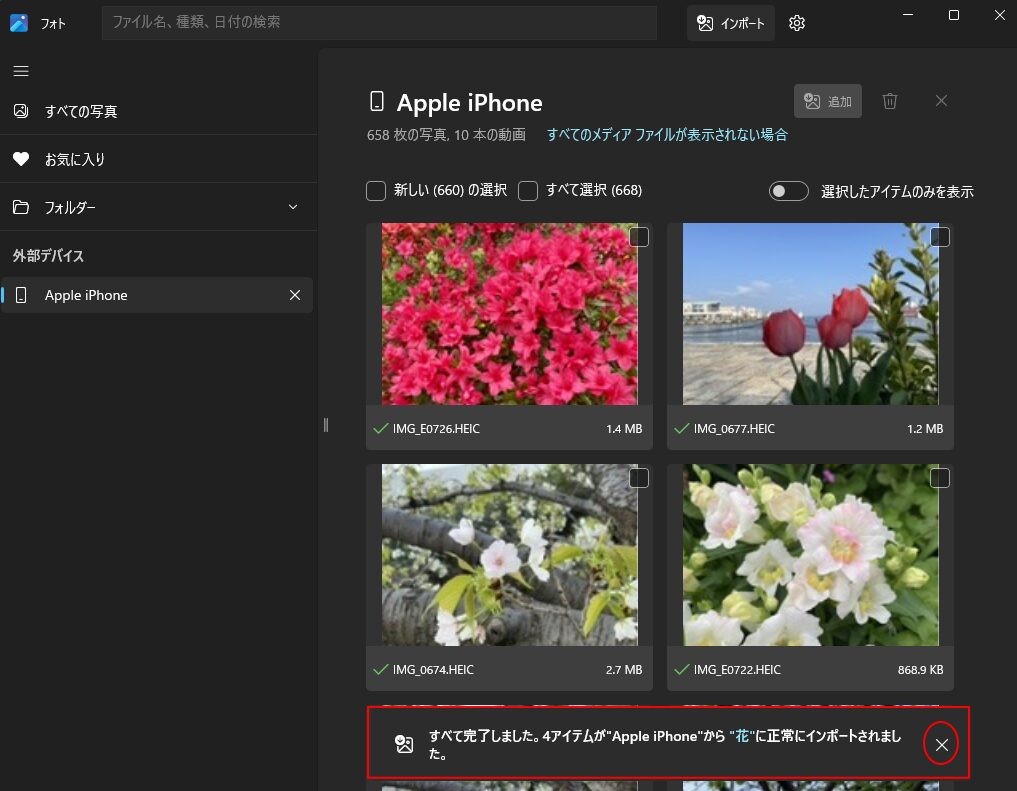
取り込んだ写真の選択
保存先に指定したフォルダーを表示して、取り込んだ写真や動画を確認してみてください。
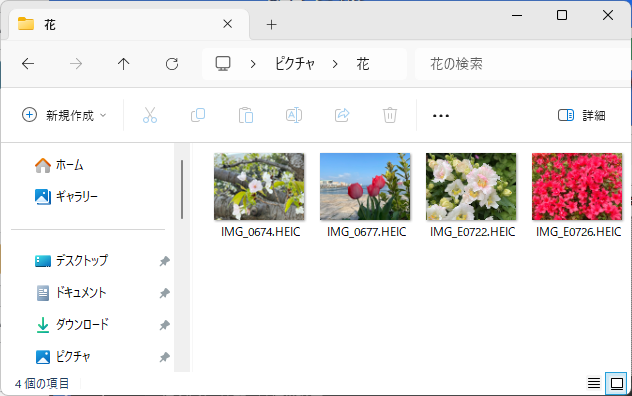
iPhoneから写真を取り込むと拡張子は[HEIC]になっています。
HEICファイルは、JPEGより高圧縮で高画質です。ただ、JPEGの方が互換性はあります。
iPhoneの写真の拡張子は[HEIC / HEIF]になっていますが、iPhoneの[設定]から[写真]を開いて[MACまたはPCに転送]で[自動]を選択すると[JPEG]で転送されます。
![iPhoneの[写真]設定](https://hamachan.info/WordPress2019/wp-content/uploads/2024/03/8224icloud101.png)
参考USBメモリを接続すると、フォトのインポートには[USB DISK]と表示されます。
この後の操作は、iPhoneの場合と同じです。
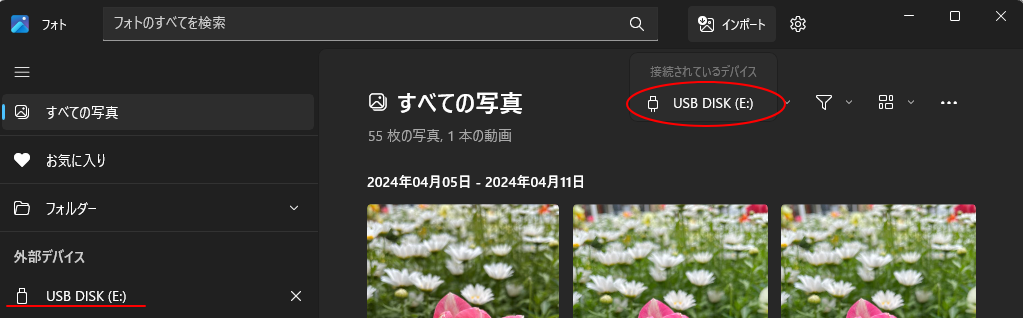
Androidの接続については、以下のMicrosoftのページを参考にしてください。
スマートフォンから PC に写真とビデオをインポートする - Microsoft サポート(Microsoft)
iCloud経由でiPhoneの写真を表示することもできます。
-
iPhoneの写真をWindows11のフォトで表示する(iCloud経由)
iPhoneの写真は、Windows 11のフォトで表示して編集することができます。 ただし、iCloudにアップロードされている写真に限り ...
以下は、Windows 11のフォトについての記事です。
-
Microsoft フォトの[背景のぼかし・削除・置換]の使い方
フォトがバージョンアップされて、背景の[ぼかし]と[削除]と[置換]機能が追加されました。 写真の被写体と背景を自動認識して、背景領域をぼか ...
-
Windowsのフォトでスライドショーを実行(音楽も付けて楽しむ)
フォトがバージョンアップされてスライドショーが追加されました。 音楽を付けたり、アニメーションや自動ループなどのオプションも追加されています ...
-
フォトの[生成消去]で不要なオブジェクトを自動で消去
Windows 11のフォトには、[消去]タブに[生成消去]という機能があります。 写真の不要なオブジェクトをドラッグするだけで綺麗に消去で ...
