マウスポインターが消えた!どこ行ったんだ?と思ったことはないですか?
Windowsには、[Ctrl]キーを押してマウスポインターの位置を教えてくれる機能があります。
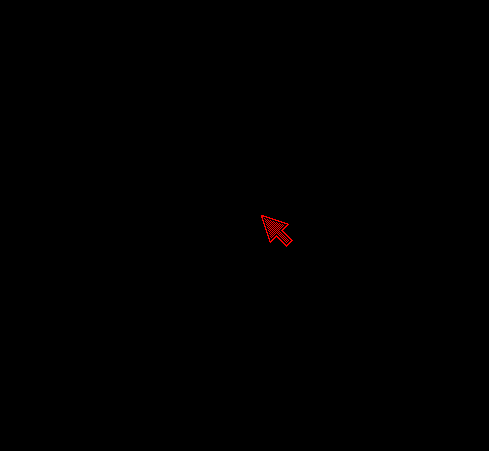
Windows 10 バージョン22H2で解説します。
検索ボックスに[マウス]と入力
[スタート]ボタン横の検索ボックスに[マウス]と入力します。
関連する設定が表示されます。
[マウスポインターの表示または速度の変更]がありますので、それをクリックします。
![[マウス]で検索した結果一覧の[マウスポインターの表示または速度の変更]](https://hamachan.info/WordPress2019/wp-content/uploads/2017/01/586mousec01.png)
参考Windows 11でも同じように検索して設定できます。
検索ボックスは、アイコンのみにしたり、非表示にすることもできます。
-
タスクバーの検索ボックスと検索ハイライトの表示/非表示設定
Windows 10のスタートボタンの右横には[検索ボックス]があります。 結構、大きめです。 この検索ボックスは、非表示にしたり、アイコン ...
[Ctrlキーを押すとポインターの位置を表示する]をオン
[マウスのプロパティ]ダイアログボックスが表示されます。
[ポインターオプション]タブを表示して、[表示]にある[Ctrlキーを押すとポインターの位置を表示する]のチェックボックスをオンにして[OK]ボタンをクリックします。
![[マウスのプロパティ]ダイアログボックスの[Ctrlキーを押すとポインターの位置を表示する]](https://hamachan.info/WordPress2019/wp-content/uploads/2017/01/586mouse_c4.png)
これで、[Ctrl]キーを押すと、下のようにマウスポインターの位置を表示してくれます。
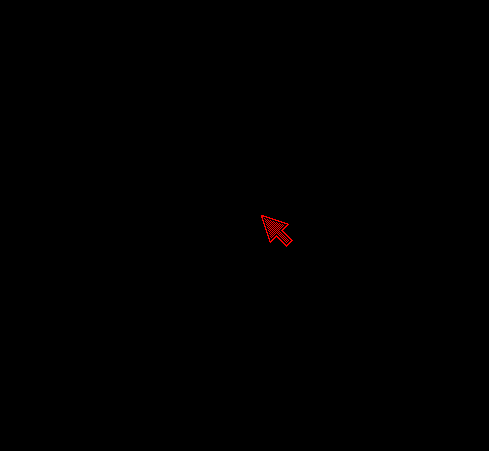
[設定]から辿るには
[設定]から[マウスのプロパティ]ダイアログボックスを表示することもできます。
[スタート]ボタンをクリックしてスタートメニューから[設定]をクリックします。
![[スタート]メニューの[設定]](https://hamachan.info/WordPress2019/wp-content/uploads/2017/01/586mousec03.png)
[設定]を表示するショートカットキーは、[Windows]+[i]です。
![キーボード[Windows]+[i]](https://hamachan.info/WordPress2019/wp-content/uploads/2017/01/kibord-win-i-e1723322933902.png)
[デバイス]→[マウス]→[その他のマウスオプション]をクリックします。
![Windows10設定[デバイス]→[マウス]→[その他のマウスオプション]](https://hamachan.info/WordPress2019/wp-content/uploads/2017/01/586mousec02-e1733561993715.png)
参考マウスポインターの色や大きさも設定で変更できます。
-
マウスポインターのサイズと色の変更は簡単にできる
Windows 10でマウスポインターをカスタマイズする方法です。 既定のマウスポインターでは、私は標準のマウスポインターでは見辛く、下のよ ...
[マウスのプロパティ]ダイアログボックスの[ポインターオプション]タブにある[ポインターを自動的に既定のボタン上に移動する]をオンにすると、自動的に既定のボタンへ移動させることができます。
ウィンドウに[はい][いいえ]のボタンがあると、自動的に[はい]のボタンへマウスポインターが移動します。
-
マウスポインターを自動で既定の[はい]や[OK]へ移動させる
ファイルを削除しようとすると、確認メッセージが表示されます。そのメッセージウィンドウには、[はい]と[いいえ]のボタンがあって、どちらかのボ ...
また、ノートパソコンではタッチパッドを有効・無効にする設定があります。
-
ノートパソコンのタッチパッドを有効・無効にする設定とショートカットキー
ノートパソコンには、USBマウスを接続した場合にタッチパッドを無効にできる設定があります。 Windowsの設定で行うこともできますが、ショ ...
