拡張子とは、ファイル名の後ろについている3文字程度の英数字のことです。
Windowsの初期設定では、拡張子を表示しないように設定されています。
ファイルを指定する場合など、拡張子が表示されていれば分かりやすいですね。
また、Windowsでは[拡張子]によってどんな種類のファイルなのか、どのアプリケーションソフトで作ったのかが分かるようになっています。
ですから、拡張子を書き換えると、そのファイルが開けなくなったりします。気をつけてくださいね。
拡張子を表示するように設定してみましょう。
任意のフォルダを開いてください。マイドキュメントでもマイピクチャでも構いません。
以下のように、拡張子が表示されていません。これが既定です。
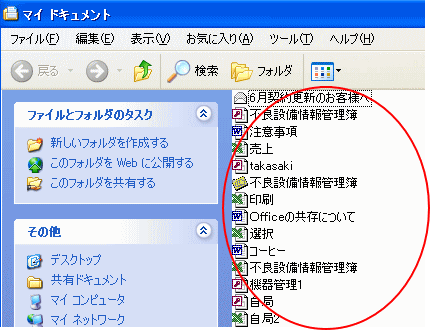
参考Windows 7での設定は、以下の記事で解説しています。Windows 11までの設定方法を解説しています。
拡張子の表示は、Windowsのバージョンが変わっても[フォルダーオプション]ダイアログボックスで設定できます。
ただ、[フォルダーオプション]ダイアログボックスを表示する方法が異なります。
また、Windows 8以降は、[フォルダーオプション]を表示しなくても設定できるようになっています。
-
登録されている拡張子を表示するには(Windows7からWindows11まで)
拡張子とは、どのアプリケーションで開くことができるファイルなのかを示すファイル名の最後に表示される3文字程度の文字列のことです。 Windo ...
Windows 10でも解説しています。
-
拡張子の表示や隠しファイルの設定はエクスプローラーの[表示]タブから
Windows 10でファイル名拡張子の表示は、エクスプローラーの[表示]タブから設定することができます。 Windows 8や8.1も同じ ...
[フォルダーオプション]ダイアログボックスの表示
[ツール]メニューの[フォルダオプション]をクリックします。
![[ツール]メニューの[フォルダオプション]](https://hamachan.info/WordPress2019/wp-content/uploads/2017/01/1276kakutyousi2.png)
[登録されている拡張子は表示しない]をオフに
[フォルダーオプション]ダイアログボックスが表示されます。
[表示]タブの[登録されている拡張子は表示しない]のチェックボックスをオフにします。
[OK]ボタンをクリックします。
![[フォルダーオプション]ダイアログボックスの[表示]タブ-[登録されている拡張子は表示しない]をオフ](https://hamachan.info/WordPress2019/wp-content/uploads/2017/01/1276kakutyousi3.png)
これで[拡張子]が表示されるようになりました。
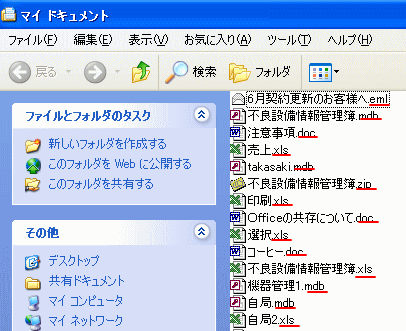
フォルダの中は、もちろんですが[名前を付けて保存]ダイアログボックスなどで、[ファイルの種類]を選択する場合も拡張子が表示されるようになります。
![[名前を付けて保存]ダイアログボックスの[ファイルの種類]](https://hamachan.info/WordPress2019/wp-content/uploads/2017/01/1276kakutyousi5.png)
参考Microsoft Officeがサポートしている最新のファイル形式です。
Word、Excel、PowerPoint のファイル形式リファレンス - Deploy Office | Microsoft Learn(Microsoft)
Windowsの一般的な拡張子については、Microsoftのページにまとめられています。
Windows の一般的なファイル名拡張子 - Microsoft サポート(Microsoft)
[フォルダーオプション]でできるその他の設定
以下は、[フォルダーオプション]で設定できる内容です。
便利だなと思うものがあれば、設定してみてください。
-
隠しフォルダ(ファイル)の作り方
ファイルやフォルダは非表示にすることができます。 ファイルやフォルダのプロパティから簡単に非表示設定ができます。 参考Windows 10の ...
-
フォルダを常にエクスプローラーのツリー表示にする
Windows XPでフォルダをダブルクリックして開くと、既定ではフォルダは以下のように[タスク表示]になっています。 この表示をツリー表示 ...
-
エクスプローラのツリー表示に罫線をつけるには
フォルダの階層構造を見るには、エクスプローラが便利ですね。 フォルダの作成、ファイルのコピー、移動、削除なども簡単にできます。 また、複数起 ...
-
フォルダ内を常に[詳細]表示にする
フォルダの中のファイルの表示方法には、以下の5つの方法があります。 縮小版 並べて表示 アイコン 一覧 詳細 前に表示したときは、[詳細表示 ...
-
ポイントで選択してシングルクリックで開くように設定する
Windowsの初期設定では、[シングルクリック]で選択して、[ダブルクリック]で開くように設定されています。 メーカーによっては、[ダブル ...
