Windows 10の新機能です。
ワンクリックでアクティブなウィンドウのサムネイルを表示することができます。
複数のアプリケーションを起動している時に、目的のアプリケーションやウィンドウを探したり、切り替えをするときに便利です。
また、起動中のアプリケーションを終了させる時も便利です。
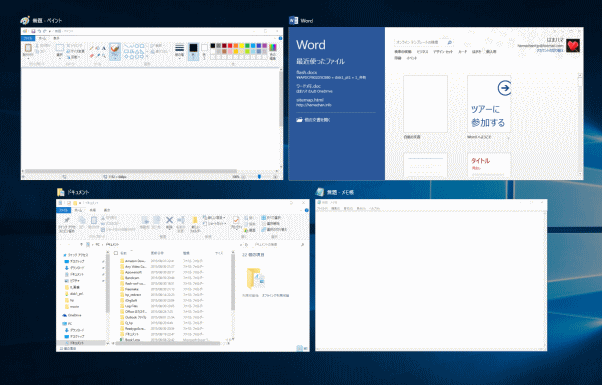
タスクバーの[タスクビュー]ボタン
Windows 10のタスクバーには、以下のようなアイコンがあります。
ここでは、[検索ボックス]は非表示にしています。
![Windows10タスクバーの[タスクビュー]](https://hamachan.info/WordPress2019/wp-content/uploads/2017/01/task1014.png)
ポイントすると、[タスクビュー]と表示されます。
クリックすると、すぐにタスクビュー画面に切り替わりますが、再度、クリックすると元にもどります。
![Windows10タスクバーの[タスクビュー]](https://hamachan.info/WordPress2019/wp-content/uploads/2017/01/task1015.png)
参考以下は、Windows 11のバージョン 22H2 のタスクビューです。
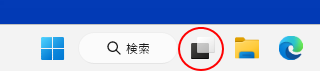
タスクビューボタンの表示/非表示
タスクビューの表示/非表示は、タスクバーの何もない箇所で右クリックして[[タスクビュー]ボタンを表示]をクリックして行うことができます。
![Windows 10 バージョン22H2のタスクバーのショートカットメニュー[タスクビューボタンを表示]](https://hamachan.info/WordPress2019/wp-content/uploads/2017/01/598taskviewwin1002.png)
参考Windows 11では、タスクバーの何もない箇所で右クリックして、ショートカットメニューから[タスクバーの設定]をクリックします。
![タスクバーのショートカットメニュー[タスクバーの設定]](https://hamachan.info/WordPress2019/wp-content/uploads/2017/01/598taskviewwin1102.png)
[個人用設定]の[タスクバー]が表示されますので、[タスクビュー]のスイッチで表示/非表示を切り替えます。
![[個人用設定]の[タスクバー]にある[タスクビュー]のスイッチ](https://hamachan.info/WordPress2019/wp-content/uploads/2017/01/598taskviewwin1103-e1729462995679.png)
タスクビュー表示/非表示のショートカットキー
タスクビュー表示のショートカットキーは、[Windows]+[Tab]です。
タスクバーに[タスクビュー]のボタンが表示されていない場合でも、ショートカットキーでタスクビューを表示できます。
タスクビューを表示している場合は、非表示になります。
Windows 11も同じです。
![キーボード[Windows]+[Tab]](https://hamachan.info/WordPress2019/wp-content/uploads/2020/07/kibord-win-tab-e1723456421956.png)
タスクビューでのアプリケーションの切り替え操作
この[タスクビュー]をクリックすると、起動中のアプリケーションやフォルダーがサムネイルとして一覧表示されます。
下は4つのウィンドウが四角形に並んでいますが、横一列に並ぶこともあります。
各ウィンドウの左上にはアプリケーションやフォルダーの名前が表示されます。
1つのサムネイルウィンドウをクリックすると、一番手前に表示されます。
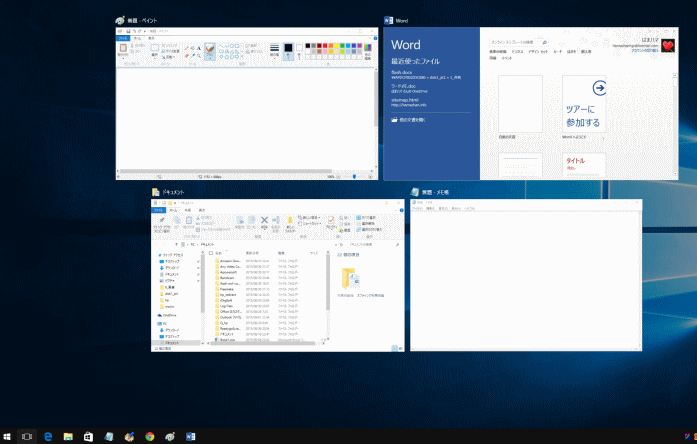
また、ウィンドウの右上には[閉じる]ボタンも表示されていますので、不要なアプリケーションやフォルダーはこの[閉じる]ボタンで閉じることができます。
![タスクビューで表示されたウィンドウの[閉じる]ボタン](https://hamachan.info/WordPress2019/wp-content/uploads/2017/01/598taskview4.png)
タイムライン
タスクビューも進化してきて、Windows 10 バージョン1803以降は、[タイムライン]の機能も追加され、過去に実行していたアプリが履歴として表示されるようになっています。
画面の右端に表示されます。以下の画像は、バージョン1909です。
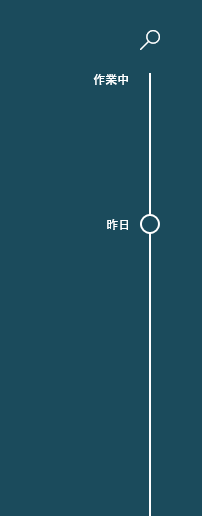
検索ボックスもあるので、アプリケーションを探すのも容易に行うことができます。
多くのアプリケーションを起動している場合は、便利です。
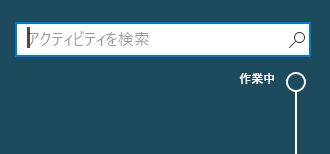
タイムラインに表示する日数を増やす
以下のような[タイムラインに表示する日数を増やす]というメッセージが表示されている場合は、[はい]のボタンをクリックすると、タイムラインに最大30日が表示されるようになります。
タイムラインに表示する日数を増やす
Microsoftアカウントでサインインし、アクティビティの履歴をMicrosoftに送信することを選択した場合、タイムラインに最大30日が表示され、デバイス間でより多くの作業を継続できます。アクティビティの履歴には、閲覧したWebサイトと、アプリやサービスをどのように使用しているかについての情報が含まれます。

参考Windows 11では、タイムラインの機能は、廃止されています。
仮想デスクトップ(マルチデスクトップ)としての機能
タスクビューは、仮想デスクトップとしての機能もあり、ウィンドウの切り替えにもとても便利です。
この機能については、以下の記事で解説しています。
バージョン1909での解説です。
-
Windows10のタスクビューで複数のデスクトップを作業ごとに使い分ける
Windows 10では、複数のデスクトップを使い分けることができます。メール用のデスクトップとExcelを使った集計用のデスクトップなど、 ...
参考ウィンドウを切り替えるには、タスクビューを使用せずにショートカットキーを使う方法もあります。
以下の記事で解説しています。Windows 10やWindows 11でも使用できます。
-
ウィンドウを切り替えるショートカットキー2つを使って効率よく操作
Windows XPでは、複数のアプリケーションを起動したまま作業することができます。 アプリケーションを切り替えるには、表示しているウィン ...
