Windows 10に標準で搭載されている[フォトレガシ]アプリで写真を取り込む(インポート)する方法を紹介します。
フォトレガシのインポート機能を使って、デジタルカメラやスマートフォンで撮った写真をパソコンに取り込みます。
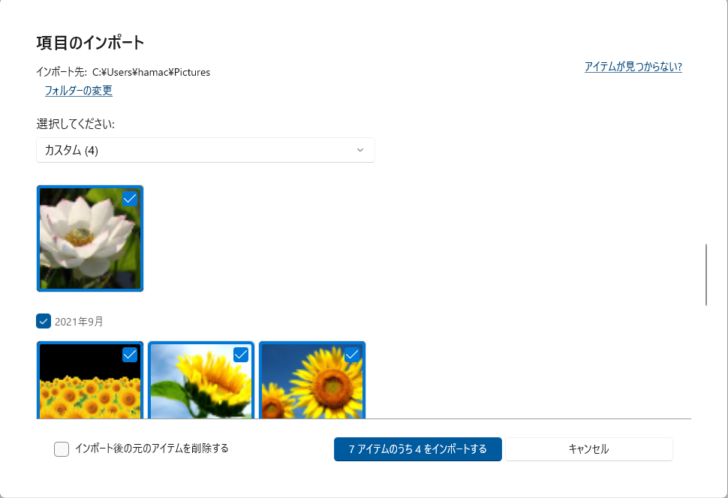
参考Windows 11のフォトであれば、iPhoneの写真をフォトで表示できます。
-
iPhoneの写真をWindows 11のフォトで表示する(iCloud経由)
iPhoneの写真は、Windows 11のフォトで表示して編集することができます。 ただし、iCloudにアップロードされている写真に限り ...
Windows 10では、Microsoft Storeから[iCloud]アプリをインストールすると、[フォトレガシ]でiPhoneの写真を表示することができます。
Appleが提供しているクラウドサービスを利用して、iPhoneの写真をパソコンに取り込むこともできます。
-
EdgeでiPhoneのアプリを表示(写真のダウンロード・アップもできる)
Windows パソコンからiPhoneのアプリを表示す方法があります。 Microsoft Edgeを起動して[iCloud.com]を開 ...
Windows 11でスマートフォンからUSBケーブルで写真をインポートする方法については、以下の記事で解説しています。
-
フォトを使ってスマートフォンの写真をパソコンにインポートする
スマートフォンに保存されている写真や動画をパソコンに取り込む場合、標準でインストールされている[フォト]を使用すると便利です。 スマートフォ ...
フォトレガシのバージョン確認
フォトレガシのバージョンによっては、表示画面が異なります。
ここでのフォトレガシのバージョンは、2023.11110.29003.0です。Windows 10のバージョンは、22H2です。
フォトレガシのバージョンを確認する方法を記しておきます。ここでの画像を見て違うようでしたら、バージョンを確認してみてください。
スタートメニューのフォトレガシから確認する方法と、フォトレガシを起動してからの確認方法を紹介します。
Windows 10と11には、[フォト]と[フォトレガシ]という2つのアプリがあります。
ここでは、[フォトレガシ]についての解説です。
Windows 10に[フォト]をインストールして使用することもできます。
![Windows 10の[フォト]と[フォトレガシ]](https://hamachan.info/WordPress2019/wp-content/uploads/2020/12/36667photoimport01.png)
スタートメニューの[フォトレガシ]から確認
スタートメニューを表示して、[フォトレガシ]を探します。[は]のカテゴリーにあります。
[フォトレガシ]で右クリックします。
[その他]のサブメニューにある[アプリの設定]をクリックします。
![スタートメニューの[フォトレガシ]で右クリック-「その他」の[アプリの設定]](https://hamachan.info/WordPress2019/wp-content/uploads/2020/12/36667photoimport301.png)
あるいは、スタートにピン留めしているのであれば、以下のようにスタートの[フォトレガシ]で右クリックしても同じです。
![スタートにピン留めしたアイコンで右クリックー[その他]の[アプリの設定]](https://hamachan.info/WordPress2019/wp-content/uploads/2020/12/36667photoimport04.png)
[フォトレガシ]の設定画面が表示されます。
ここでバージョンを確認できます。
![[フォトレガシ]の設定画面](https://hamachan.info/WordPress2019/wp-content/uploads/2020/12/36667photoimport05.png)
参考この画面でフォトレガシが不調の時に修復したり、リセットができます。以下の記事で解説しています。
-
写真の表示が遅い時はフォトアプリを修復・リセットで解決
Windows 10で画像をダブルクリックで表示しようとしても、なかなか表示されないということがありました。 その場合は、右クリックしてショ ...
Windows 10/11の[フォト]は、新しいフォトアプリになっています。
従来のフォトを使用したい場合は、[設定]から[フォトレガシの取得]をクリックしてインストールしてください。無料です。
![Windows 11のフォト[設定]-[フォトレガシの取得]](https://hamachan.info/WordPress2019/wp-content/uploads/2022/11/win11screensaver33.png)
ここでの解説は、[フォトレガシ]になります。
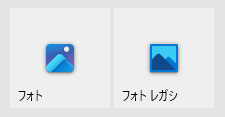
フォトレガシを起動してからの確認方法
フォトレガシを起動すると、右上に[…](もっと見る)がありますので、そのボタンをクリックして、メニューから[設定]をクリックします。
![フォトの右上の[…]から[設定]を選択](https://hamachan.info/WordPress2019/wp-content/uploads/2020/12/36667photoimport06-e1731293903794.png)
設定画面が表示されたら、一番下までスクロールします。バージョン情報が表示されます。
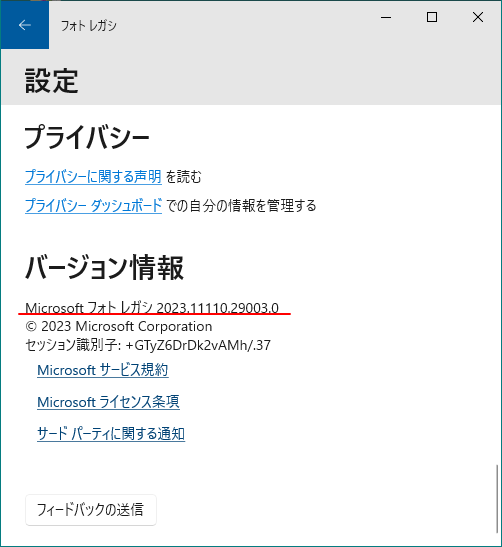
写真の取り込み
まず、パソコンとデジタルカメラなどをケーブルで接続しておきます。SDメモリーカードであればパソコンのSDメモリカードスロットにセットします。
メモリカードはカチッと音がするまで、きちんとセットします。
パソコンとデジタルカメラを接続する方法は、機器によって異なりますので、付属のマニュアルなどを読んで接続してください。
接続するだけで、フォトレガシ以外のアプリが起動した場合は終了させてください。
スタートメニューから[フォトレガシ]をクリックします。
サインインを求めるウィンドウがでる場合がありますが、閉じてもかまいません。
接続されているデバイスから
右上にある[インポート]をクリックします。
2つのメニューが表示されますが、[接続されているデバイスから]をクリックします。
[インポート]をクリックした時に[フォルダーから]が表示されない場合は、[フォト]アプリです。[フォトレガシ]では、[フォルダーから]のメニューも表示されます。
メモリカードやUSBメモリーの場合も[接続されているデバイスから]をクリックします。
![[インポート]から[接続されているデバイスから]を選択](https://hamachan.info/WordPress2019/wp-content/uploads/2020/12/36667photoimport08.png)
[インポート元のデバイスを探しています]のウィンドウが表示されます。
![[インポート元のデバイスを探しています]のウィンドウ](https://hamachan.info/WordPress2019/wp-content/uploads/2020/12/36667photoimport10.png)
[項目のインポート]ウィンドウが表示されます。
![[項目のインポート]ウィンドウ](https://hamachan.info/WordPress2019/wp-content/uploads/2020/12/36667photoimport18-e1731293941292.png)
参考[接続されているデバイスから]をクリックした後に、[問題が発生しました]のウィンドウが表示されたら、メモリカードやデジタルカメラの接続がきちんとできていないことが多いです。
再度、接続を確認してみてください。
デジタルカメラであれば、電源がオンになっているか、メモリカードであればカチッと音がするまで差し込んでいるかを確認してみてください。
確認後、[再試行]のボタンをクリックします。
![[問題が発生しました]のウィンドウ](https://hamachan.info/WordPress2019/wp-content/uploads/2020/12/36667photoimport09.png)
また、iPhoneなどのスマートフォンを接続すると、スマートフォンに[このデバイスに写真やビデオへのアクセスを許可しますか?]というメッセージが表示されます。[許可]と[許可しない]が表示されたら[許可]をタップします。
以下は、iPhoneの画像です。
![スマートフォンの[このデバイスに写真やビデオへのアクセスを許可しますか?]というメッセージ](https://hamachan.info/WordPress2019/wp-content/uploads/2020/12/36667photoimport201.png)
フォルダーから
使用中のパソコンのフォルダーから[フォトレガシ]に取り込むには、[インポート]から[フォルダーから]を選択します。
[フォルダーから]のメニューがない場合は、[フォト]アプリです。
![[インポート]の[フォルダーから]](https://hamachan.info/WordPress2019/wp-content/uploads/2020/12/36667photoimport13.png)
[フォルダーの選択]ダイアログボックスが表示されますので、目的のフォルダーを選択して、[このフォルダーからのアイテムをインポートする]をクリックします。
![[フォルダーの選択]ダイアログボックス](https://hamachan.info/WordPress2019/wp-content/uploads/2020/12/36667photoimport14.png)
[項目のインポート]ウィンドウが表示されます。
![[項目のインポート]ウィンドウ](https://hamachan.info/WordPress2019/wp-content/uploads/2020/12/36667photoimport19-e1731293985825.png)
参考外付けハードディスクからの読み込みを試したのですが、[問題が発生しました]のウィンドウが表示されて読み込むことができません。一度、使用中のパソコンに取り込むと読み込むことができます。
(…)[もっと見る]から[設定]を開き、[ソース]の[フォルダーの追加]で設定してみたのですが、うまくいきませんでした。また、情報があれば追記します。
![[設定]の[ソース]-[フォルダーの追加]](https://hamachan.info/WordPress2019/wp-content/uploads/2020/12/36667photoimport16.png)
インポート先フォルダーの変更
既定では、インポート先のフォルダーは[ピクチャ]になっています。
変更する場合は、[フォルダーの変更] をクリックして、保存先を指定します。
必ず、インポートボタンを押す前に保存先を指定してください。
![項目のインポートの[フォルダーの変更]](https://hamachan.info/WordPress2019/wp-content/uploads/2020/12/36667photoimport17-e1731294011459.png)
参考取り込んだ後に、写真を移動することもできます。以下の記事で解説しています。
-
Windows10でファイルやフォルダーを移動またはコピーする方法
Windows 10でのファイルとフォルダーのコピーや移動の方法は、いくつかありますが、自分の環境に合わせて操作できることが一番です。 エク ...
インポートしたい写真の選択
[項目のインポート]の画面でインポートしたい写真を選択していきます。
[選択してください]の▼ボタンをクリックすると、
![[項目にインポート]のプルダウンボタン](https://hamachan.info/WordPress2019/wp-content/uploads/2020/12/36667photoimport20-e1731294028914.png)
以下の選択肢の中から選択ができます。
すべての項目を取り込みたい場合は、ここで[すべての項目]を選択します。
- すべての項目
- 前回のインポート後の項目
- なし
ウィンドウ下部にある[インポート後に削除する]をオンにすると、接続しているカメラやメモリカードから写真が削除されてしまいます。
トラブルが発生したら写真が消えてしまうことになるので、オフのままにされることをお勧めします。
![[項目のインポート]の選択肢と[インポート後に削除する]項目](https://hamachan.info/WordPress2019/wp-content/uploads/2020/12/36667photoimport21-e1731294044937.png)
ここでは、[選択してください]は[なし]のままして、インポートしたい画像を選択して取り込みます。
写真をクリックするとチェックが表示されます。選択を間違えた場合は、再度クリックしてください。チェックはオフになります。
写真を1枚でもクリックすると、[選択してください]は[カスタム]と表記されます。
また、[○アイテムのうち○をインポートする]のボタンが青くなり、有効になります。
インポートしたい写真の選択が終わったら、[インポートする]のボタンをクリックします。
![写真の選択と[インポートする]のボタン](https://hamachan.info/WordPress2019/wp-content/uploads/2020/12/36667photoimport22-e1731294062798.png)
[インポート中]の画面が表示されます。インポートする枚数が多いと少し時間がかかります。
インポートが完了すると、[インポートが完了しました]のウィンドウが表示されます。
保存先フォルダーがリンクされていますので、クリックすると保存されたことを確認できます。
![[インポートが完了しました]ウィンドウで保存先リンクをクリック](https://hamachan.info/WordPress2019/wp-content/uploads/2020/12/36667photoimport24.png)
ここでは、保存先は既定のままにしてインポートしましたので、[ピクチャ]フォルダーが表示されます。
選択した写真が[ピクチャ]フォルダーに保存されたことが確認できます。
![[ピクチャ]フォルダー](https://hamachan.info/WordPress2019/wp-content/uploads/2020/12/36667photoimport26.png)
確認したら、[インポートが完了しました]のウィンドウの[OK] ボタンをクリックします。
これでインポートは完了です。
![[インポートが完了しました]の[OK]ボタン](https://hamachan.info/WordPress2019/wp-content/uploads/2020/12/36667photoimport25.png)
フォトレガシの上部にメッセージが表示されます。
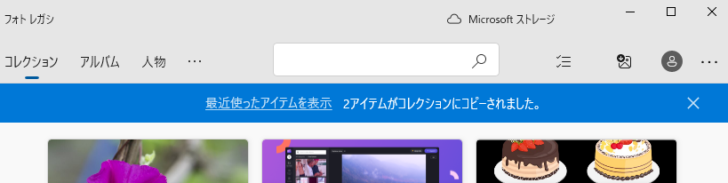
参考フォトレガシにインポートした写真を選択して、自動でビデオを作成することができます。最低2枚の写真があれば作成できます。
音楽やテロップも自動で作成され、楽しいですよ。
-
複数の写真や動画を選択してビデオを自動作成(ビデオエディター)
Windows 10に標準で搭載されているビデオエディターには、複数の写真や動画を選択するだけで、自動的にビデオを作成してくれる機能がありま ...
[フォトレガシ]アプリで画像サイズを小さくしたり、トリミングする方法は、以下の記事で解説しています。
-
フォトレガシを使った[画像のサイズ変更]と[トリミング]
Windows 10の[フォトレガシ]を使って、パソコンに取り込んだ写真のサイズを小さくしたり、トリミングする方法です。 画像のサイズ変更は ...
写真を印刷する場合は、右クリックのショートカットメニューから[印刷]をクリックすると、[画像の印刷]ウィンドウを表示できます。
レイアウトなどを選択して印刷することができます。
-
[写真の印刷ウィザード]からレイアウトなどの各種設定をして印刷
パソコンに取り込んだ写真を印刷してみましょう。 パソコンに取り込んだ写真を印刷する方法です。 [写真の印刷ウィザード]ダイアログボックスを表 ...
新[フォト]では、さらに進化して背景のぼかしや削除なども行うことができます。Windows 10でもMicrosoft Storeからインストールして使用できます。
-
Microsoft フォトの[背景のぼかし・削除・置換]の使い方
フォトがバージョンアップされて、背景の[ぼかし]と[削除]と[置換]機能が追加されました。 写真の被写体と背景を自動認識して、背景領域をぼか ...
ハードウェアの安全な取り外し
USBメモリやSDカードを接続して取り外す場合は、取り外す準備をしてから行います。
ここでは、SDメモリカードでの操作です。
接続している媒体によっては異なるかもしれませんので参考にしてください。
安全な取り外しを行わないと、データが壊れてしまうことがありますので気をつけてください。
タスクバーに以下のようなアイコンを探して、クリックします。
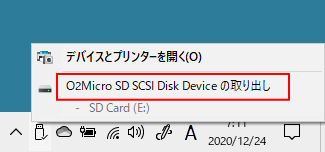
USBであれば、以下のように表示されます。
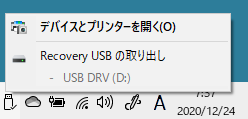
もし、タスクバーにアイコンが見つからない場合は、タスクバーの▲ボタンをクリックしてみてください。
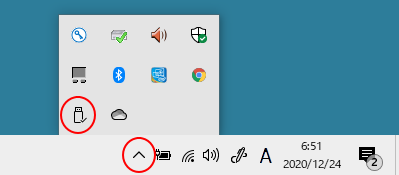
クリックすると、タスクバーの上に[ハードウェアの取り外し]のメッセージウィンドウが表示されます。
○○はコンピューターから安全に取り外すことができます。
以下のメッセージが表示されたことを確認してから、取り外します。
![[ハードウェアの取り外し]のメッセージウィンドウ](https://hamachan.info/WordPress2019/wp-content/uploads/2020/12/photoimport24.png)
[クイック取り外し]が有効な場合
デバイスマネージャーで[クイック取り外し]がオンになっている場合は、上記の操作をせずに取り外すことができます。
既定でオンになっていると思いますが、念のため確認してから操作してください。Windows 10のバージョンによって異なるかもしれません。
[スタート]ボタンで右クリックして、ショートカットメニューから[デバイスマネージャー]をクリックします。
![[スタート]ボタンのショートカットメニュー[デバイスマネージャー]](https://hamachan.info/WordPress2019/wp-content/uploads/2020/12/36667photoimport28.png)
[デバイスマネージャー]が表示されますので、[ディスクドライブ]を展開して[SDカード]や[USBメモリー]の名前を探します。
ダブルクリックするか、ショートカットメニューから[プロパティ]をクリックします。
![ショートカットメニューの[プロパティ]](https://hamachan.info/WordPress2019/wp-content/uploads/2020/12/win10device902.png)
プロパティが表示されますので、[ポリシー]タブをクリックします。
[クイック取り外し]がオンになっていれば、OKです。
デバイス上とWindowsでの書き込みキャッシュを無効にします。ただし、[安全な取り外し]通知アイコンを使わなくてもデバイスを安全に切断できます。
![プロパティの[ポリシー]タブ](https://hamachan.info/WordPress2019/wp-content/uploads/2020/12/win10device903.png)
参考[クイック取り外し]ではなく、[クイック削除]となっているものもあるかもしれません。
パソコンのファイルをUSBメモリーへコピーする方法は、以下の記事で解説しています。
-
USBメモリーにパソコンのファイルをコピーする
USBメモリーは、パソコンのUSBポートに差し込んで、簡単な操作でファイルをコピーできる記憶装置です。 大切なファイルをバックアップしておき ...
スマホの写真を直接USBへ保存することもできます。
