写真などのファイルを並べ替えをするために名前をいちいち変更するのは面倒ですね。
まとめてリネームする方法です。
ファイル名の後ろには、自動的に連番が付きます。
Windows 10やWindows 11でも同様の操作で連番を付けることができます。
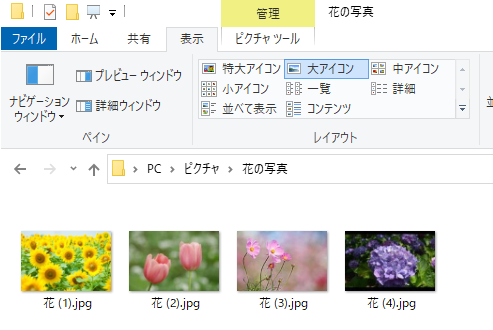
[縮小版]表示
ツールバーの[表示]ボタンをクリックして[縮小版]表示にします。
そうすると、見やすくなります。
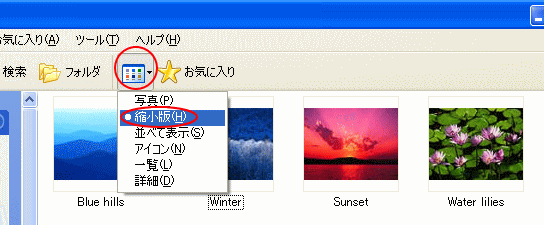
参考ファイルの表示方法と変更については、以下の記事で解説しています。
-
ファイルの表示方法の変更と詳細表示時の並べ替えと設定
ファイルやフォルダの表示方法には、以下の5つ方法があります。 縮小版 並べて表示 アイコン 一覧 詳細 目的に応じて表示方法を変更すると、フ ...
写真の選択
好きな順番に並べ替えをして、連番にしたい写真をすべて選択します。
最初の写真をクリックで選択した後、[Shift]キーを押して最後の写真をクリックするといいです。
![キーボード[Shift]キー](https://hamachan.info/WordPress2019/wp-content/uploads/2017/01/kibord-shift-e1723360781116.png)
参考ファイルの選択方法は、以下の記事で解説しています。
-
[Ctrl]キーと[Shift]キーを使って複数ファイルをまとめて選択
フォルダの中のファイルを移動やコピー、または削除する場合、複数のファイルを選択して操作できると便利ですね。 複数のファイルを選択する方法を紹 ...
名前の変更
そして、複数のファイルを選択したまま、最初の写真で右クリックして、ショートカットメニューの中から[名前の変更]をクリックします。
![ショートカットメニューの[名前の変更]](https://hamachan.info/WordPress2019/wp-content/uploads/2017/01/1295renban2.png)
名前の変更のショートカットキーは、[F2]キーです。
![キーボード[F2]キー](https://hamachan.info/WordPress2019/wp-content/uploads/2017/01/kibord-f2-e1723350848274.png)
名前の入力
名前に[1]と入力して[Enter]キーを押します。
すると、下のように括弧の中は連番が自動的に付与されます。
数字でなく、文字列で名前を付けてもいいです。
括弧の中は連番になります。
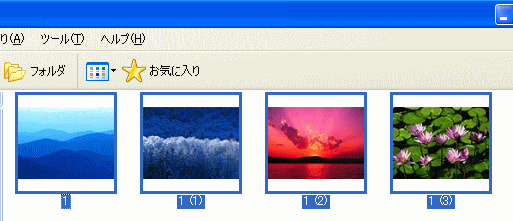
以下の画像は、Windows 10です。[花]と入力して[Enter]キーで確定しています。
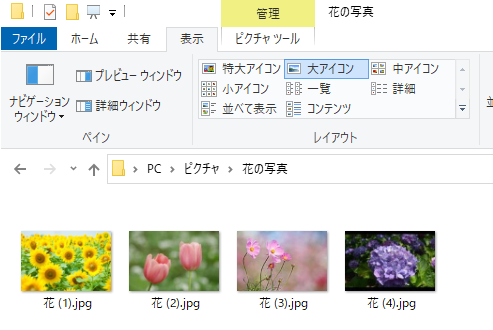
[詳細表示]にして昇順や降順に並べる方法は以下の記事を参照してくださいね。
-
ファイルの表示方法の変更と詳細表示時の並べ替えと設定
ファイルやフォルダの表示方法には、以下の5つ方法があります。 縮小版 並べて表示 アイコン 一覧 詳細 目的に応じて表示方法を変更すると、フ ...
関連名前を付けてリネームする方法は、以下記事でも解説しています。
