スクリーンセーバーとは、パソコンを使用していない時に、画面に自動的に画像データを表示するソフトです。
画面の焼付けを防ぐためのものですが、最近はパソコンの使用者が席を離れた際に他の人に画面を見られないようにするために利用されることが多いようです。
パスワードを設定できるものもあります。
設定してみましょう。
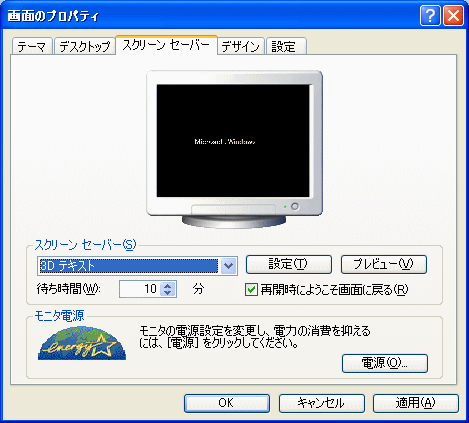
[画面のプロパティ]を表示
デスクトップの何もない場所で右クリックします。
ショートカットメニューの中から、[プロパティ]をクリックします。
![デスクトップで右クリック-ショートカットメニューの[プロパティ]](https://hamachan.info/WordPress2019/wp-content/uploads/2017/01/1299screen1.png)
[画面のプロパティ]ダイアログボックスが表示されます。
[スクリーンセーバー]タブで設定
[画面のプロパティ]ダイアログボックスの[スクリーンセーバー]タブをクリックします。
スクリーンセーバーの▼をクリックすると、一覧が表示されます。
どれか1つクリックしてみてください。ダイアログボックスの中のデスクトップが変わります。
いろいろ試してみてください。
参考以下の画像は、複数のユーザーアカウントを設定している場合の画面です。複数のユーザーアカウントを設定している場合は、[再開時にようこそ画面に戻る]となっています。
複数のユーザーアカウントを設定していない場合は、[パスワードによる保護]となっています。
![[画面のプロパティ]ダイアログボックスの[スクリーンセーバー]タブ](https://hamachan.info/WordPress2019/wp-content/uploads/2017/01/1299screen2.png)
待ち時間
[待ち時間]でスクリーンセーバーが表示されるまでの時間を設定します。
プレビューボタン
[プレビュー]ボタンをクリックすると、選択したスクリーンセーバーを画面全体で確認することができます。
再開時にようこそ画面に戻る
[再開時にようこそ画面に戻る]の項目のチェックをオンにすると、スクリーンセーバーの解除時にログイン時の画面が表示されます。
これは、複数のユーザー登録をしている場合のみです。
ユーザーアカウントについては、以下の記事で解説しています。
-
ユーザーアカウントの作成(管理者と制限付きアカウント)
Windows XPは、1台のパソコンを複数の人で使用する場合、ユーザーごとにアカウントを設定することができます。 コントロールパネルの[ユ ...
設定ボタン
[設定]ボタンをクリックすると、選択したスクリーンセーバーについての詳細を設定できます。
この設定項目は、選択したスクリーンセーバーによって違います。
下は、[伝言板の設定]ダイアログボックスです。
![[伝言板の設定]ダイアログボックス](https://hamachan.info/WordPress2019/wp-content/uploads/2017/01/1299screen3.png)
パスワードによる保護
複数のユーザーアカウントを設定していない場合は、[再開時にようこそ画面に戻る]ではなく[パスワードによる保護]という項目になります。
チェックボックスをオンにすると、パスワードの設定ができます。
![[スクリーンセーバー]タブの[パスワードによる保護]](https://hamachan.info/WordPress2019/wp-content/uploads/2017/01/1299screen4.png)
「コンピュータロックの解除」ウィンドウが表示され、パスワードの入力を求められます。
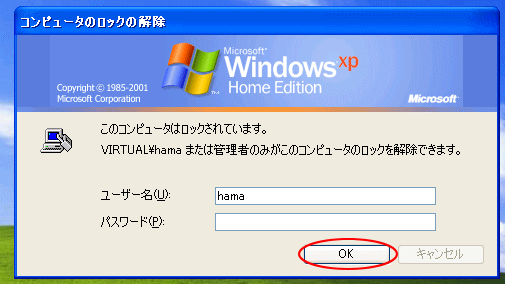
注意パスワードの設定は、ユーザーアカウントでパスワードの設定をしている場合のみ有効になります。
ユーザーアカウントでパスワードを設定していない場合は、パスワードの設定はできません。
以下の記事を参照してください。
スクリーンセーバーの解除
スクリーンセーバーが画面に表示されている場合の解除は、マウスをちょっと動かしたり、キーボードのどのキーでもいいですからポンと押すと解除されます。
Windows 10のスクリーンセーバー
Windows 10でスクリーンセーバーの設定画面を表示する方法です。
デスクトップの何もない箇所で右クリックします。
ショートカットメニューから[個人用設定]をクリックします。
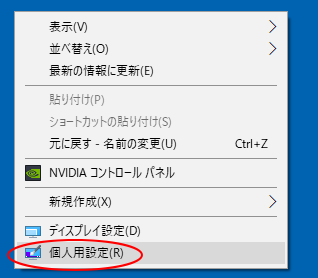
[設定]画面が表示されます。
左側の[ロック画面]をクリックして、[スクリーンセーバー設定]をクリックします。
![Windows10の設定[ロック画面]](https://hamachan.info/WordPress2019/wp-content/uploads/2017/01/win10screen2.png)
[スクリーンセーバーの設定]ダイアログボックスが表示されます。
![Windows 10の[スクリーンセーバーの設定]ダイアログボックス](https://hamachan.info/WordPress2019/wp-content/uploads/2017/01/win10screen3.png)
参考Windows 10のスクリーンセーバーの設定については、以下の記事でも解説しています。
また、以下の記事では、スクリーンセーバーをダブルクリックですぐに起動する方法も解説しています。
-
スクリーンセーバーをダブルクリックで、すぐに起動するには
スクリーンセーバーとは、無操作の一定時間を経過したら、ディスプレイ全体にアニメーションなどを表示させる機能のことです。 昔は焼き付け防止とし ...
Windows 11のスクリーンセーバー
Windows 11でスクリーンセーバーの設定画面を表示する方法です。画像は、バージョン23H2です。
デスクトップの何もない箇所で右クリックします。
ショートカットメニューから[個人用設定]をクリックします。
![ショートカットメニューの[個人用設定]](https://hamachan.info/WordPress2019/wp-content/uploads/2017/01/1299screen02.png)
個人用設定の画面が表示されます。[ロック画面]をクリックします。
![Windows 11の[個人用設定]-[ロック画面]](https://hamachan.info/WordPress2019/wp-content/uploads/2017/01/1299screen03-e1725347662941.png)
下へスクロールして、[スクリーンセーバー]をクリックします。
![個人用設定>ロック画面の[スクリーンセーバー]](https://hamachan.info/WordPress2019/wp-content/uploads/2017/01/1299screen04-e1725347678940.png)
[スクリーンセーバーの設定]ダイアログボックスが表示されます。
![Windows 11の[スクリーンセーバーの設定]ダイアログボックス](https://hamachan.info/WordPress2019/wp-content/uploads/2017/01/1299screen05.png)
参考Windows 11のエクスプローラには、スライドショーがないので、その代わりにスクリーンセーバーで実行する方法を解説しています。
-
Windows 11にスライドショーがない(スクリーンセーバーで代替)
Windows 11でスライドショーを実行しようとしても、エクスプローラーにもフォトアプリにもメニューが見つかりません。 今後、スライドショ ...
[画面のプロパティ]での設定
以下は、Windows XPの[画面のプロパティ]で設定できる内容です。
-
ウィンドウを見やすくするには[画面のプロパティ]から設定
ウィンドウの文字の大きさは、設定で大きくすることができます。 [画面のプロパティ]ダイアログボックスでデザインを変えてみましょう。 パソコン ...
-
デスクトップの背景を変えよう(3つの方法を解説)
デスクトップの背景を変えてみましょう。3つの方法を紹介します。 [画面のプロパティ]から、[マイピクチャ]から、[写真のショートカットメニュ ...
-
デスクトップアイコンのカスタマイズ(アイコンの表示と非表示設定)
デスクトップにマイコンピュータのアイコンやマイドキュメントなどを表示させることができます。 デスクトップにアイコンがあれば[スタート]メニュ ...
-
使用していないショートカット(デスクトップのクリーンアップ)とは
ときどき画面の右下から下のようなバルーンが表示されませんか? 使用していないアイコンがデスクトップにあります。 デスクトップクリーンアップウ ...
-
終了時に[休止状態]を表示するには電源オプションで設定
[スタート]ボタンから[終了オプション]をクリックすると、3個ののボタンが並びます。 スタンバイ 電源を切る 再起動 [スタンバイ]とは、電 ...
