USBメモリーは、パソコンのUSBポートに差し込んで、簡単な操作でファイルをコピーできる記憶装置です。
大切なファイルをバックアップしておきたい、または、USBメモリへ保存して人へ渡したいという場合もあるかと思います。
USBメモリーへファイルをコピーする方法を紹介します。
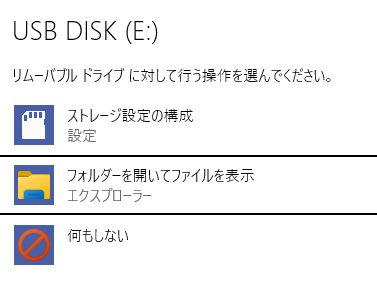
USBメモリーをパソコンに接続する
USBメモリーをパソコンのUSBポートに差し込みます。
画面の右下に[自動再生]の通知が表示されます。USBメモリーがパソコンに接続されたということです。
しばらくすると、このメッセージは消えますが、消えても大丈夫です。
自動再生
USB DISK
選択して、リムーバブルドライブに対して行う操作を選んでください。
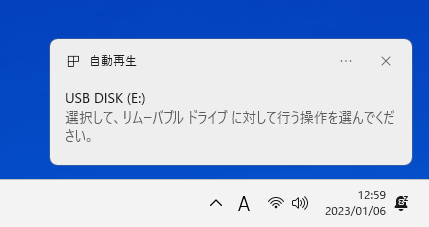
メッセージをクリックすると、以下の3つの選択肢が表示された[自動再生画面]が表示されます。
- ストレージ設定の構成
- フォルダーを開いてファイルを表示
- 何もしない
[フォルダーを開いてファイルを表示]を選択すると、
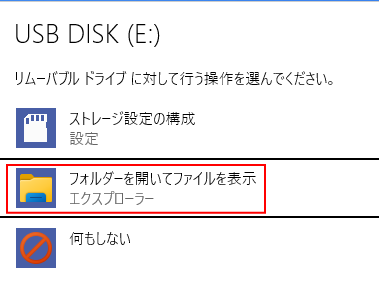
エクスプローラーが起動して、USBメモリーの中身が表示されます。
以下は、空っぽの状態です。
一度、自動再生画面で[フォルダーを開いてファイルを表示]を選択すると、次回からは自動的にエクスプローラーが起動して中身が表示されます。
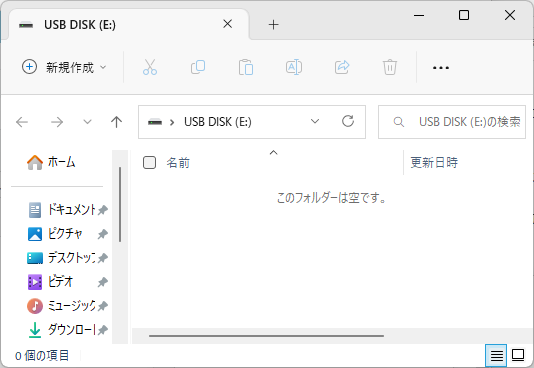
通知が表示されない場合
画面右下の通知は表示されないこともあります。
一度、USBメモリーを差し込んで通知をクリックして操作を選択した場合、次回からは通知は表示されずに前回と同じ操作が自動で行われます。
エクスプローラーを起動して、[PC]をクリックして[USBドライブ]をダブルクリックすると表示できます。
以下の画像では、[USB DISK]となっていますが、異なることもあります。[USB ドライブ]や[USB メモリ]と表示されることもあります。
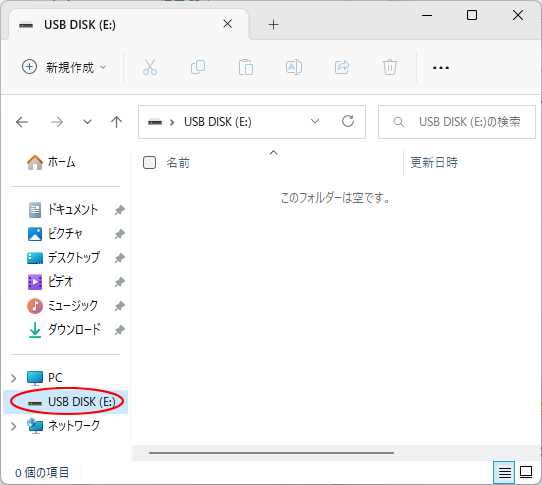
通知を表示したい場合
もし、設定を間違えたから変更したい、または、再度通知を表示したいという場合は、Windowsの設定で変更できます。
Windowsの[設定]を表示します。
ショートカットキーは、[Windows]+[i]です。
![キーボード[Windows]+[i]](https://hamachan.info/WordPress2019/wp-content/uploads/2017/01/kibord-win-i.png)
または、[スタート]ボタンで右クリックして、ショートカットメニューから[設定]をクリックします。
![ショートカットメニューの[設定]](https://hamachan.info/WordPress2019/wp-content/uploads/2022/12/win11snap01.png)
[Bluetoothとデバイス]から[自動再生]をクリックします。
![[Bluetoothとデバイス]の[自動再生]](https://hamachan.info/WordPress2019/wp-content/uploads/2023/01/win11usb06.png)
[自動再生の既定の選択]の[リムーバブルドライブ]の▼をクリックします。
![[自動再生の既定の選択]の[リムーバブルドライブ]](https://hamachan.info/WordPress2019/wp-content/uploads/2023/01/win11usb07.png)
選択肢が表示されますので、[毎回動作を確認する]を選択すると、次回からは、毎回、画面右下に通知が表示されるようになります。通知があると、確実に接続できたことを確認できます。
操作の選択を変更したい場合もここで指定します。
通常は、[フォルダーを開いてファイルを表示]でいいと思います。
- ストレージ設定の構成(設定)
- 何もしない
- フォルダーを開いてファイルを表示(エクスプローラー)
- 毎回動作を確認する
![自動再生の選択肢-[毎回動作を確認する]](https://hamachan.info/WordPress2019/wp-content/uploads/2023/01/win11usb08.png)
参考Windows 10で上記の画面を表示するには、[設定]から[デバイス]を選択して、[自動再生]をクリックします。
![Windows 10の[設定]から[デバイス]-[自動再生]](https://hamachan.info/WordPress2019/wp-content/uploads/2023/01/win10usb20.png)
ファイルをUSBメモリーへコピーする
パソコン内のファイルをUSBメモリーへコピーする方法を2つ紹介します。
複数のファイルがある場合は、圧縮して1つのファイルにしておくと扱いやすくなります。
-
複数のフォルダーとファイルを1つにまとめて容量を圧縮するには
Windowsには、複数のファイルを1つにまとめることができる圧縮機能があります。 また、圧縮されたファイルを展開することもできます。 ファ ...
ファイルをドラッグ&ドロップでコピー
USBメモリのウィンドウとコピーしたいファイルを保存しているフォルダーを表示しておきます。
ここでは画像とフォルダーを選択していますが、圧縮フォルダーや動画ファイルなどでもOKです。
そして、コピーしたいファイルを選択してUSBメモリーのウィンドウへドラッグします。
異なるドライブの場合はドラッグでコピーされます。
コピーしたいファイルを選択する場合は、[Shift]キーや[Ctrl]キーを使って選択します。
すべて選択する時は、[Ctrl]+[A]を使用すると効率的です。また、ドラッグで囲むように選択してもかまいません。
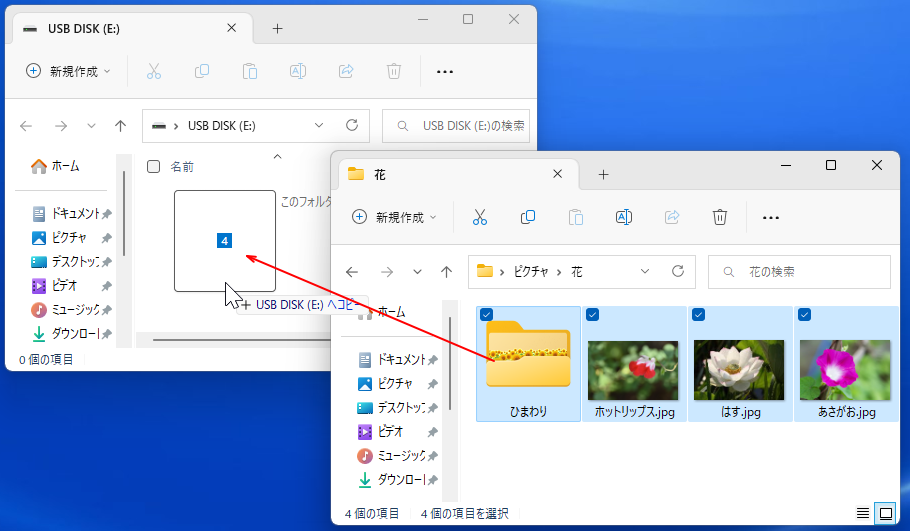
これで完了です。
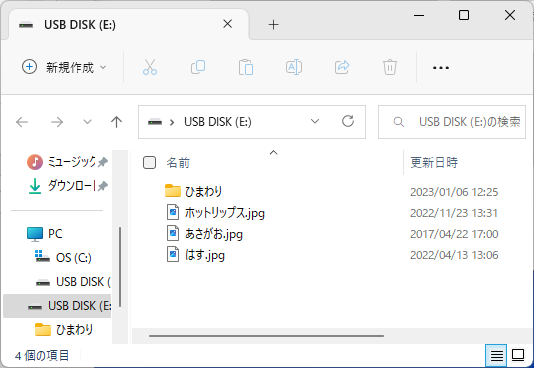
参考ファイルの左上にチェックボックスを付けるには、ツールバーの[表示]から[表示]をクリックして、サブメニューの[項目チェックボックス]をクリックします。
[項目チェックボックス]は、複数のファイルを選択する場合に便利です。
![ツールバーの[表示]から[表示]-[項目チェックボックス]](https://hamachan.info/WordPress2019/wp-content/uploads/2023/01/win11usb15.png)
ファイルの表示方法(大アイコンや詳細など)の切り替えも、ツールバーの[表示]から行います。表示の違いやショートカットキーなどは、Windows 10で解説しています。
-
エクスプローラーでのファイルやフォルダーの表示と検索
エクスプローラーは、Windows上でファイルやフォルダーを管理するためのツールです。 ファイルやフォルダーの操作には必須のツールであり、エ ...
右クリックの[送る]メニューから操作
USBメモリーへコピーしたいファイルを選択して右クリックします。
ショートカットメニューから[その他のオプション]をクリックします。
![ショートカットメニューの[その他のオプション]](https://hamachan.info/WordPress2019/wp-content/uploads/2023/01/win11usb13.png)
Windows 10までの従来のメニューが表示されます。
[送る]をポイントして、サブメニューの[USB DISK]をクリックします。
![ショートカットメニューの[送る]-[USB DISK]](https://hamachan.info/WordPress2019/wp-content/uploads/2023/01/win11usb14.png)
エクスプローラーを起動して、[PC]をクリックしてUSBドライブをダブルクリックすると、ファイルがコピーされたのを確認できます。
[送る]メニューを使用すると、ウィンドウを並べる必要がないので場所をとりません。
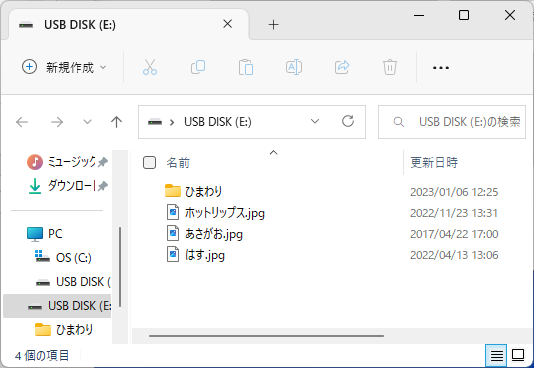
参考右クリックの[その他のオプション]を開くには、[Shift]+[F10]を押しても開くこともできます。
![キーボード[Shift]+[F10]](https://hamachan.info/WordPress2019/wp-content/uploads/2017/07/kibord-shift-f10.png)
Windows 11 バージョン22H2以降では、[Shift]キーを押したまま右クリックしても、従来のショートカットメニューが表示されます。
Windows 11の右クリックの操作については、以下の記事で解説しています。
-
Windows 11の右クリックメニューは一部の機能がアイコンで表示
Windows 11を使い始めると、ファイルで右クリックしてショートカットメニューから操作しようとすると、コピーや削除のメニューがなくて戸惑 ...
USBメモリーの取り外し
USBメモリーを取り外す方法です。
タスクバーの[ハードウェアを安全に取り外してメディアを取り出す]をクリックします。
タスクバーに表示されていない場合は、[隠れているインジゲーターを表示します]をクリックすると表示されます。
![[ハードウェアを安全に取り外してメディアを取り出す]のボタン](https://hamachan.info/WordPress2019/wp-content/uploads/2023/01/win11usb16.png)
[USBの機器名]が表示された[〇〇の取り出し]をクリックします。
![[〇〇の取り出し]のメニュー](https://hamachan.info/WordPress2019/wp-content/uploads/2023/01/win11usb17.png)
パソコンのUSBポートから、USBメモリーを取り外します。
USBメモリーの[クイック取り外し]
上記の[ハードウェアを安全に取り外してメディアを取り出す]をクリックして操作しなくても、すぐに外すこともできます。
デバイスマネージャーを開いてポリシーを確認します。
ショートカットキー[Windows]+[X]を使って、メニューを表示します。
![キーボード[Windows]+[X]](https://hamachan.info/WordPress2019/wp-content/uploads/2017/01/kibord-win-x.png)
または、[スタート]ボタンを右クリックしてメニューを表示します。
そして、[デバイスマネージャー]をクリックします。
![[スタート]ボタンのショートカットメニュー-[デバイスマネージャー]](https://hamachan.info/WordPress2019/wp-content/uploads/2023/01/win11usb18.png)
[デバイスマネージャー]が表示されますので、[ディスクドライブ]を展開して[USBメモリー]の名前を探します。
ダブルクリックするか、ショートカットメニューから[プロパティ]をクリックします。
![USBメモリのショートカットメニュー-[プロパティ]](https://hamachan.info/WordPress2019/wp-content/uploads/2023/01/win11usb19.png)
プロパティが表示されますので、[ポリシー]タブをクリックします。
[クイック取り外し]がオンになっていれば、OKです。
デバイス上とWindowsでの書き込みキャッシュを無効にします。ただし、[安全な取り外し]通知アイコンを使わなくてもデバイスを安全に切断できます。
おそらく既定で[クイック取り外し]が選択されていると思いますが、心配な場合は、[ハードウェアを安全に取り外してメディアを取り出す]をクリックして操作してください。
SDカードなどでも確認できます。
![プロパティの[ポリシー]タブ-[クイック取り外し]](https://hamachan.info/WordPress2019/wp-content/uploads/2023/01/win11usb20.png)
参考[クイック取り外し]ではなく、[クイック削除]となっているものもあるかもしれません。
Windows 7では、[クイック削除]となっていました。
![Windows 7の[プロパティ]の[クイック削除]](https://hamachan.info/WordPress2019/wp-content/uploads/2023/01/win7.png)
外部デバイスから、[フォト]アプリを使用して写真を取り込む方法については、以下の記事で解説しています。
Windows 11では、[フォトレガシ]をインストールして使用することになりますが、参考になると思います。
-
フォトレガシを使って写真をパソコンに取り込む方法
Windows 10に標準で搭載されている[フォトレガシ]アプリで写真を取り込む(インポート)する方法を紹介します。 フォトレガシのインポー ...
また、以下の記事では、OutlookのデータファイルをUSBメモリーへ保存する方法を解説しています。
-
データファイル(.pst)のバックアップと復元(エクスポート/インポート)
Outlookのすべてのデータファイルをバックアップする方法と、バックアップしたデータを復元する方法を解説します。 OutlookのBack ...
Windows 11でスマートフォンからUSBケーブルで写真をインポートする方法についても解説しています。
フォトのインポート機能を使っていますが、USBメモリの写真を取り込む操作も同じです。
-
フォトを使ってスマートフォンの写真をパソコンにインポートする
スマートフォンに保存されている写真や動画をパソコンに取り込む場合、標準でインストールされている[フォト]を使用すると便利です。 スマートフォ ...
