新しいパソコンを手にすると、まずデスクトップ背景(壁紙)などの設定をしたくなりますね。
Windows 7での設定方法を解説します。
![Windows 7の[個人設定]-[デスクトップ背景]](https://hamachan.info/WordPress2019/wp-content/uploads/2017/01/903kojin301.png)
参考Windows 10での設定は、以下の記事で解説しています。
-
無料のテーマをダウンロードして壁紙(デスクトップ背景)を変更
Windows 10のテーマを変更すると、デスクトップ背景も自分の好みの写真に変更できて、気分もリフレッシュできます。 自分で撮ったお気に入 ...
ショートカットメニューの[個人設定]
デスクトップの何もないところで右クリックします。
ショートカットメニューから[個人設定]をクリックします。
![ショートカットメニューの[個人設定]](https://hamachan.info/WordPress2019/wp-content/uploads/2017/01/906mous1.png)
コントロールパネルの[デスクトップのカスタマイズ]にある[個人設定]が表示されます。
ウィンドウの下にある[デスクトップの背景]、[ウィンドウの色]、[スクリーンセーバー]などをクリックして、カスタマイズをすることができます。
![コントロールパネルの[個人設定]](https://hamachan.info/WordPress2019/wp-content/uploads/2017/01/903kojin01-e1741944391304.png)
参考[個人設定]を表示すると、テーマを変更することもできます。
-
Aero(エアロ)の有効化と無効化
Windows 7でAero機能を有効にする方法と無効にする方法です。 デスクトップ上で右クリックします。 ショートカットメニューから[個人 ...
[個人設定]から、マウスポインターの変更の設定へ移動することもできます。
-
マウスポインターの変更は[マウスのプロパティ]を表示して変更
Windows 7でのマウスポインタの変更方法です。 [コントロールパネル]からも設定できますが、ここでは[個人設定]画面からの操作を紹介し ...
コンピュータの簡単センターへ移動することもできます。
-
画面の上端に移動させると最大化になるのを無効にするには
Windows 7では、ウィンドウのタイトルバーを画面の上端へドラッグすると、ウィンドウが最大化になります。 また、右端に移動させると右半分 ...
-
スナップ機能でウィンドウの最大化と画面の左右に2分割表示
Windows 7では、ウィンドウを画面の右上、左上にドラッグすると、ウィンドウが最大化されます。 また、2つのウィンドウを画面に2分割でき ...
デスクトップ背景
[画像の場所]の▼ボタンをクリックしてメニューを選択できます。
また、[参照]ボタンをクリックして、オリジナルの画像を設定することもできます。
デスクトップの背景を選んでください
デスクトップの背景にする画像をクリックするか、複数の画像を選択してスライドショーを作成します。
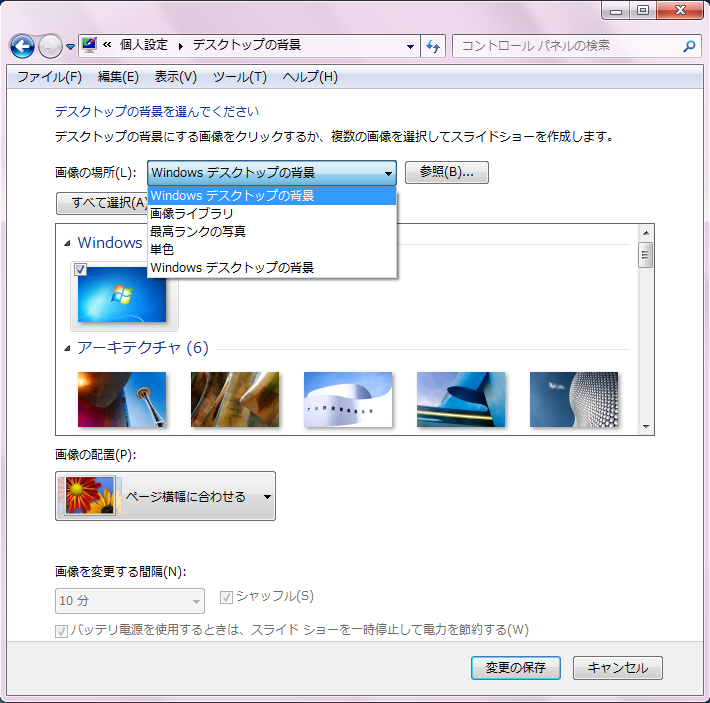
ウィンドウの色
[透明感を有効にする]設定もあります。
[色の濃度]も変更ができます。
[色ミキサーを表示]して、オリジナルの色にすることもできます。

[デザインの詳細設定]をクリックすると、[ウィンドウの色とデザイン]ダイアログボックスが表示されます。
各部の設定をより詳細に行うことができます。
Windows Aeroを有効にするには、Windows テーマを選択してください。ここで選択した色とサイズは、Windows 7ベーシックテーマまたはコンピューターの簡単操作のテーマを選択した場合のみに適用されます。
![[ウィンドウの色とデザイン]ダイアログボックス](https://hamachan.info/WordPress2019/wp-content/uploads/2017/01/kojin54.png)
参考Windows 10とWindows 11の[透明効果]については、以下の記事で解説しています。
Windows 7の時のような透明感はありません。
-
Windowsの透明効果をオフにしてパフォーマンス改善
Windows 11の透明効果は、既定でオンになっています。 透明効果はパフォーマンスに影響を与えることもありますので、オフに設定したほうが ...
スクリーンセーバー
スクリーンセーバーの設定は、Windows XPのときの設定方法と変わっていないようです。
ここから、[電源設定の変更]をクリックして、
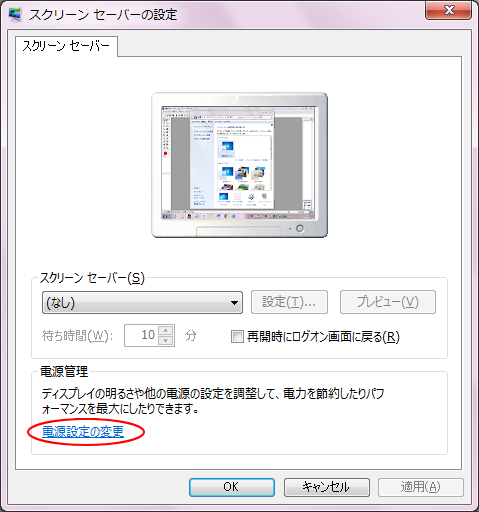
電源オプションの設定画面を表示することもできます。
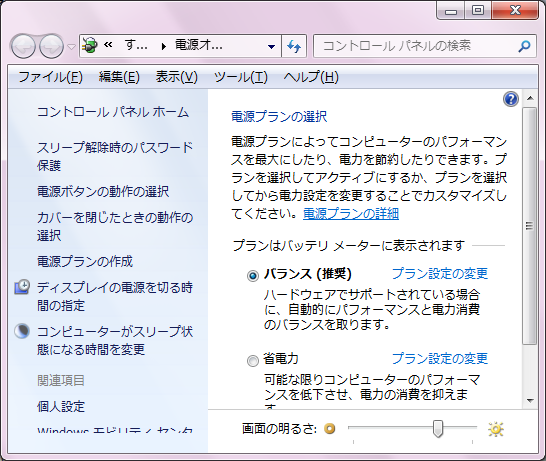
参考スクリーンセーバーは、Windows 10やWindows 11でも使用できます。
-
スクリーンセーバーをダブルクリックで、すぐに起動するには
スクリーンセーバーとは、無操作の一定時間を経過したら、ディスプレイ全体にアニメーションなどを表示させる機能のことです。 昔は焼き付け防止とし ...
-
Windows 11にスライドショーがない(スクリーンセーバーで代替)
Windows 11でスライドショーを実行しようとしても、エクスプローラーにもフォトアプリにもメニューが見つかりません。 今後、スライドショ ...
